Usually, we always find the App identity by its App name. It is ok with Popular Apps. We will not get confused by alternatives. Also, When you install the app from Google Play Store, The process is simple. But When you want to sideload the app, you may get different name apps. Sometimes Same app name alternative may confuse you. In those situations, We can identify the apps with their package name. Even though there are plenty of apps with the same name, Those apps packages will differ from one to one. Here we will explain how you can identify and find the Android Package name for different apps. We always start with in-built features for third-party apps. Based on your need, you can use the method.
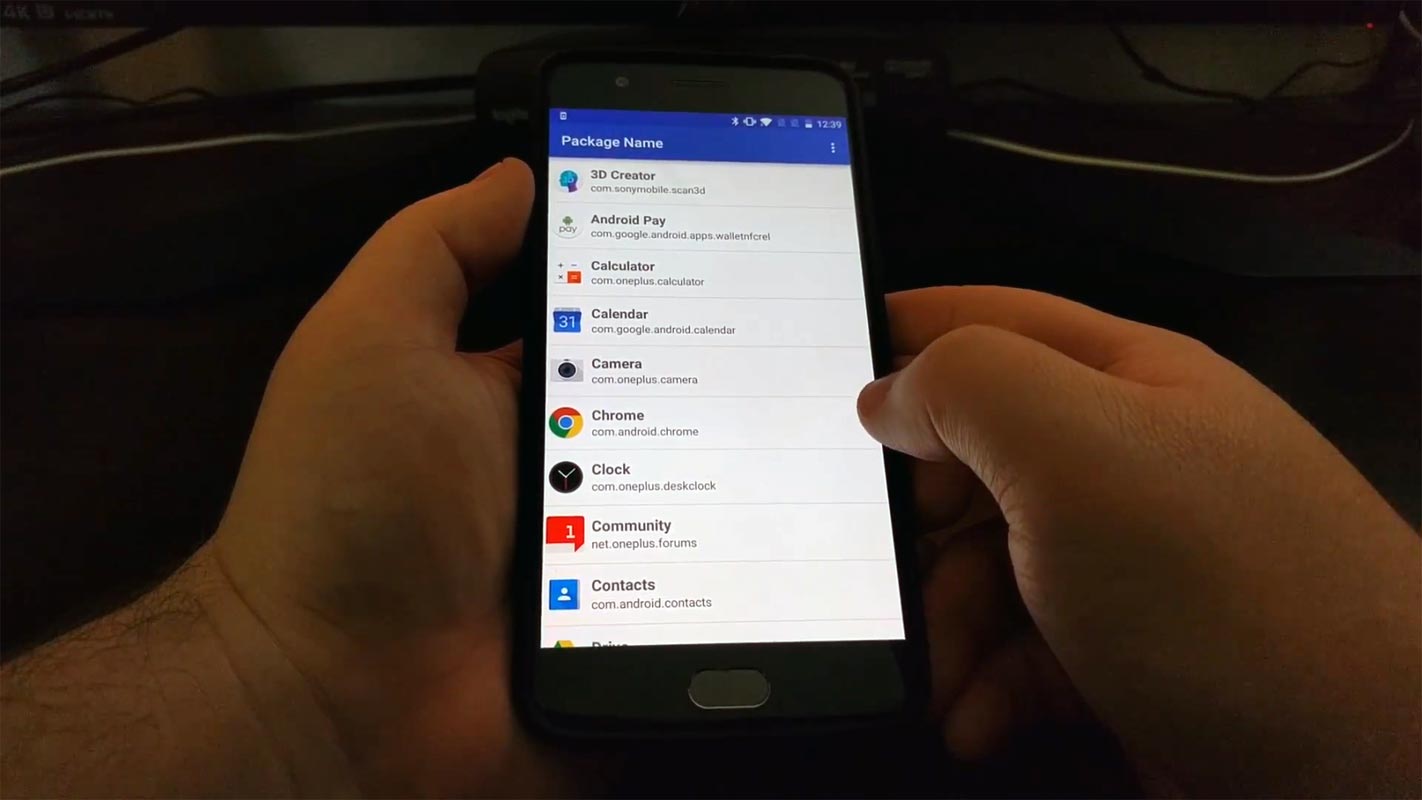
What is Android Application ID or Package Name?
Knowing how to identify the “Package Name” of Android apps may not matter if you’re not an Android developer or advanced Android user. However, for some of us who need the know, there are actually several ways to point it out. Apparently, every application has a unique ID. You may have seen multiple Android apps have the same name, making it difficult to point out which. In such scenarios, if you know how to detect application IDs, it’s straightforward to differentiate the apps.
Furthermore, the Application ID helps you to detect the folder where the app’s files are saved on your phone. For example, when you open your file manager, you may see folders like com.applicationname.org or similar names; those names are actually the application IDs of the apps installed on your phone (although not in all cases).
What is Application ID, and what are the different ways to get the unique ID of virtually all apps installed on your device.
How to Find Android Apps Package Names?
As mentioned earlier, the Package Name of an Android app is the app’s unique ID. There are quite different ways to find the package name of any app; you could do that from Google PlayStore, but if the app isn’t on Play Store, you can use advanced tools such as ADB or third-party applications.
These methods do not require root access, and they are safe to try out by anyone.
1. From Google PlayStore
The easiest place to find applications’ package names is from Google Play Store. Most apps used by Android smartphone owners are available on Google Play Store – only a few apps are not available on Play Store. The apps are either outdated or do not meet the security/privacy requirements for getting listed on the app store.
This method works on phones and computers; if you’re on a PC, you need to use a web browser, and if you’re on mobile, you can get the ID from the PlayStore app; below are the details.
On Mobile Phones
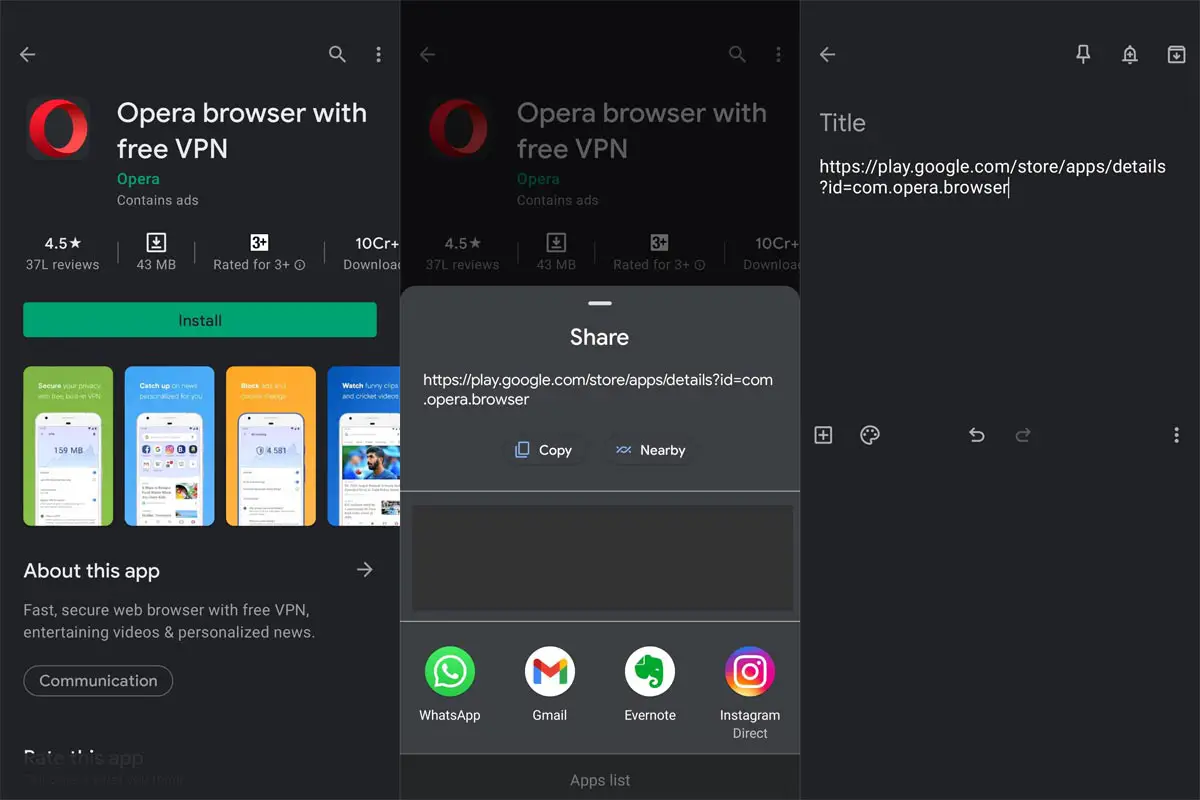
- Open the Play Store app on your device and search for the app you want to get the package name.
- For example, if you want to get the package name of Opera browser, search for Opera Browser and tap on the app from the search results.
- Now, tap on the “More” icon (the three dots at the top-right edge of your screen), and then tap on “Share.”
- When the sharing options come on, select to copy the link or share it to any platform; you need to see the application link – the package name is included in the link.
For Opera Browser (as used as an example), the package name is com.opera.browser.
Note: The package name or application ID is the next three entries after ….details?id= in the application URL. This is opera’s application URL on Ply Store https://play.google.com/store/apps/details?id=com.opera.browser – the package ID is com.opera.browser.
On Computers
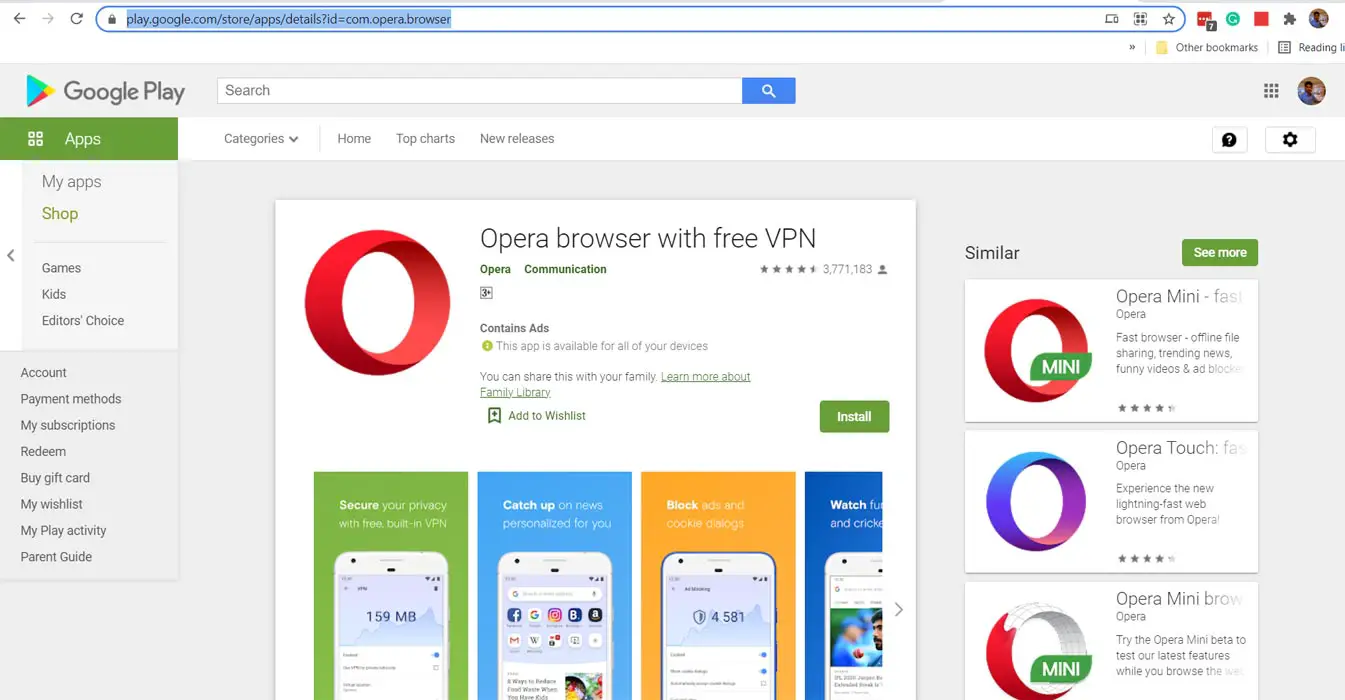
- On your computer, launch a web browser and go to Google Play Store at https://play.google.com/store.
- Search for the app you want to get the package name and click on the app’s name
- Now, look at your browser’s address bar and copy the three next entries after ….details?id= – usually, it should be com.devname.appname (for subway surfers, the package name/app ID is kiloo.subwaysurf)
2. Using Third-Party Applications
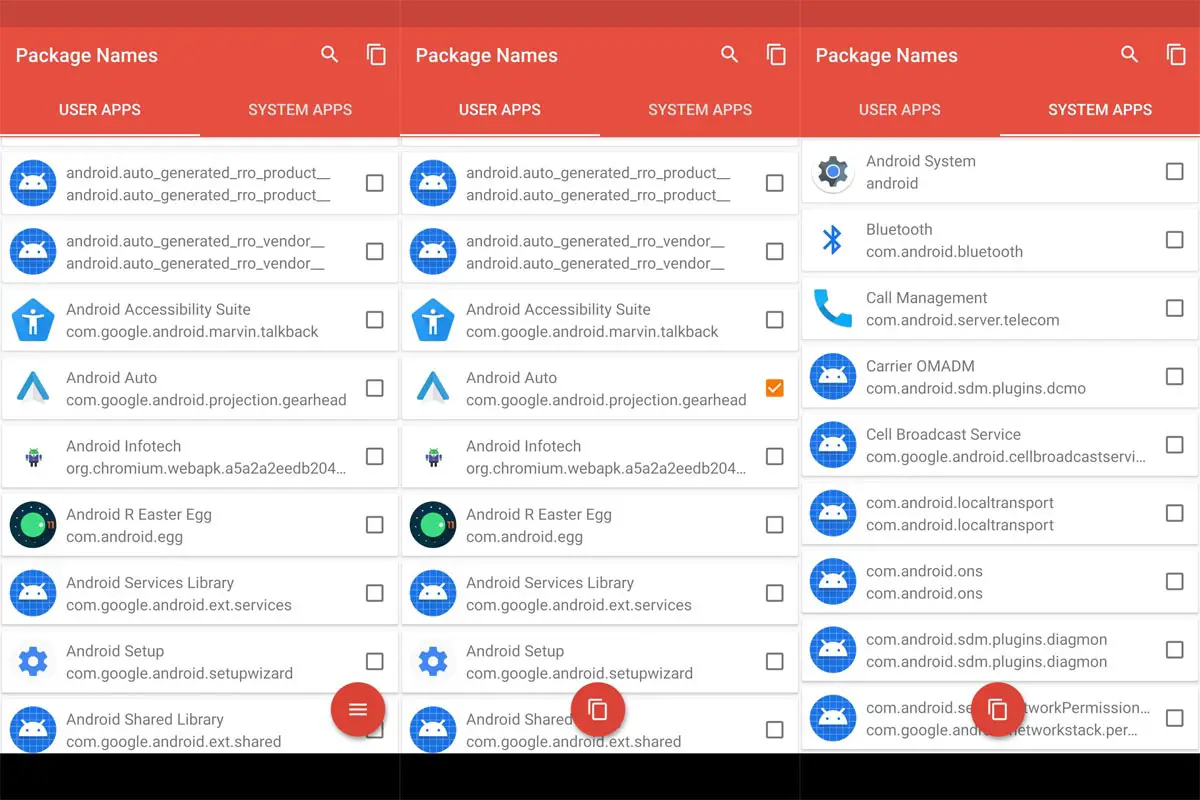
Actually, a few third-party applications can help you quickly get the package names of all the applications installed on your Android smartphone. These third-party applications are compatible with all versions of Android OS from v4.0 upwards. More so, they feature an intuitive interface that is simply straightforward to understand. All the mobile apps installed on your phone would be listed on the app’s main screen, and you can clearly see their package names listed alongside. Also, You can copy the package name of one or more applications.
The two apps we are talking about here are Package Name Viewer and Applications Info.
How to Use:
- Firstly, you have to install either of these apps on your device; they are both available on the Play Store.
- After installation, open the app
- Right on the main interface, you should see all the apps installed on your phone (including system apps), along with their Package Names.
or
- For more options, click on an app name, and It will take you to the next screen, where you can view other information about the app you selected.
- The Applications Info app lets you view the “Manifest File” of any application on your Android phone.
APK Extractor
Another third-party application that helps you get important information about the apps on your phone is APK Extractor. This app is available on the Play Store; its function is to extract the APK details of the apps available on your device.
APK Extractor features a clear-cut, easy-to-understand interface and works on virtually all Android smartphones. It is a handy app for Android developers and advanced users. You can also search for apps and get the information you want. Interestingly, We can send the extracted information to your email if you wish.
3. Using ADB Commands For Advanced Users
- Download the ADB drivers. Install it on your PC.

- Enable USB Debugging Mode and OEM Unlock; you’ll find these options at Settings >>> Developer options. If you didn’t see the developer options on your settings menu, then go to about >>> build number. Click on the “Build Number” row about ten times regularly to activate “Developer Option” on your device.

- Connect your mobile with a PC and unlock your mobile (Screen Lock).

- Open a command prompt as Administrator and type the below command to check the ADB status.
- adb devices

- The above command will display some code for device detection. If you didn’t receive any response, Check with the USB Cable. If you get a response, move to the below commands.
- adb shell pm list packages -f test
- You can use the below command to get the System apps name.
- adb shell pm list packages -s test
- You can enter the commands one by one, Or All commands and Hit Enter.
Wrap Up
These are the most reliable ways to extract or get the application ID (also called package name) of an app on your phone. You may need an app’s package name; however, this is mostly useful to Android devs. The Play Store method is the best if you’re not a fan of third-party applications. But, if you use third-party apps, you’d easily find the package name of all the apps installed on your smartphone (even when you’re not connected to the internet). Hopefully, this article helped you in your search for how to get the application’s package names. Did you use any other methods to identify the Android Apps Package Name? Share your method below.

Selva Ganesh is the Chief Editor of this Blog. He is a Computer Science Engineer, An experienced Android Developer, Professional Blogger with 8+ years in the field. He completed courses about Google News Initiative. He runs Android Infotech which offers Problem Solving Articles around the globe.



Leave a Reply