Efficiency is crucial in the contemporary digital landscape, where every moment is precious. An effective means to streamline and expedite your computer interactions involves harnessing the power of keyboard shortcuts. The shortcut dedicated to restarting your PC is a swift and uncomplicated method, applicable across various Windows versions, including 10, 11, and even the older 8.1. Implementing this straightforward key combination saves valuable time and eliminates unnecessary steps in the restart process. In the fast-paced realm of digital productivity, mastering such shortcuts becomes a fundamental strategy for enhancing your overall computing experience, ensuring a seamless and efficient workflow with every keystroke.
Windows Keyboard Shortcut for Restarting
Overview of the Shortcut
Restarting your PC using a keyboard shortcut is a simple yet powerful technique. The most common method involves pressing Alt + F4 on your keyboard. Here’s a step-by-step guide:
- Close any apps you might have opened.
- Click on a space on your desktop.
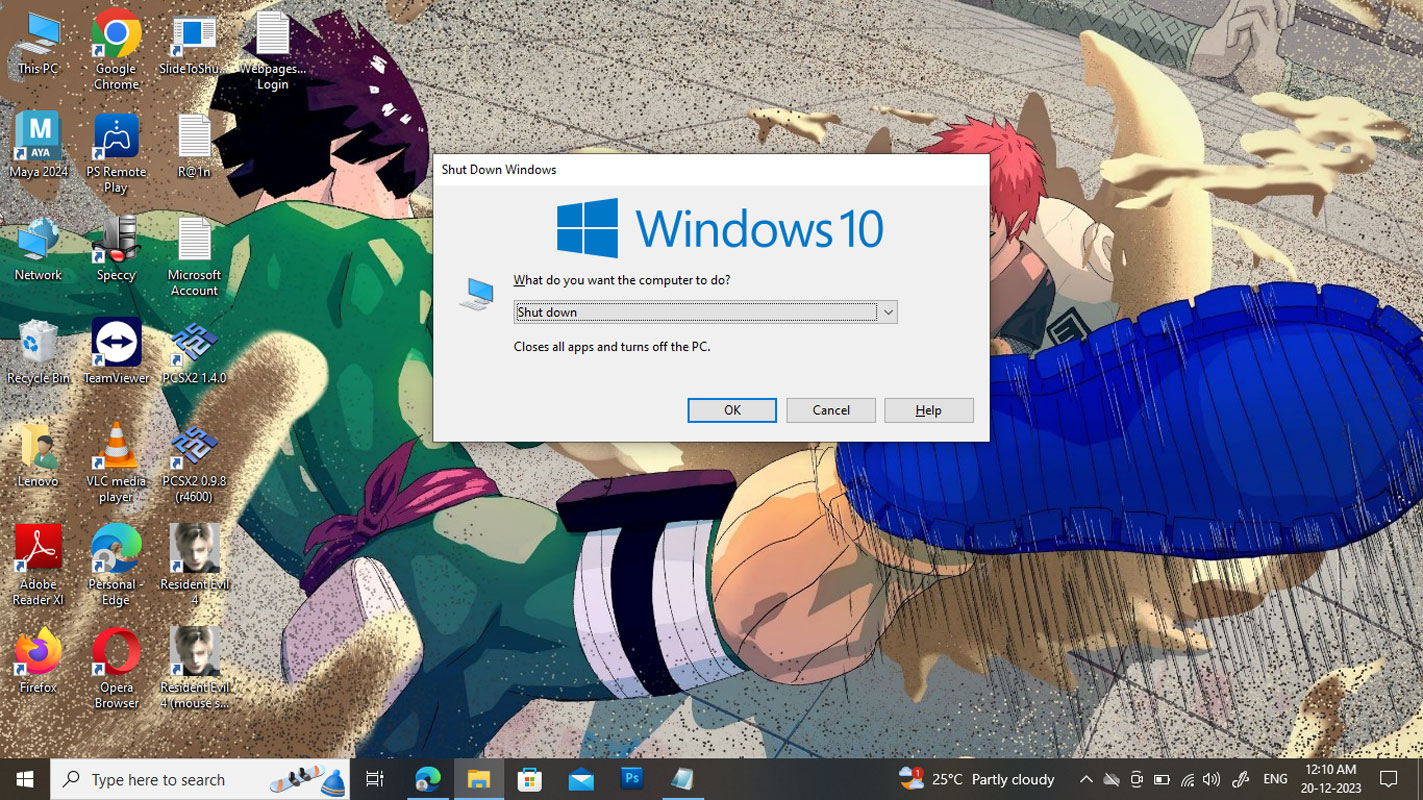
- Press the Alt + F4 buttons together on your keyboard.
- If your keyboard has an FN button, you might need to press FN + Alt + F4.
- In the popup window displaying the message “Shut down Windows,” use the arrow keys on your keyboard to locate and select the Restart option.
- Press Enter to confirm the restart.
No extra dialogue boxes will appear, and your PC will restart immediately, seamlessly taking you back to the Windows login screen and, eventually, your desktop.
Using the Start Menu Submenu
The Windows + X shortcut provides a convenient submenu for quick actions. Follow these steps to restart your PC using this method:
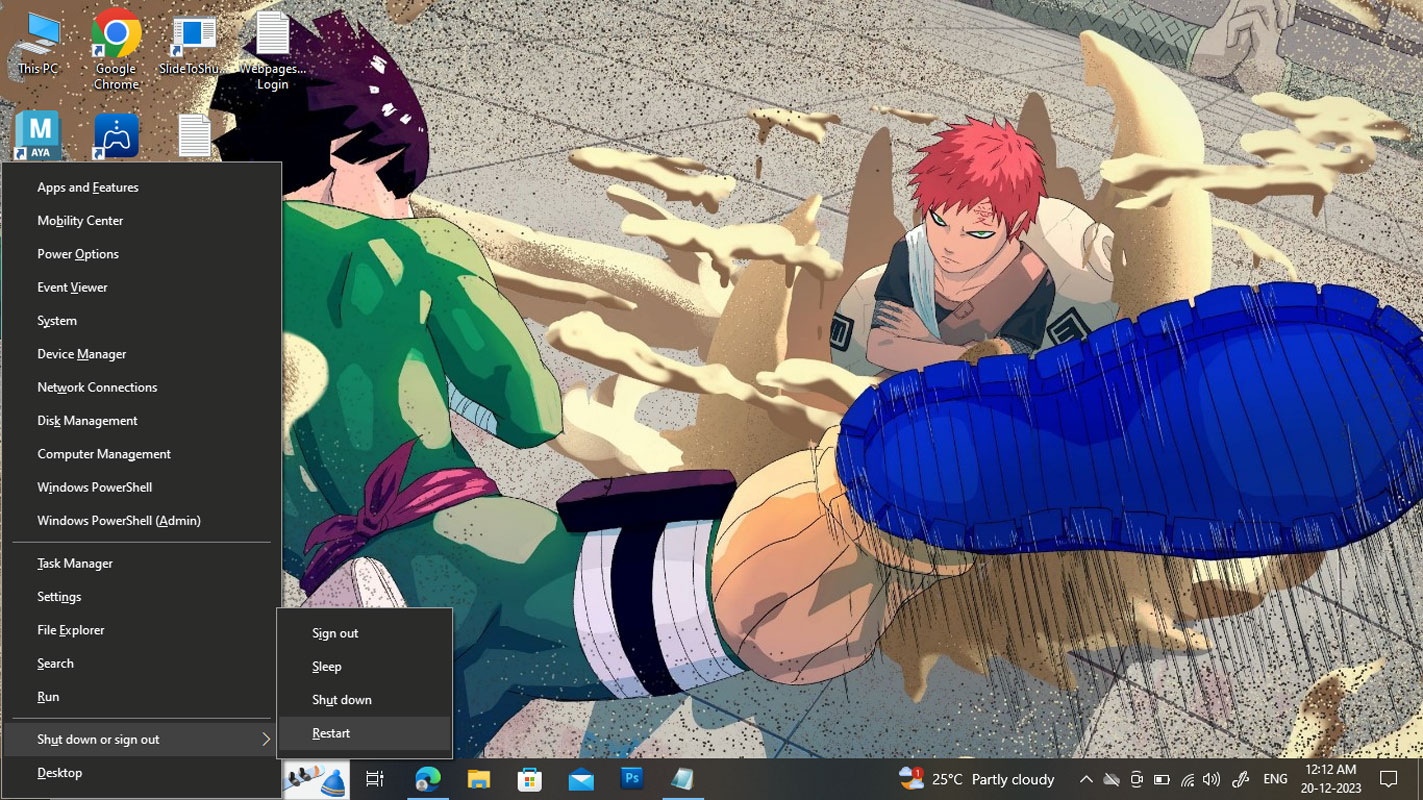
- Press the Windows + X buttons on your keyboard.
- Press U on your keyboard.
- Press the R button on your keyboard.
This straightforward process initiates a restart without additional steps, ensuring a swift return to a clean desktop.
Command Prompt Restart
Restarting your PC is just a command away for users comfortable with the Command Prompt. Here’s how to do it:
- Open Command Prompt.
- Type the command shutdown -r.
- Press Enter to execute the command.
This approach becomes especially handy if you favor a text-based method for system commands. It is both practical and uncomplicated.
Restarting with Windows Update
If you have pending updates in Windows Update, there’s an even more straightforward option:
- Click the Restart Now button in Windows Update.
This ensures that your PC restarts and installs any pending updates, keeping your system up-to-date and secure.
Other Considerations for Restarting
While keyboard shortcuts provide a speedy method for restarting your PC, it’s crucial to consider the context. Different situations may call for other methods. For instance:
- If you want a swift restart without any additional steps, the Alt + F4 shortcut is ideal.
- The Windows + X submenu provides additional functionalities when troubleshooting or accessing advanced options.
- The Command Prompt offers a direct approach for users comfortable with command-based interactions.
- The Windows Update option is beneficial to ensure your system is fully updated.
Advantages of Keyboard Shortcuts
Efficiency in Everyday Tasks
Keyboard shortcuts, including those for restarting your PC, enhance your daily computing experience. Minimizing the steps required for everyday actions allows you to navigate your computer with incredible speed and efficiency.
Time-Saving Benefits
Every moment saved counts in a world where time is of the essence. Keyboard shortcuts contribute to a more time-efficient workflow, allowing you to focus on essential tasks.
Developing a Familiarity with Shortcuts
Integrating keyboard shortcuts into your routine, you’ll naturally be familiar with them. This boosts your confidence in navigating your PC and encourages the exploration of additional shortcuts.
Why Restarting is Important
Clearing System Cache
Regularly restarting your PC helps clear the system cache, preventing potential performance issues and ensuring your computer runs smoothly.
Enhancing System Performance
A restart is akin to giving your computer a fresh start. It closes unnecessary processes, refreshes system resources, and improves performance.
Addressing Software Glitches
Some software glitches can be resolved simply by restarting your PC. It’s a quick and effective troubleshooting step that can prevent unnecessary complications.
Ensuring a Seamless Restart
To make the most of the restart process, consider the following tips:
- Close unnecessary apps before initiating a restart to prevent data loss or complications.
- Prepare your system for a restart by saving unsaved work to avoid potential disruptions.
- Be aware of common pitfalls, such as accidentally triggering a restart during crucial tasks.
Customizing Keyboard Shortcuts
Windows allows users to customize keyboard shortcuts according to their preferences. Here’s how:
- Go to Settings.
- Select “Devices” and then “Typing.”
- Navigate to the “Advanced keyboard settings” section by scrolling down.
- Click on “Open the language bar” and choose “Options.”
- Under the “Keyboards” tab, click “Change keyboards” and add your preferred keyboard layout.
This customization option allows you to tailor keyboard shortcuts to your needs, enhancing your computing experience.
Keyboard Shortcuts Beyond Restarting
While the restart shortcut is valuable, there are numerous other shortcuts worth exploring:
- Use Ctrl + C and Ctrl + V as shortcuts to copy and paste, facilitating efficient data transfer.
- Pressing Windows + D allows you to minimize or restore all open windows, providing a swift desktop view.
- Alt + Tab enables seamless switching between available applications.
Exploring and mastering these shortcuts can significantly improve your overall productivity.
User-Friendly Tips for Beginners
For those new to keyboard shortcuts, here are some user-friendly tips:
- Begin with a few essential shortcuts and gradually expand your repertoire.
- Repetition is critical to memorizing shortcuts. Practice them in your everyday tasks.
- Many tutorials and guides are available to help you learn and remember shortcuts.
User Experiences with Keyboard Shortcuts
Real users have experienced the benefits of incorporating keyboard shortcuts into their computing routines. Here are a few testimonials:
- “Using keyboard shortcuts has transformed how I work. It’s like having a secret weapon for efficiency!”
- “I was skeptical initially, but I can’t imagine returning after learning a few shortcuts. It saves me so much time!”
Share your experiences with keyboard shortcuts in the comments below!
Common Myths About Keyboard Shortcuts
Debunking Misconceptions
- Myth: Keyboard shortcuts are too complex. In reality, many shortcuts are simple and easy to remember.
- Myth: They are only for tech-savvy users. Keyboard shortcuts are designed to streamline tasks for users of all levels.
Addressing Concerns about Complexity
- Concern: I’ll press the wrong keys and mess things up. Like any skill, practice minimizes errors. Start slowly and build your confidence.
Highlighting the User-Friendly Nature of Shortcuts
- Fact: Keyboard shortcuts are designed for user convenience. They aim to simplify tasks and enhance the user experience.
FAQs
Can I customize keyboard shortcuts for other actions?
Yes, Windows allows users to customize keyboard shortcuts for various actions.
Are keyboard shortcuts the same for all versions of Windows?
While some common shortcuts apply universally, there may be variations between Windows versions.
What should I do if the Alt + F4 shortcut doesn’t work?
Try the alternative Windows + X method or troubleshoot for any app conflicts.
Can keyboard shortcuts be disabled if I find them inconvenient?
Yes, users can disable or customize keyboard shortcuts according to their preferences.
Are there potential risks connected with the use of keyboard shortcuts?
When used appropriately, keyboard shortcuts pose minimal risks. However, users should be cautious and avoid accidental key presses during critical tasks.
Wrap Up
Mastering keyboard shortcuts, particularly those dedicated to restarting your PC, can profoundly enhance your overall computing experience. The efficiency inherent in these shortcuts, their time-saving benefits, and their customization flexibility render them invaluable tools in your digital arsenal. By assimilating these shortcuts into your routine, you streamline everyday tasks and gain a heightened sense of control and proficiency in navigating your computer. Embracing keyboard shortcuts’ convenience becomes a gateway to heightened productivity, allowing you to execute commands swiftly and effortlessly.
Integrating these shortcuts into your computing habits, you’ll likely find yourself accomplishing tasks with greater ease and speed, ultimately transforming your digital interactions into a more seamless and efficient experience.

Selva Ganesh is the Chief Editor of this Blog. He is a Computer Science Engineer, An experienced Android Developer, Professional Blogger with 8+ years in the field. He completed courses about Google News Initiative. He runs Android Infotech which offers Problem Solving Articles around the globe.



Leave a Reply