Samsung released its latest Galaxy smartphones into the note series; they are the Galaxy Note 10 and 10 Plus. As we already know, Samsung Galaxy Note phablets come along with a stylus – the S Pen. Well, this extra accessory is known to help Galaxy Note users operate their smartphone at ease, especially in taking notes. However, the new S Pen on Note 10 and Note 10 Plus come with a bunch of whole-new features that are pretty interesting to check out. Even if there are plenty of features and tricks are available in S Pen, We listed the Top Ten uses.
Tricks you should know about your Galaxy Note S Pen on Note 10 and 10 Plus
Quite a lot of new technologies were used to beautify and diversify the use/purpose for which your Galaxy Note S Pen is meant to serve. The S Pen came with more capabilities than ever. You should know about the functions of this new S Pen; It comes with sensors like six-axis, gyroscope, and accelerometer. It helps S Pen to provide more functionality. Meanwhile, it still can be used for PowerPoint presentation as before, and also opening the camera with simple gestures.
Air Gestures with the New S Pen
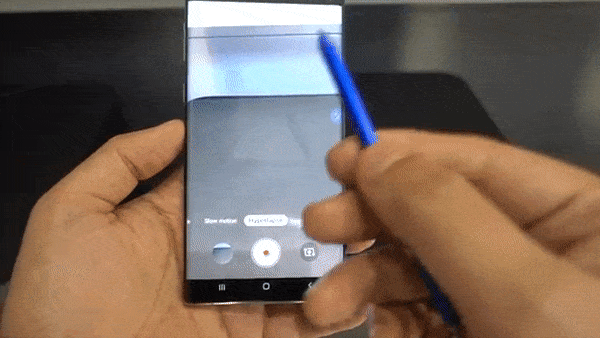
The new trick discovered of the new S Pen on your Note 10 or Note 10 Plus is the air gestures. This means that your S Pen can control your Note 10 or 10 Plus without making any contact with the screen. Yeah, once undocked from its hood, the S Pen can be used to open the camera zoom in and out to take shots, switch between camera features, and entirely other actions. So, you swipe your S Pen on the air and make a gesture to change the camera (front or rear) or switch between features.
An upward gesture with your S Pen will switch between cameras, attempt to draw a circle in the air and watch your Note 10 camera zoom in or out. Samsung has done a great thing by integrating such a feature like this; indeed, it’s a handy feature for taking seamless photos with your device. There will be a lot of features will be added in this Air Gesture in the future.
Controlling PowerPoint Presentation
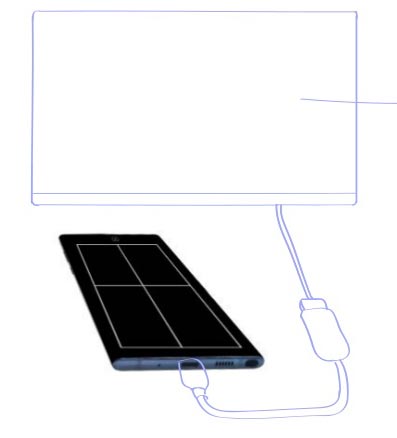
BLE (Bluetooth Low Energy) connection technology integrated into the new S Pen. This tech allows you to control the Microsoft PowerPoint presentation on your Note 10 even at a distance of about 30ft away. Well, it is possible to present PowerPoint files directly on Note 10 while using all-new S Pen to control the slides and other actions.
However, you need to connect and use Samsung Dex to present from your phone directly. DeX is a platform designed by Samsung to allow its mobile users to transform their device screen into a desktop. Launch Samsung Dex using an HDMI adaptor to start presenting; alternatively, you can mirror your device screen using Smart View Wi-Fi-enabled display.
Take Photo and Video
This feature is already in the Old Samsung note devices. You can use your S Pen to take Selfie click or making videos. It will be helpful when taking Selfie with a lot of people.
Control your media
Interestingly, this new S Pen is designed as a remote control to play and pause music or any media file. You will either pause or play a media by merely pressing the S Pen button. This action is compatible with streaming platforms like Spotify, YouTube, and even Netflix. However, you need to activate this S Pen feature with the apps.
More interestingly, you don’t need to be close to your Note 10 before using the S Pen to start or stop a media from playing. This is interesting and handy, or, you think otherwise?
Edit videos with your S Pen
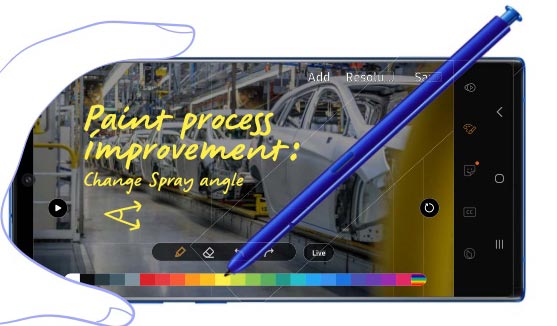
The new S Pen can be used in editing videos on your Note 10 Phablet. Using the S Pen will make your video editing more interesting, seamless, and fast. After you have taken excellent footage with your note 10, press the pen icon and open the device’s native editing window. Now, you can use your S Pen to trim your footage, add a filter, add music, as well as add handwritten annotations or captions. The Important part of using S Pen is in the caption and annotation aspects. It helps very well for professional purposes; tap the painter’s palette icon and write/draw an annotation for your video to further explain complex scenes.
Smart Select
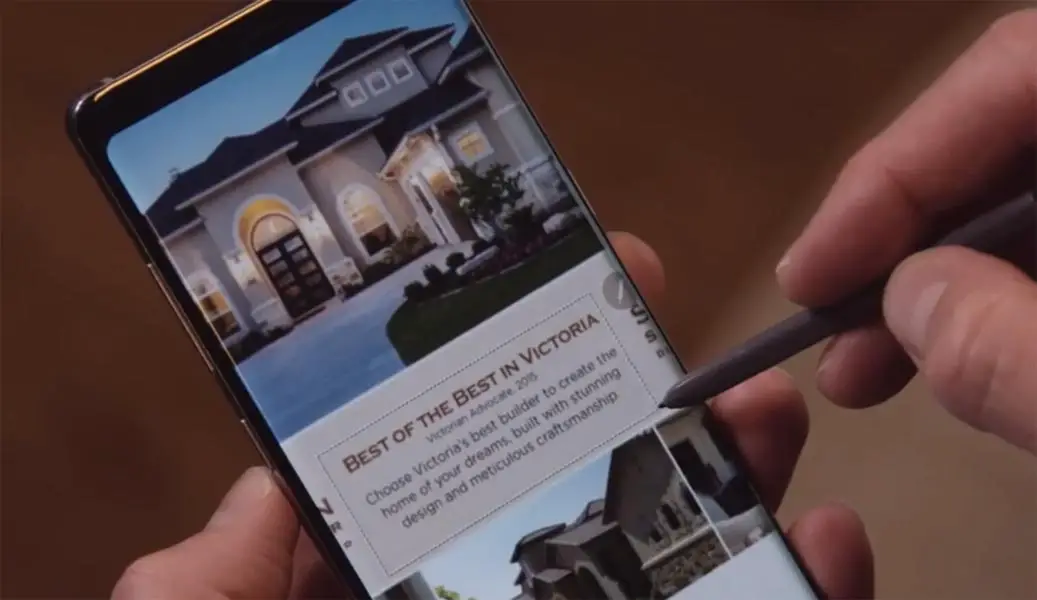
An essential feature in Note Series. Samsung always makes ADs based on this feature. You can select a particular area from your Mobile content, and you can use them in the Document and Memos. Example- You can cut out a map and use them in the Presentation documents.
Write on a blank screen, convert it to a doc file
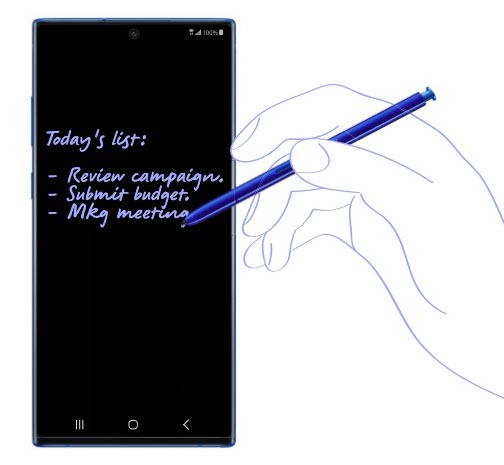
Just stick out your S Pen and start writing on the screen without unlocking your note 10. This comes in handy when you need to quickly write down a friend’s number or making a short memo. When you are done writing, hit the save button. Whatever you have written will be saved to Samsung Notes where it is also possible to convert the note into a Microsoft Word Document file. To convert your handwritten notes to a doc file, tap on the Share button, and choose to export your text as a doc file. It’s as simple as that.
Write Reminders on Calendar App
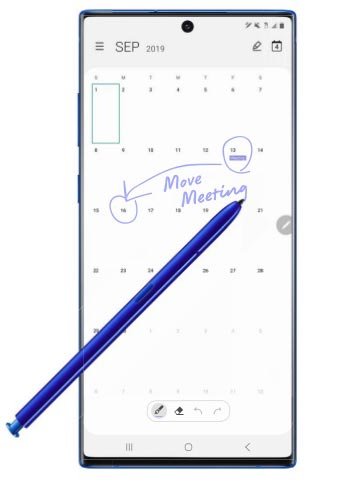
It is similar to the Handwriting feature. You can note down your Reminders in your Samsung Calendar App. The App will convert your handwriting into a Reminder. If your Meeting is postponed, you can drag the reminder into another date. The Reminder will automatically move to that date.
Instantly translate words
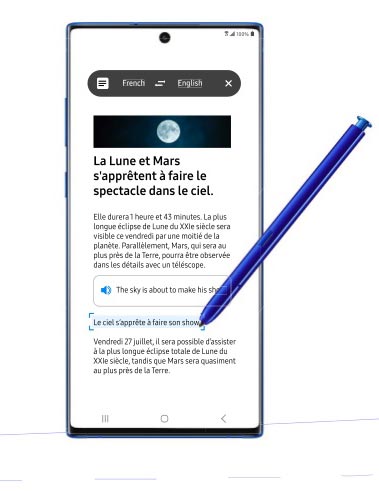
When you hover the new S Pen on a word, it immediately loads the translation of the word. Surprisingly, the S Pen can translate the words on a photo. Furthermore, if you hover the pen on a phrase, it will also load the translation. This feature becomes very useful when you’re going abroad for business, and the language spoken in the location isn’t your native Lang.
When the S Pen translates a word or phrase, and you wish to hear how it is pronounced, tap on the sound icon. To get started, stick out your S Pen and choose to Translate in the Air Command Menu. Also, you have to set the language you want the words to translate to.
Unlock your Phone
Yes, you can unlock your mobile using your Note 10 S Pen. By default, this feature is not enabled. You should enable this feature manually using below steps.
Steps
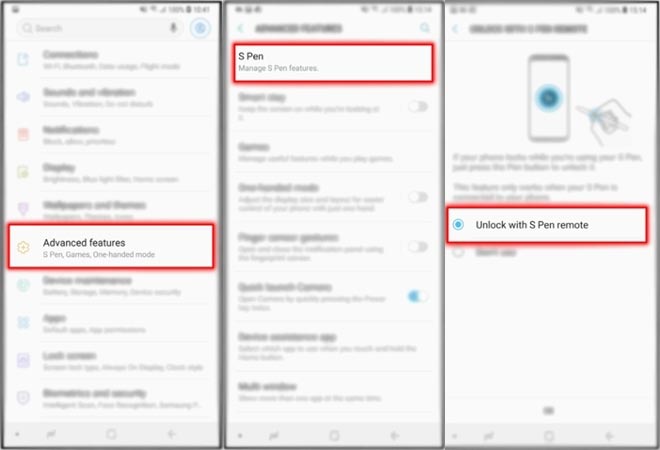
- Launch Settings-> Tap Advanced Features-> Tap S Pen-> Tap Unlock with S Pen remote-> Tap Ok.
What more?
Asides these great features of the new S Pen, it also flaunts a stylish new look that is quite distinctive. Well, we techies always know that each new Note device comes with some tweaks on its components and features. This S Pen on Note 10 devices look sturdier, more balanced and ergonomic, yet it is very light.
Well, we are still expecting to see what the six-axis sensor on this new S Pen will bring to the table. Thus, it seems Samsung is planning for something big up in the nearest future. If you are a regular S Pen user, you are a regular Notes user. You can also check Google Keep Tips if you know extra feature other than this comment below.

Selva Ganesh is the Chief Editor of this Blog. He is a Computer Science Engineer, An experienced Android Developer, Professional Blogger with 8+ years in the field. He completed courses about Google News Initiative. He runs Android Infotech which offers Problem Solving Articles around the globe.



Leave a Reply