While it is accurate and apparent that Android is wide open to many vulnerabilities or other malicious attacks, it is still the most flexible mobile OS. Yep, It is also available on iPhone, but in Android, it is pretty customizable. If you’ve never used an Android smartphone all the while you’ve been using smartphones, you’re missing out. Yeah, you’re missing out. I hope you know you can run two apps simultaneously on an Android smartphone. Well, that is what you’ll get to know after reading this article. There are ways to run multiple tasks simultaneously on an Android device.
Note– For Android smartphones running on any of the recent versions, such as Nougat (7.0), Oreo (8.0), or Pie (9.0), users don’t need apps to split their screen and run two or more apps on the same time. On the other hand, users of older versions can use some mobile utility apps to perform this action.
Use Two or More apps Same Time using the Split-Screen Default Method.
There is a native way to achieve this if you use a high-end Android device running on any of the recent versions.
So, first, here’s the natural method to split screens on Android devices. This applies to all Android smartphone models on Android versions- 7.0, 8.0, or 9.0, 10.0, 11.0, 12, and 13.
Hold down the intents button/icon – recent apps button
Get your Android device, launch any app you want, minimize the app and launch another app. You can keep launching as many more apps as you wish.
Now, to split your screen and access more than one at the same time, here is what to do;
Hold down the “recent apps” button; the location of this button differs depending on the device model or manufacturer.
Note: you must open more than one app before the “split screen” feature on Android will work. Also, some app does not support split screen. Some of these apps include gaming apps (most significantly).
Additionally, you can activate the split screen mode while on your device’s Home screen or App menu; that means an app must be open before you can split your screen to access other apps you had previously opened.
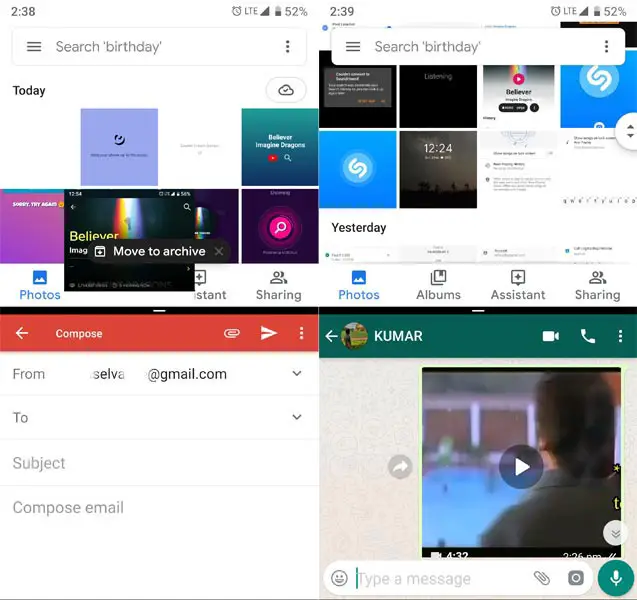
You can tap the minimize button to get back to your home screen. But, when you open another app, it will automatically launch on the under module in split screen mode. Unless you deactivate this mode, all apps you open will start under it.
The app on top cannot be replaced because it was the first app you handled when you held down the “Recent Apps” buttons. It will remain on the top module, while other apps you open will be on the module below.
You could even swap between the apps you’ve recently opened. That’s quite fun anyway.
Activating split screen on Android devices using this method above requires the smartphone to run on any of the recent Android OS versions.
Already, on older devices, when you long press the “home” button or “minimize” button, it shows you your recent apps. Hence, this method won’t work on such devices; you need an app!
Guess you may be optimistic about how you can deactivate or go out of the split screen to the normal full-screen mode. So, here is how to exit when you’ve gotten enough.
There are two ways to do this;
-
Tap and hold on to the “recent apps” button for some seconds as you did earlier when trying to exploit the split screen mode. Your screen will return to normal.
-
Drag the separator/bar in-between the two apps down to the button to dismiss the split mode.
Drag and drop files between two apps are not supported in Android pie; this feature will be available in Android Q.
Activating multi-apps on Samsung Galaxy devices
Since long before Google added the support on Nougat and later version releases, Samsung users have enjoyed this feature.
To activate this, got to settings>>> display >>> tick “multi-window” >>> tap Ok
Now, swipe your screen to the left and choose any app you want to open. Swipe again and choose another app; the second app will open in another module below the first one.
As usual, you can drag the separator up or down to make an app occupy more space than the other.
However, users of Samsung devices running on the nougat Android version or above can still use the first method to activate the split mode.
Note: This does not work for running two accounts with one app and, for example, running two Facebook accounts, WhatsApp accounts, or any other social media.
This is just for running two different apps at once.
Use Two or More apps Same Time using Split-Screen with the help of third-party Apps.
Unfortunately, many smartphones do not support the native splitting of their screen display. This is because they run on older Android versions, or the manufacturer did not add the feature as Samsung did.
Do you want to operate two apps at one? Some mobile apps will let you do that if your device lacks support.
These apps are intuitive, lightweight, and compatible with some older Android versions. You’ll get them at the Google play store, which means that they are tested/verified by Google.
Note: when using an app to split your screen and run two applications a once, there are quite some limitations you’ll face due to an older version.
Here are some apps for this action.
Multi Window
One of the great amazement of this app is that it works on smartphones and tablets. With this app, you can run up to 5 different applications once on an Android smartphone. Also, it supports Android version 4.0.3 and upwards.
So, naturally, this app will work on so many Android devices. Now, you can smoothly run multiple apps as much as you want.
How to use:
-
Download and install this app from the Google play store
-
Launch the app.
-
Select a theme; look to the left end of your screen, and you will notice a small arrow, drag the pointer and start accessing multiple apps immediately.
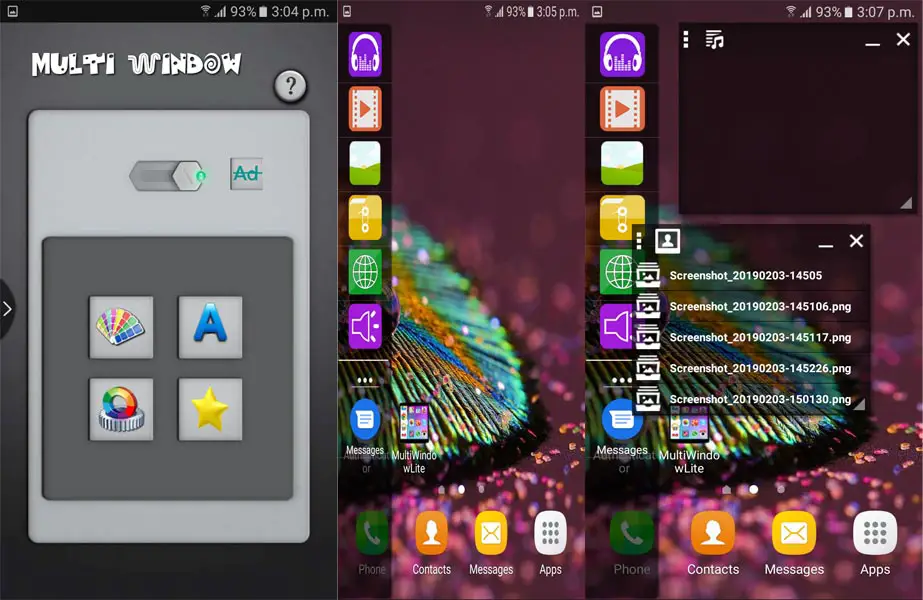
Also, you can add apps to the sidebar (only apps marked as favorites can be accessed and used in multiple window styles when using this app.
There is no side effect of using this app. However, it displays ads, so you should expect to see some ads running the app. But, the app only shows in the background; they don’t obstruct what you are doing.
Hence, this is an excellent option for anyone seeking an app to use two apps simultaneously. Also, the app is available for free with no hidden charges attached. Enjoy!
Overlays: Floating Apps Automation (Supports all versions)
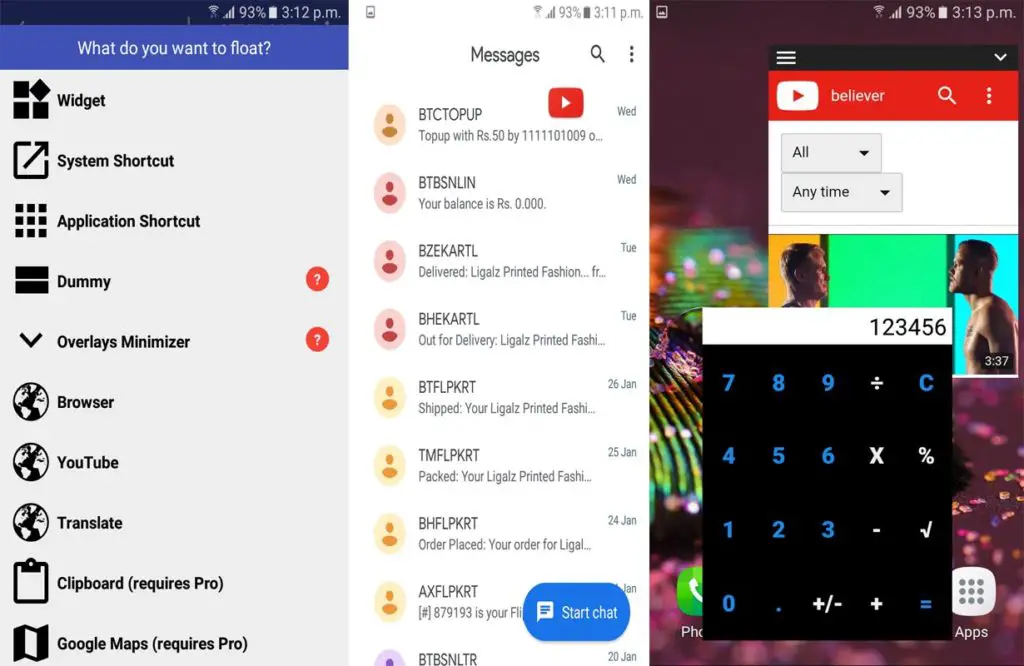
- This app works more than the split screen; you can use the apps like picture-in-picture. It can easily overlay on the other apps, and you can hide them entirely or use the icon. This app supports all versions from 4.3+.
- You can’t use all the Installed apps in this overlay feature. The app is Limited to some Specific In-Built apps.
- You can get this app in the Play store.
Floating Apps Free (multitasking)
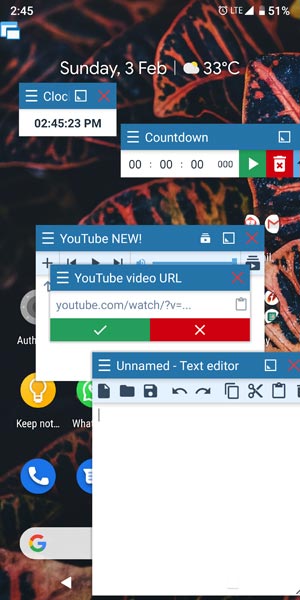
This app allows you to use Up to five apps at a time. But this app is also limited to some specific apps. When you choose your desired apps, It will embed the app into its emulator. So, the original app and this embedded app may look different.
Split-screen creator (Doesn’t support Samsung/Xiaomi devices)
This is another exciting app for splitting your Android device screen so you can use two apps simultaneously. It works perfectly for this cause. But, It may not be able to run on your old Android device because of specific reasons.
The Split-screen creator only supports Android devices running on Nougat or later versions. On the other hand, why install an app for the split screen on Android Nougat while you can do it natively? Well, it all depends on your choice.
For users who want to use this app, here is how to use it;
-
Download/install the app from the Google play store; it is a lightweight app – Link
-
Now, on supported launchers, go to widgets & shortcuts, and find the Split-screen creator widget on the list. Add a new shortcut to the home launcher, then select two apps/shortcuts
-
Done, you can choose the two apps you want to run at the same time.
Unfortunately, this app is not compatible with MIUI, which is typically associated with Xiaomi devices. Xiaomi users cannot access or use this app on their Android devices. That’s quite unfortunate, but maybe they should try the steps on our first method since the device is on Android Nougat.
Also, some app combinations don’t work well on this app, and you may have to create another shortcut and select the apps in a different order.
Inclusively, here are the other features of this app
-
Launch the same app in two different windows
-
Supports other app shortcuts
-
3rd party icon packs support
-
Hide icon from home launcher
Install and enjoy
Multi Window: Split Screen
Here is another resourceful app for splitting apps on your Android device. It has support for Android version 3.0 upwards; apparently, it will run on all Android smartphones and tablets.
This mobile app for using two apps at once works just the first one listed in this section; its features are somewhat impressive and intuitive.
As expected, it runs ads in the background but is a free app for all Android users. The steps to install and use this app are the same as the ones above. However, there are some of its features;
-
Always on top of all apps
-
You can re-size apps
-
Minimize and Swap Right to maximize
-
Multitasking: Use two or more apps on a single screen
You can also use System Apps Shortcut in the sidebar. Get this app in the Play Store.
What more?
These are the best ways to run more than one application on Android devices. Default-supported devices can use the first method. It is the best instead of using third-party apps. For Samsung Galaxy devices with multi-window support, the second method is best to explore instead of apps. For users of old mobile, the apps listed here are helpful if you want to run multiple apps on your device. Hey, If you have any other apps suggestion, comment below; we will look into that.:)

Selva Ganesh is the Chief Editor of this Blog. He is a Computer Science Engineer, An experienced Android Developer, Professional Blogger with 8+ years in the field. He completed courses about Google News Initiative. He runs Android Infotech which offers Problem Solving Articles around the globe.



Leave a Reply