Valve, the gaming company behind the popular platform Steam, has recently introduced a new feature in its Steam Beta called the In-Game Overlay UI overhaul. One of the standout additions to this overhaul is the inclusion of a traveling notepad, known as the Steam Notes app. This feature is designed to automatically pop up the corresponding game file while overlaying it on top of your game, providing a convenient and intuitive way to take notes while playing. Moreover, the application synchronizes automatically using cloud technology, guaranteeing that your notes are constantly updated and easily accessible even offline. To begin enjoying this incredible feature, you only need to download the Steam Beta and take notes.
How to Opt into the Steam Beta?
To access the Steam Beta, you’ll need to follow the instructions below:
- Start Steam and click on “Steam” in the upper left corner.
- Choose the “Settings” feature from the menu that drops down.
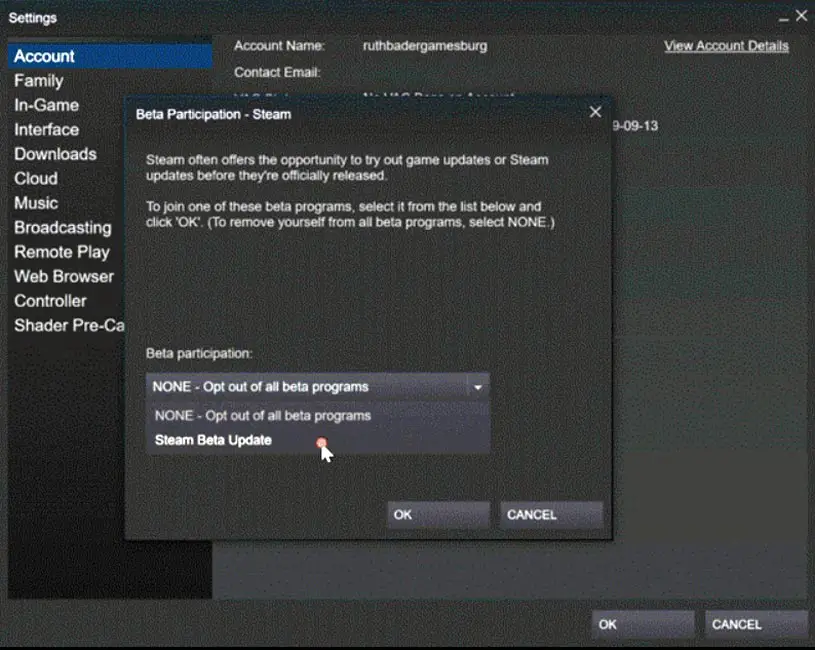
- Navigate to the “Account” section, and then select the “Change…” button located under “Beta Participation.”
- Select “Steam Beta Update” from the dropdown list and click “OK.”
- Steam will prompt you to restart, so click on “Restart Steam” to finish.
How to Access Steam Notepad?
Once you have enabled Steam Beta, you can access the Steam Notepad by following these steps:
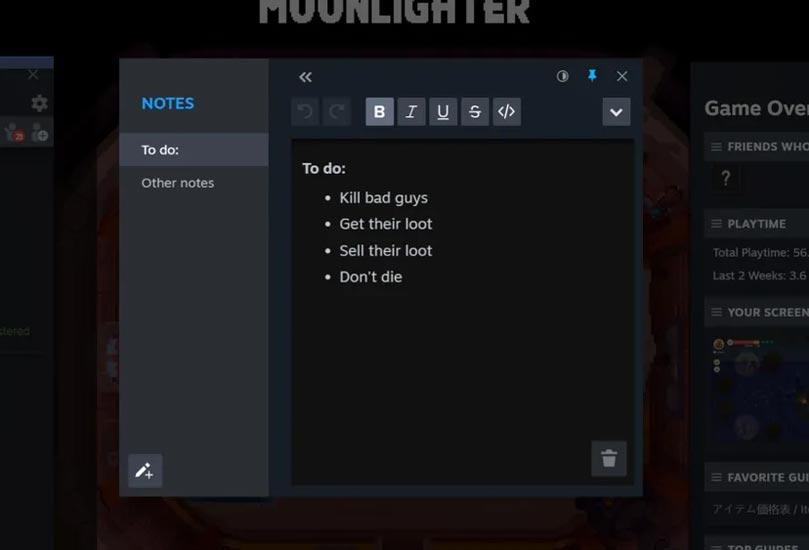
- Start your game on Steam.
- Use the keyboard shortcut Shift + Tab to open the Steam Overlay.
- Click on the “View Players” option.
- Click on the “Notes” tab in the window’s top-right corner.
How to Use Steam Notepad?
Steam Notepad is pretty easy to use. Below are a few uncomplicated steps to begin with:
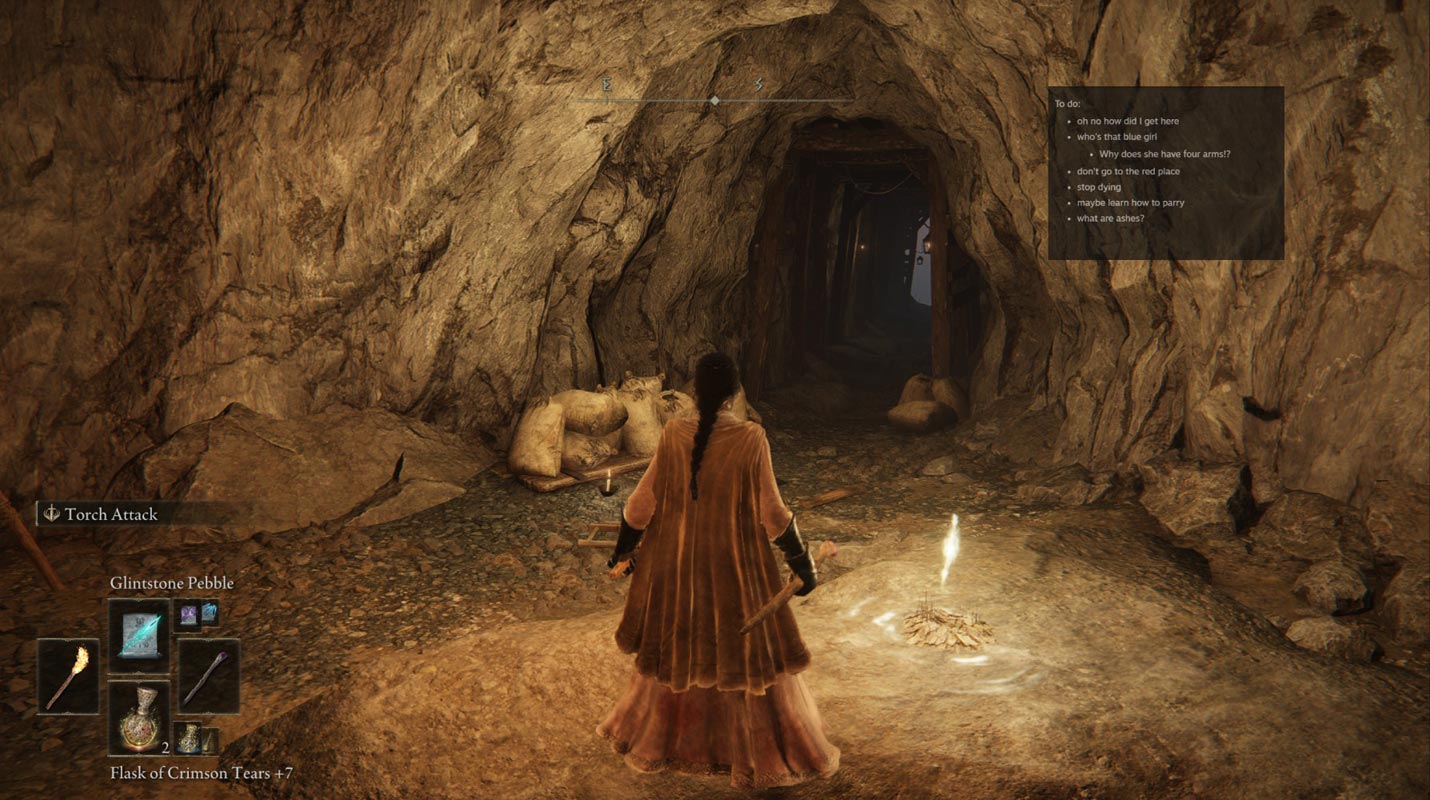
- Once you have accessed the Steam Notepad, click the “+” icon in the window’s top-right corner.
- Enter a name for your note and start typing.
- Click on the disk icon to save your note.
- To access an existing note, click on its name in the list.
How to Sync Steam Notepad Across Multiple Devices?
One of the most valuable features of Steam Notepad is its ability to sync automatically via the cloud. Here’s how you can use this feature to sync your notes across multiple devices:
- Open the Steam client on your computer.
- To access Steam, click on the button at the screen’s top left corner.
- Select “Settings” from the dropdown menu.
- Click on the “Cloud” tab.
- Tick the checkbox beside the option “Enable Steam Cloud synchronization for supported applications.”
- Click the “View Account Details” button to list games supporting Steam Cloud syncing.
- Ensure the game you want to sync notes for is on the list.
How to Pin Other Windows on Top of Your Game?
Valve has also introduced the ability to pin other windows on your game. Here’s how to use this feature:
- Use the keyboard shortcut Shift + Tab to open the Steam Overlay.
- Click on the “View Players” option.
- Select the window you want to pin, such as the Steam web browser.
- Click on the pin icon in the window’s top-right corner to pin it to the game.
Tips and Tricks for Steam Notepad
Here are some tips and tricks to make the most out of Steam Notepad:
- You can use Markdown language in your notes to format text, add links, and more.
- Use tags to categorize your notes and make them easier to find.
- You can create notes for non-Steam games by adding them as a non-Steam game to your library.
- Steam Notepad also works with Steam Big Picture mode.
- Change the font: Click the “Font” option and select a new font from the dropdown menu.
- Change the font size: Click the “Font Size” option and select a new font size from the dropdown menu.
- Change the font color: Click the “Font Color” option and select a new color from the color picker.
- Change the background color: Click on the “Background Color” option and select a new color from the color picker.
- Change the opacity: Use the “Opacity” slider to adjust the transparency of the notepad.
- Change the position: Press the notepad to move it around your screen.
Customizing the Steam Cloud Notepad can make it fit your style and preferences.
FAQs
Is the Steam Cloud Notepad available for all games?
Yes, the notepad is available for all games that support the Steam In-Game Overlay.
Can I use the Steam Cloud Notepad without being in the Steam Beta program?
You must opt into the Steam Beta program to access the notepad.
Can I share my notes with other players?
The notes are only visible to you and cannot be shared with other players.
Can I use the Steam Cloud Notepad while playing in fullscreen mode?
Yes, the notepad can be overlayed on top of your game and is visible even in fullscreen mode.
How much storage space do I get for notes on Steam Cloud?
The amount of storage space available for notes on Steam Cloud is not specified, but it should be sufficient for most users.
Wrap Up
Valve’s new Notes app for the Steam In-Game Overlay is an excellent addition to the gaming experience. Its ability to automatically sync notes across devices and its customization options make it a versatile tool for gamers who want to keep track of their thoughts and ideas while playing. By adhering to the steps above, you can effortlessly activate Steam Cloud and personalize the notepad as per your preference. Give it a try and see how it enhances your gaming experience!

Selva Ganesh is the Chief Editor of this Blog. He is a Computer Science Engineer, An experienced Android Developer, Professional Blogger with 8+ years in the field. He completed courses about Google News Initiative. He runs Android Infotech which offers Problem Solving Articles around the globe.



Leave a Reply