Google Chrome, a renowned web browser developed by the tech giant Google, is widely recognized for its continuous evolution and frequent feature updates. While users generally welcome these updates, there are occasions when certain features are thrust upon them without their consent, leading to dissatisfaction among the user base. A recent example is the introduction of the Google Lens image search feature, which replaced the previously cherished “Search Google For Images” option. This transition has frustrated many users, primarily due to the tendency of Google Lens to provide inaccurate search results. In this article, we aim to assist you in regaining control over your browser by providing methods to turn off the Google Lens image search feature and reinstate the “Search Google For Images” option. We will explore several approaches to achieve this and help you customize your browsing experience to your liking.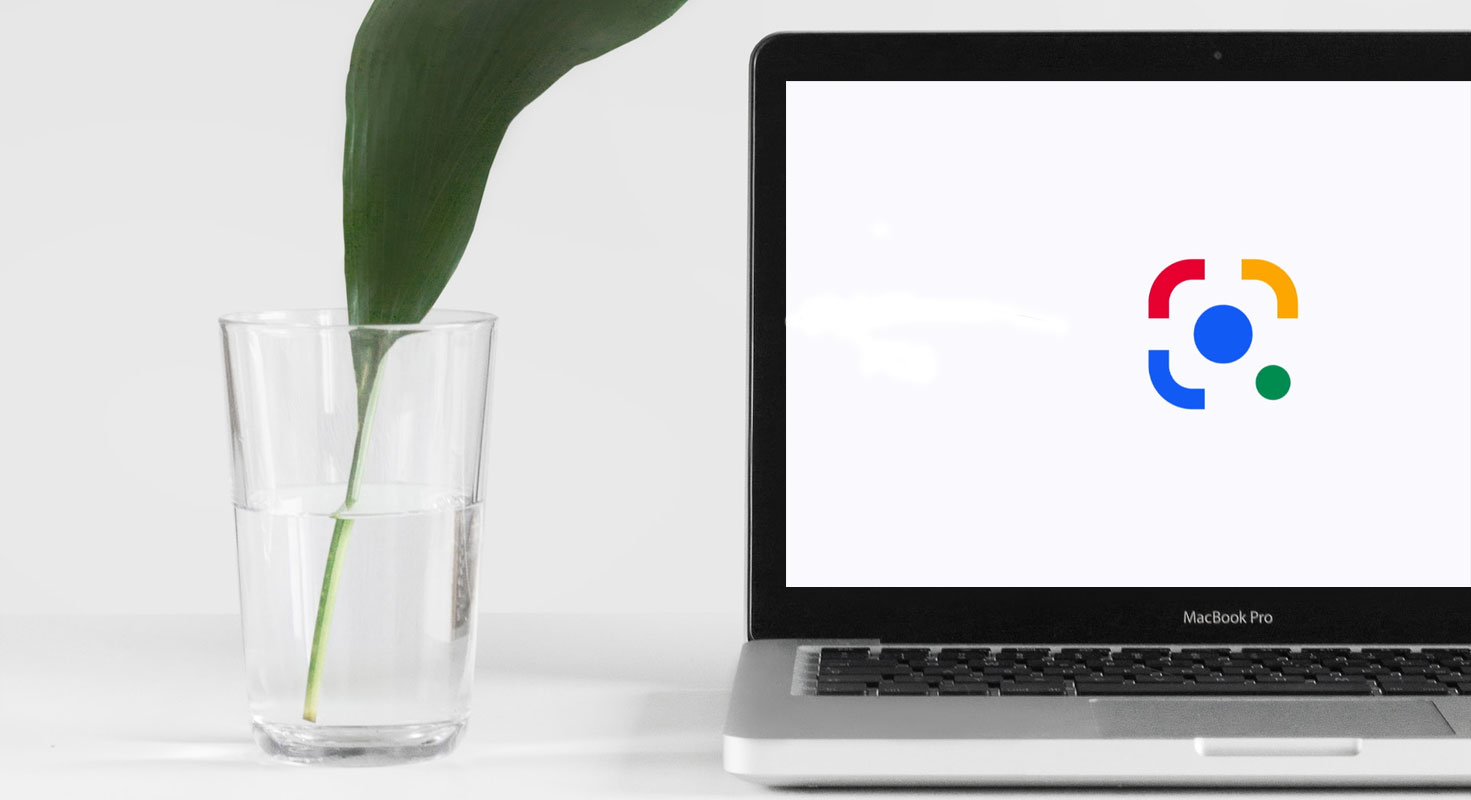
Incognito Mode
- For some users, using Chrome’s incognito mode restores the “Search Google For Images” feature.
- It appears that Google is testing this feature in phases, starting with the normal browsing mode before moving on to private browsing.
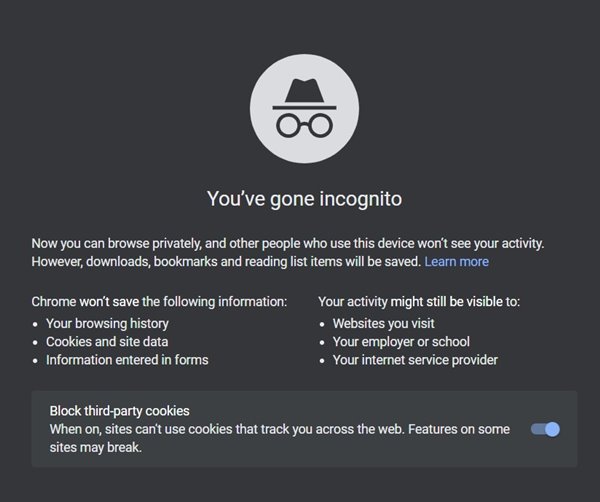
- To enable this mode, press Ctrl+Shift+N on your keyboard.
- Remember that this workaround might be temporary, so use it while it’s still effective.
Chrome Flags
Chrome’s experimental features, known as flags, often come to the rescue when dealing with browser issues. You can use flags to either turn off certain features or bring back old ones. Here’s how to turn off the Google Lens image search feature using Chrome flags:
- Launch Chrome and access the Flags page by typing chrome://flags into the address bar.
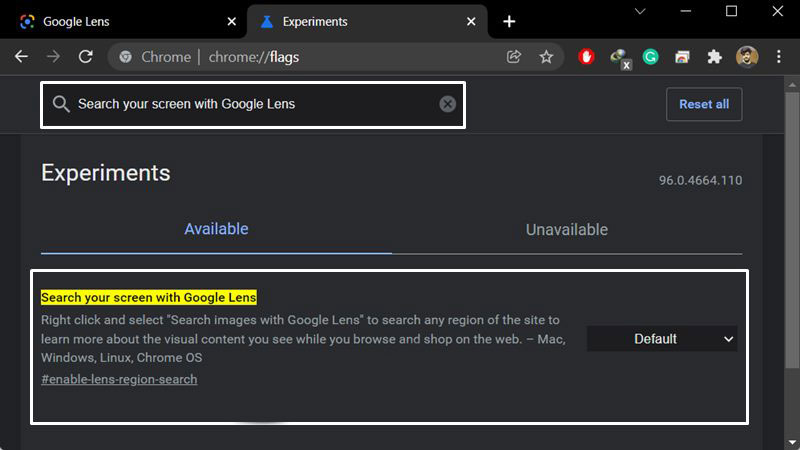
- On the Flags page, enter “Search your screen with Google Lens” into the search bar.
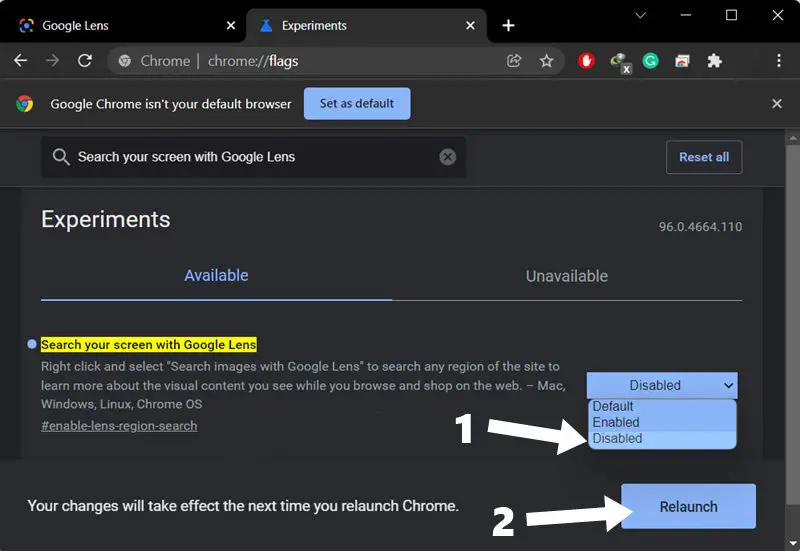
- Change its state from “Default” to “Disabled.”
- Press the “Restart” button located at the bottom of your screen to implement the modifications.
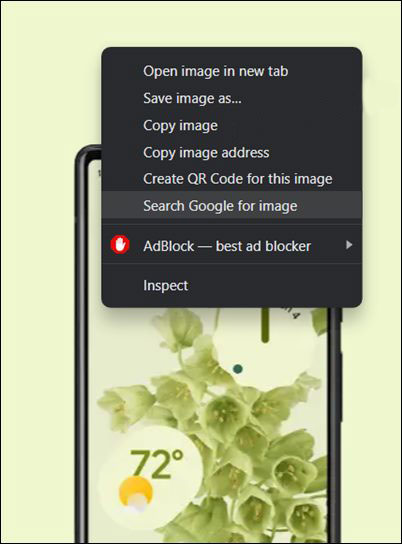
After Chrome restarts, you should find that the “Search Google For Images” feature is back. Be aware that flags can expire with browser updates, so if you can’t find the flag, it might have been removed in a recent update.
Browser Extension
Another effective method to restore the “Search Google For Images” feature is a browser extension. There’s a handy extension called “Search By Image” that adds this feature to Chrome’s context menu. Here’s how to set it up:
- Go to the Chrome Web Store for the “Search By Image” extension.
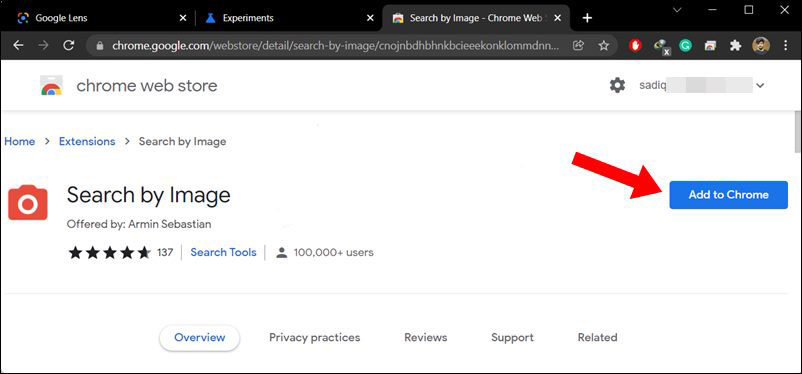
- Select the “Add to Chrome” button and verify the installation in the dialogue box.
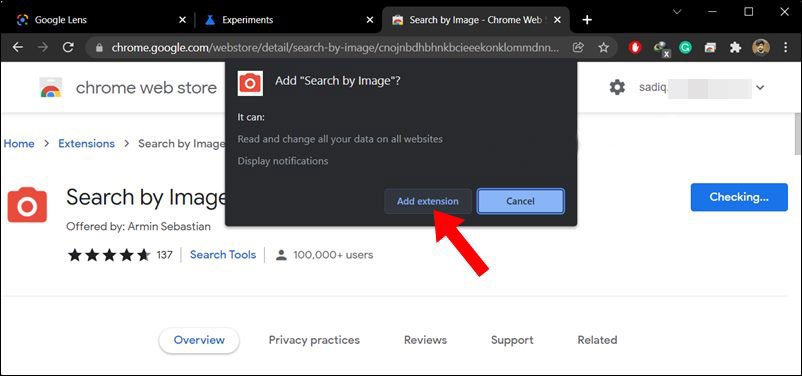
- Once installed, right-click on any image and select “Search by Image > Google.”
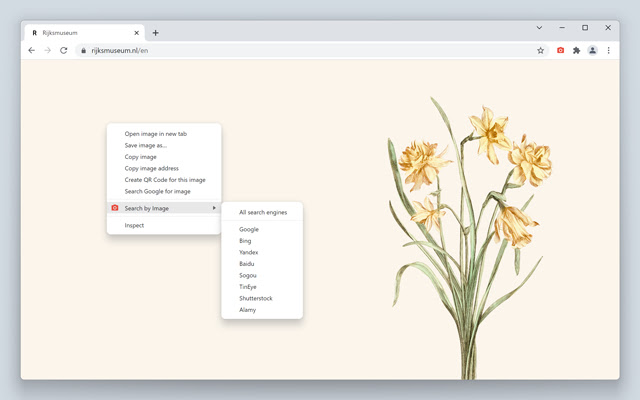
With this extension, you can even use over 30 search engines for image searches. Although we cannot personally endorse this extension, it has garnered favorable feedback and ratings from users.
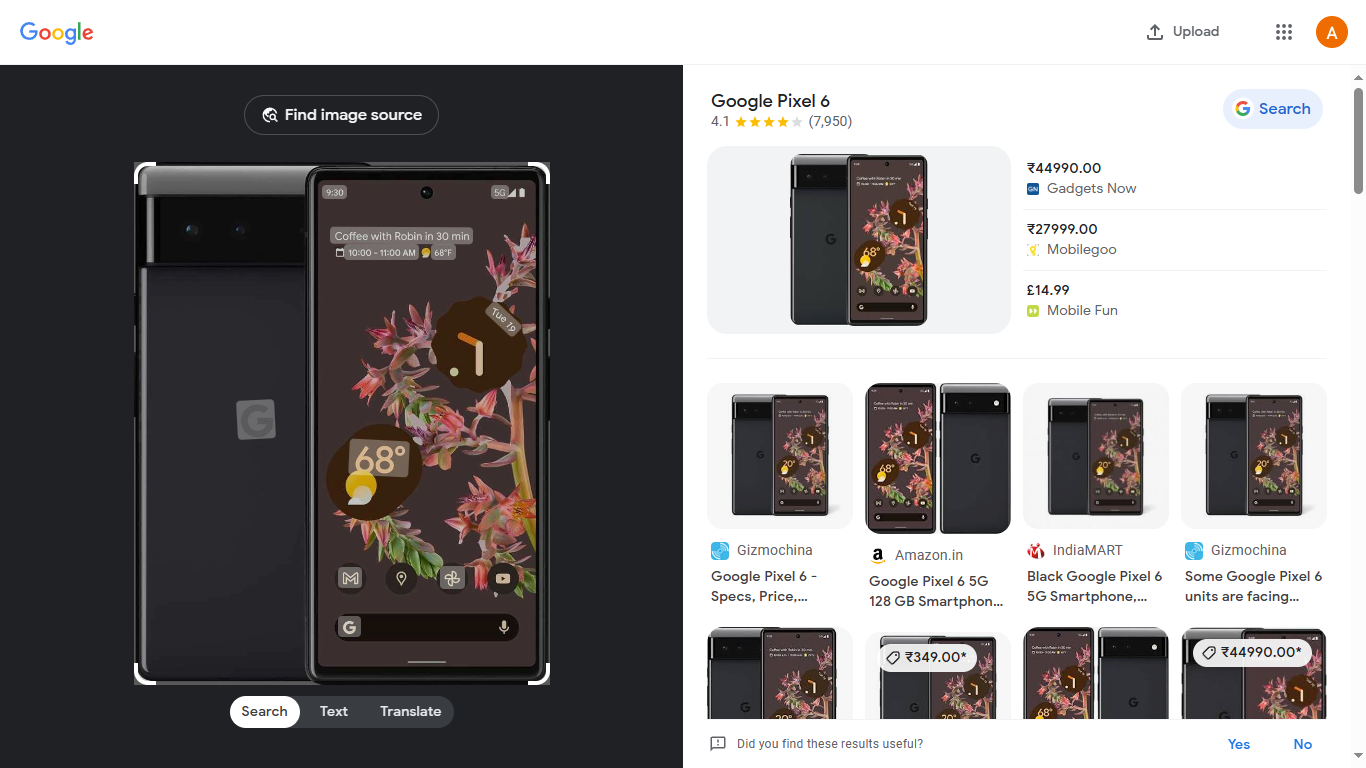
FAQs
Is it possible to permanently turn off Google Lens image search in Chrome?
While the methods mentioned can temporarily disable Google Lens, Google may reintroduce it in future updates.
What’s the advantage of using the “Search Google For Images” feature over Google Lens?
Many users find that the “Search Google For Images” feature provides more accurate results and is more accessible for reverse image searches.
Are alternative web browsers still offering the “Search Google For Images” feature?
Some alternative browsers might still have this feature, but their availability can vary.
How often does Google update Chrome flags?
Chrome flags can change with each browser update, so it’s essential to stay informed about the latest developments.
Can I use the “Search By Image” extension on other web browsers?
The “Search By Image” extension is created explicitly for Google Chrome and might not work with other web browsers.
Wrap Up
Google’s decision to replace the cherished “Search Google For Images” feature with Google Lens has sparked discontent among many users. This shift has frustrated users, mainly due to Google Lens’s inconsistency in providing accurate search results. Fortunately, following the methods outlined in this article, you can reclaim control over your web browsing experience and restore the feature that aligns with your preferences. While these solutions are effective, it’s essential to remain vigilant, as some of these workarounds might offer only temporary relief. Google frequently updates Chrome, and as such, the effectiveness of these methods could change with each update.
Staying informed about these updates and being prepared to adapt to changes in Chrome’s functionality is essential for users who value the “Search Google For Images” feature. This way, you can continue to enjoy a personalized and efficient browsing experience.

Selva Ganesh is the Chief Editor of this Blog. He is a Computer Science Engineer, An experienced Android Developer, Professional Blogger with 8+ years in the field. He completed courses about Google News Initiative. He runs Android Infotech which offers Problem Solving Articles around the globe.



Leave a Reply