The benefits of buying flagship mobiles are not only getting the premium look or looking costly; when you buy high-end mobiles, most of the time, you are already free from general issues. Compared with regular mobiles, The company always focuses on all possible issues and resolves them before the final customer release. Samsung Galaxy S21 Ultra 5G is a recent flagship mobile. So, It is already free from some classic connectivity issues. The main connection for doing Internet-related activities is Wi-Fi. Samsung Galaxy S21 Ultra 5G has Wi-Fi 802.11 a/b/g/n/ac/6e dual-band. So, It can get a strong connection from the source. But when you face any connectivity issues, you can fix your Samsung Galaxy S21 Ultra 5G Wi-Fi Not Working using one of the below methods. 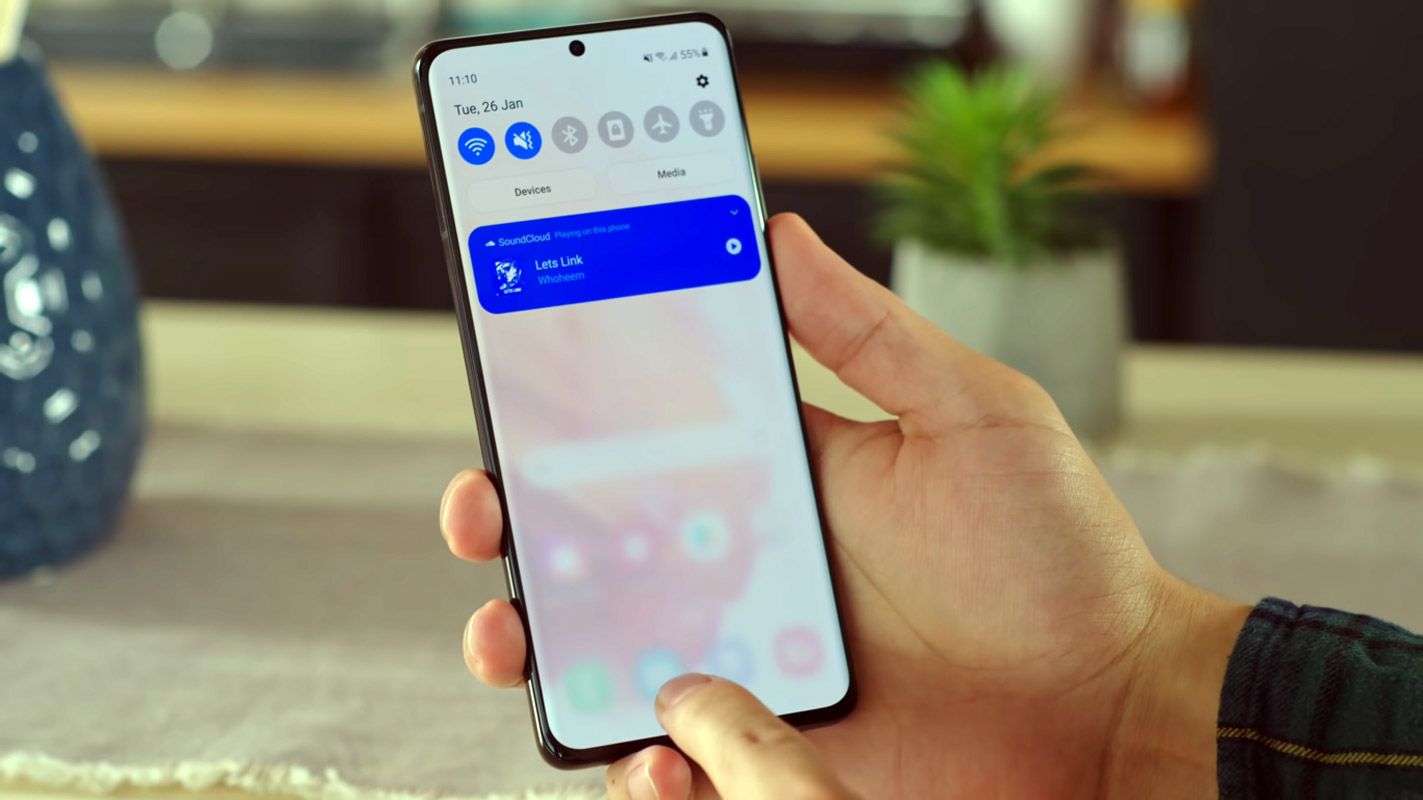
How to Fix Samsung Galaxy S21 Ultra 5G Wi-Fi Not Working? (SM-G9980, SM-G998B, SM-G998N, SM-G998U, SM-G998U1, SM-G998W)
Due to the cost of mobile data, We can’t always stick with it. Whenever we get free Wi-Fi, Work, or Home, We rely on Wi-Fi networks. So, When Wi-Fi is not working in our Samsung Galaxy S21 Ultra 5G, it will affect our daily usage. Below I will mention some fix methods that are always help to fix the issue. Based on the success/failure, choose the methods one by one. I assume you know there are no issues with your Wi-Fi network, and everything is right from the router side.
1. Check you are in the correct Wi-Fi network
It can happen when you have more than one Wi-Fi network in your house; sometimes, the No Internet Router connection may affect your Wi-Fi. It is better to check you are with the correct system or not.

- Go to Settings>Network and Internet.
- Then Select Wi-Fi.
- Check the Wi-Fi name of your connection.
2. Check Samsung Galaxy S21 Ultra 5G Wi-Fi Coverage strength using Dial Pad and Settings
When you have weak coverage strength or a better signal but low transmission speed, you can’t connect with your Wi-Fi. It is better to check both movement and transmission speed. Your current rate should be 50-100% of your Internet plan speed, and if you have a 100Mbps plan, your connection should be at least have 50Mbps.

- Open your Dial pad on your mobile.
- Type “*#*#4636#*#*” or “*#*#4838#*#*.
- You will get the Testing screen. Select “Wi-Fi Information.” and then “Wi-Fi status.”
- Refresh stats to get the current connection details.
- To check whether it is working or not, Open your mobile browser and study with some random pages. You can also use any apps that work with the data connection. Alternatively, you can also find strength in settings.

- Go to Settings>Network and Internet.
- Then Select Wi-Fi.
- Check the Wi-Fi name you are connected to and choose a gear icon near the Wi-Fi network.
- Select Advanced, and you can find the transmission speed.
3. Restart Your Mobile
![]()
The restart method may look straightforward and not related to tech troubleshoot. But remember, a restart can resolve most of the electronic devices’ software issues, and it will work most of the time. Long press your power button for 10 seconds, It will trigger the power of your mobile, and your mobile will shut down in a few seconds.
4. Samsung Galaxy S21 Ultra 5G DNS Settings
Like in PC, We can manually change our DNS settings on our mobile to avoid our ISP tracking. Most of the time, It will work well. But sometimes, based on some ISP, The DNS may not work correctly. When you set up manual DNS, disable it in your Settings and try to connect with your Samsung Galaxy S21 Ultra 5G Wi-Fi connection.

- Go to Settings>Mobile and Network.
- Then Select Mobile Network.
- You will get a lot of Options. Choose Advanced, then “Private DNS.” Select “Off.”
5. Check with VPN Settings
VPN connections are always slow, and lag compares with regular networks. It is common among any system. When you turn on Always-on VPN settings, it may sometimes affect your Samsung Galaxy S21 Ultra 5G Wi-Fi. You can turn off the Always-on VPN in settings. Some best free VPNs are available on Android, and you can use one of them if you feel it is functional.

- Go to Settings>Mobile and Network.
- Then Select Mobile Network.
- You will get a lot of Options. Choose Advanced, then “VPN.” Choose VPN profile settings. Then Turn off Always-on VPN.
6. Reset Mobile Network settings
Instead of resetting your mobile, We can rest our network settings, and it will adjust the default settings for your mobile. If our recent changes affect Wi-Fi, then the rest can help us to restore the connection.

- Go to Settings>System.
- Scroll down to the bottom and choose Reset options.
- Select Reset Wi-Fi, mobile, and Bluetooth.
- Then choose Reset Settings.
7. Reset Wi-Fi connection Using ADB Commands to Fix your Samsung Galaxy S21 Ultra 5G
This process may work 50-60%. If you use Old Mid-range mobiles, the chances are less. But, We have Samsung Galaxy S21 Ultra 5G. So, it will work. The OS can still handle background commands, and thus, the ADB commands may work.
Steps
- Download the Samsung USB driver and install it on your PC.
- Also, download the ADB drivers. Install it on your PC.

- Enable USB Debugging Mode and OEM Unlock; you’ll find these options at Settings >>> Developer options. If you didn’t see the developer options on your settings menu, then go to about >>> build number. Click on the “Build Number” row about ten times regularly to activate “Developer Option” on your device.

- Connect your mobile with a PC and unlock your mobile (Screen Lock).

- Open a command prompt as Administrator and type the below command to check the ADB status.
- adb devices
- The above command will display some code for device detection. If you didn’t receive any response, Check with the USB Cable. If you get a response, move to the below commands.
- adb shell is stop -an android.intent.action.MAIN -n com.android.settings/.wifi.WifiSettings
adb shell am start -a android.intent.action.MAIN -n com.android.settings/.wifi.WifiSettings
adb shell input key event 20 & adb shell input key event 23
- You can enter the commands one by one, Or All commands and Hit Enter.
8. Reset Your Samsung Galaxy S21 Ultra 5G Mobile

If you follow all the methods and still face issues, you can Reset your Samsung Galaxy S21 Ultra 5G. Take complete backup on your mobile. You can do a soft reset or hard reset. To Rest your mobile, Go to settings> System>Reset Options> Reset app preferences/ Factory Reset.
- Soft Reset/App Preference Reset– This option will remove all the custom settings we made and return to the default settings. It will not delete user data.
- Hard Reset/Factory Reset– It will remove all user data. Your mobile OS will become new, like when you purchased it, and you have to set up everything from the beginning.
You can also use your mobile recovery to reset when you can’t boot into your Mobile OS.
8.1 Stock Recovery method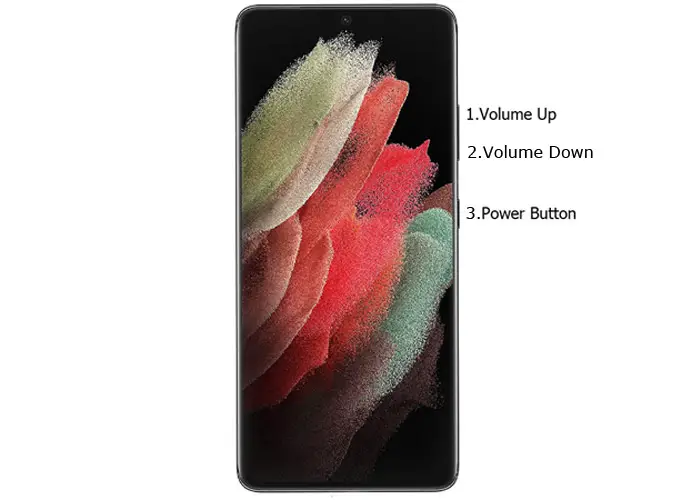
- Switch off your device. Then, enter into the Stock Recovery mode. To do this- Press and hold down the Volume Up + Volume Down+ Power buttons at the same time for some time. It will boot your mobile into Recovery mode.

- If you don’t use Rooted mobiles, you have Stock Recovery, which your official mobile manufacturer provides most of the time. If you have stock recovery, you have the direct option as “Wipe Data/Factory Reset.” Navigate to this option and confirm it using the power key button. Remember, It will delete your entire data. So, backup first before the process.
8.2 TWRP Recovery method
When you use Rooted mobiles, you either use Stock Recovery or TWRP custom recovery. If you have Stock Recovery, you can use the above process. When you install TWRP on your mobile, follow the steps below.

- The Keycombinations will boot your mobile into TWRP Recovery mode.
- On the Home screen, you can find the option “Wipe.” Select the wipe option; you will receive further details. Select “Dalvik, Data, and Internal Storage.” Don’t select the system, and it will wipe your OS. After selecting other choices, swipe to erase the data. When the process completes, return to home and boot into OS.
9. Regular Software Updates

Mobile Manufacturers are rolling out updates to fix a lot of issues. It makes a lot of effort from their side. If you didn’t utilize the update, they would stop rolling out the updates regularly. So, it is our responsibility to install the updates. Most of the time, your mobile will remind you of these things. Some mobiles download the OTA in the background and ask us permission to install the updates. After Android 10, Google rolled out important security patch updates via Playstore. So, the process becomes comfortable. The updates not only have new features, but they also have fixed issues. So, update your mobile frequently.
You may need to check out if there is a newer software update available for your device. To check out this, follow the steps below. The bug causing your Samsung Galaxy S21 Ultra 5G device to freeze is primarily fixed in a newer software version; thus, upgrading to the most recent version of your device. It is a wise idea to take a complete backup before updating your mobile.
-
Go to your mobile device settings.
-
Scroll down to the About Section and click on the “Software update” option
-
Tap the “Download and install” option
-
Wait for the searching to complete to see if there are any new updates available.
-
If there’s an updated version, click on the download option to update your device software.
However, if there is no more original version, kindly try other solutions below.
10. Flash the Samsung Galaxy S21 Ultra 5G stock firmware
When you have tried all the above methods and can’t connect with your Wi-Fi connection, the final choice for our fix is to flash the Stock firmware of Samsung Galaxy S21 Ultra 5G. Since it is a data loss process, I advise you to take a complete backup using Samsung SmartSwicth. You can restore the data once you fix the Wi-Fi issue.
Wrap Up
Other than checking notifications and chatting, Most of the time, to stream videos, we always prefer a Wi-Fi connection. When it is not working, then it will limit the mobile users with only Cameras and Gaming. Nowadays, everything depends on Internet data. Most people use Wi-Fi calling when they can’t get network coverage in their home, which is necessary to stay connected with other people. So they always stick with Wi-Fi. When Wi-Fi is not working, it is not a pleasant experience. Using the above methods, you can surely fix the Wi-Fi issue in your Samsung Galaxy S21 Ultra 5G. When you have already set your problem in a new way, Comment below. We will update our post if we feel it works on our end also.

Selva Ganesh is the Chief Editor of this Blog. He is a Computer Science Engineer, An experienced Android Developer, Professional Blogger with 8+ years in the field. He completed courses about Google News Initiative. He runs Android Infotech which offers Problem Solving Articles around the globe.



Leave a Reply