For many WhatsApp users, the app holds many vital conversations and chats. Losing these chats can be devastating, from important work-related messages to personal discussions with loved ones. Fortunately, the latest update to the app offers a seamless way to transfer all your WhatsApp chats without the need for Google Drive. This article provides a step-by-step guide on quickly transferring your WhatsApp chats using a QR code. Following these simple instructions, you can safeguard your valuable chats and ensure they remain accessible on your new device.
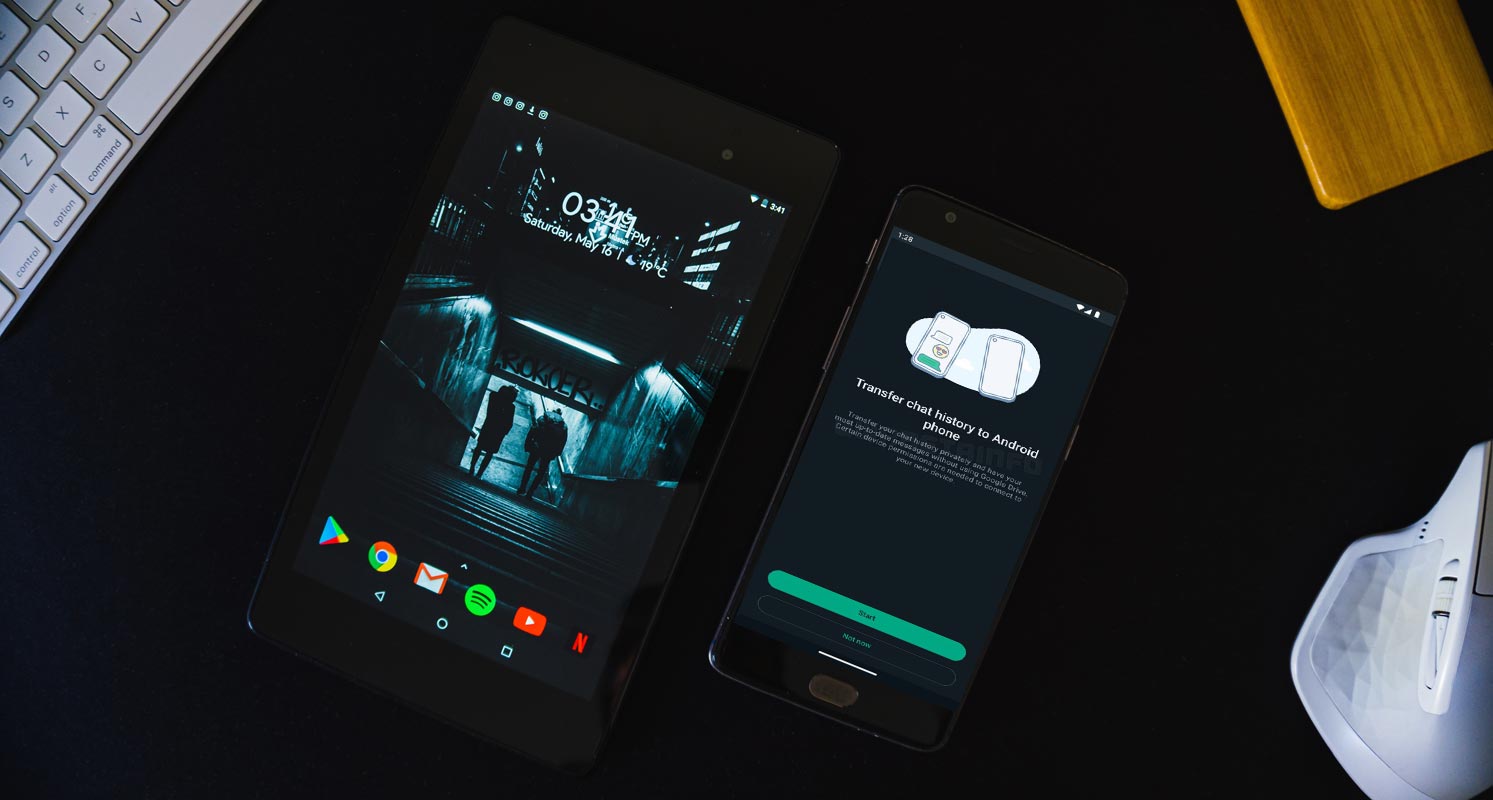
Understanding Chat Transfer Feature
Until recently, WhatsApp users had to take a backup of their chats and then upload it to Google Drive to transfer them to a new device. Previously, sharing WhatsApp chats was a time-consuming process that required users to back up and upload all data, including images and videos, even if they only wanted to move their chats. Fortunately, with the latest update, WhatsApp has made it simpler for users to share their chats without needing Google Drive.
WhatsApp has recently introduced Chat Transfer, which allows users to move all their WhatsApp chats from one device to another without needing Google Drive. The quality is being rolled out in stages to a randomly selected group of beta testers and is expected to be available to all users soon.
Chat Transfer is a much-needed feature that solves a significant issue WhatsApp users face. Previously, if you wanted to transfer your WhatsApp chats to a new device, you had to take a backup and then upload it to Google Drive. This process was time-consuming and inconvenient. Moreover, the backup included images and videos, which made it difficult to segregate chats from them.
With Chat Transfer, you can move all your chats to a new device in just a few seconds. This feature is a more efficient way to transfer your WhatsApp chats as it does not require you to take a backup and upload it to Google Drive.
How do you Transfer WhatsApp Chat using QR Code?
To transfer your WhatsApp chats without using Google Drive, follow these steps:
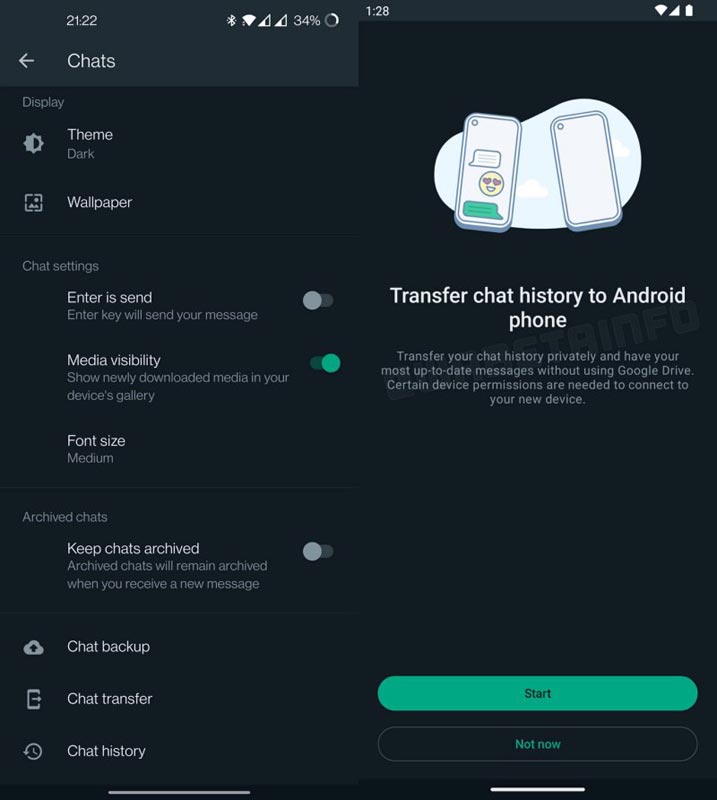
- To transfer your WhatsApp chats using Chat Transfer, you must first update the app to its latest beta version, 2.23.9.19.
- After launching the app, tap on the overflow icon at the top and select Chats. From there, choose Chat Transfer and click on Start.
- We need to scan with your other device. It will display a QR Code. Once the QR Code is scanned, your chats will be exported to your other device in seconds.
If you cannot see this feature, there is no need to worry. The feature is being gradually released to a randomly selected group of beta testers.
Solutions for Common Issues During Chat Transfer
While transferring your chats using the QR code is simple, some users may experience common issues. Here are some solutions to these problems:
- Unable to scan the QR code: If you’re unable to scan the QR code, ensure your phone’s camera is functioning correctly. Also, ensure that you’re holding your phone steady and that the QR code is not blurry.
- Slow transfer speed: The speed at which your transfer takes place may be influenced by various factors, including the size of your chats and the speed of your internet connection. Make sure that you’re using a stable internet connection and that you’re not transferring too many chats at once.
- Incomplete transfer: If your transfer was incomplete, ensure you’ve followed all the steps correctly. If the problem persists, try restarting the app and repeating the transfer process.
Alternative Options for Transferring WhatsApp Chats
Other options are available if you can’t use the Chat Transfer feature. For instance, We can take a backup of Our chats and upload them to Google Drive. Then, when you get a new device, you can download the backup from Drive and restore your chats. Alternatively, you can use third-party apps to transfer your chats, although this method may not be as secure as using the Chat Transfer feature.
FAQs
What is the Chat Transfer feature in WhatsApp?
The Chat Transfer feature in WhatsApp allows you to quickly transfer all your chats from one device to another without using Google Drive. This feature creates a QR code to scan with your other device to share your chats.
How do I update WhatsApp to the latest beta version?
To upgrade to the latest beta version of WhatsApp, go to either the Google Play Store (for Android) or the App Store (for iOS) and search for WhatsApp. If an update is available, you will have the option to update the app.
What should be done if scanning the QR code while Chat Transfer is impossible?
Confirm that both devices are linked to the same Wi-Fi network if you encounter difficulty scanning the QR code when using Chat Transfer. Additionally, ensure that your device’s camera can scan QR codes accurately. If the issue persists, try cleaning your camera lens or restarting your device to see if it resolves the problem.
Can I transfer WhatsApp chats from an Android device to an iPhone using Chat Transfer?
You cannot transfer WhatsApp chats from an Android device to an iPhone using Chat Transfer. This feature only works for sharing chats between devices with the same operating system.
Is there any risk of losing my WhatsApp data while transferring chats using Chat Transfer?
There is a shallow risk of losing your WhatsApp data while chatting via Chat Transfer. It is always advisable to back up your chats before transferring them to stay safe.
Wrap Up
Thanks to the Chat Transfer feature, transferring your WhatsApp chats has become more manageable. We have provided a comprehensive guide on transferring your chats using a QR code, a simple and quick method that does not require Google Drive. Additionally, we have offered solutions to some common issues that users may face during the transfer process. Sometimes you cannot access the Chat Transfer feature. In that case, we have discussed alternative options for transferring your chats, such as using third-party apps or manually backing up and restoring your chats. Following our guide and suggestions, you can successfully transfer your WhatsApp chats to your new device and avoid the loss of valuable conversations.

Selva Ganesh is the Chief Editor of this Blog. He is a Computer Science Engineer, An experienced Android Developer, Professional Blogger with 8+ years in the field. He completed courses about Google News Initiative. He runs Android Infotech which offers Problem Solving Articles around the globe.



Leave a Reply