When You try to transfer the contacts from feature phones to Android or PC, you can test your patience…:) Unlike in Android devices or other smartphones, it is quite tricky and stressful to move files from a feature phone to another. In Smartphones, there are a lot of ways to transfer the contents. You can use Wi-Fi Share options, Google Contact Backup, or Copy to SD Card. Some manufacturers like Samsung, support PC Suite. You would have downloaded a file transfer app and move contents from your smartphone to another, or get a mobile management software to do that. In recent days, you can connect both mobiles with single USB Cable, the rest of the process will be taken care of by the mobile software. But when it comes to feature phones, flexibility is not there, and most times, things have to follow the traditional process.
Previously, Nokia’s Feature phones can be managed with Nokia PC Suite and other similar software apps, allowing users to move their contacts from the feature phone to their PC or smartphone. In the same way, it is possible to move your contacts saved on any Feature phone to your Android smartphone or PC using some apps. But the issue is that those PC suites and desktop link software apps are no longer as effective and efficient as before; technologies have revolved, and a lot have changed.
There are local ways to transfer contacts from a Feature phone to a smartphone. Below are the ways you can achieve this.
How to move contacts from a Feature phone to Android smartphone or PC
Method One: Bluetooth share
Not all feature phones come with Bluetooth support. But, if your feature device supports Bluetooth technology, you can still leverage Bluetooth to share your contacts with your Android smartphone. This method may be the simplest for people whose future phones are stocked with modern features. Below are the steps for this method;
On Feature Phone
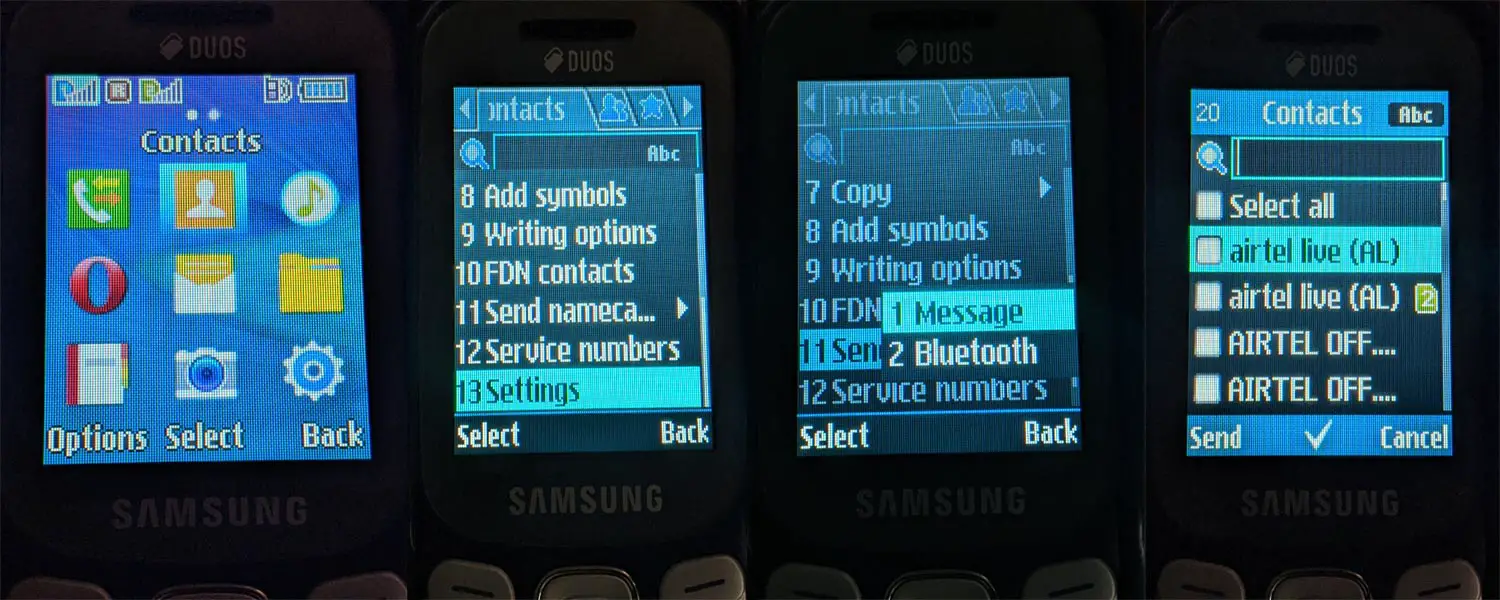
-
Open the Contacts app on the feature phone and go to “Options.”
-
Tap on “Share,” then “Options,” and select “Choose all.”
- In the share options, choose “Using Bluetooth.”
On Smart Phone
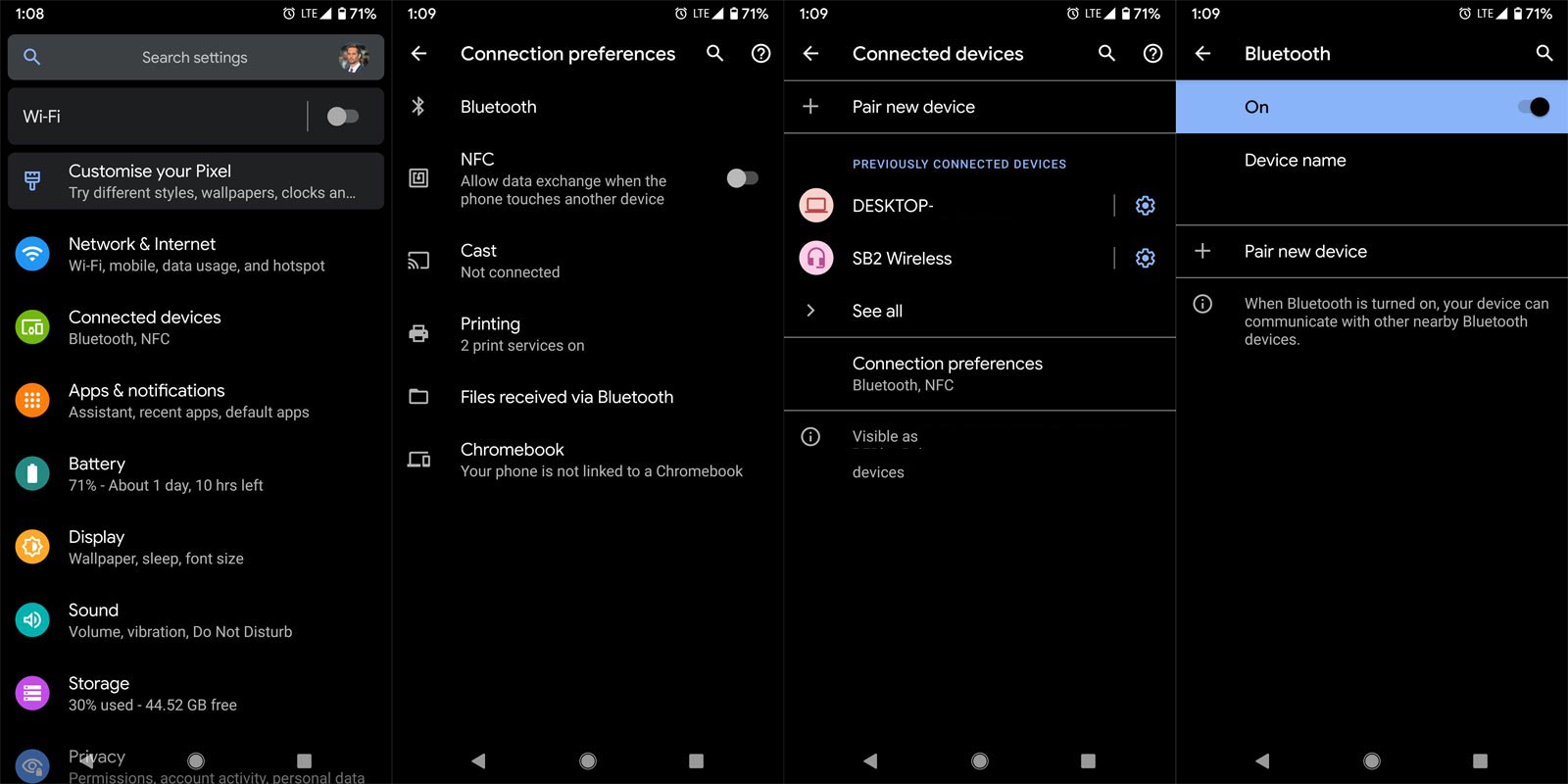
-
Activate Bluetooth on the smartphone and make sure it is discoverable. Your Feature phone should be able to discover the Android device and pair to share your contacts
-
The contacts will transfer as vCards or VCF files. Sometime the contacts will be moved one by one. You have to wait for some time for the process to complete.
-
If you got the full contacts by .vcf file, Open the contacts app on your Android smartphone, go to settings, and select “Import.” Or you can go to the downloads folder, where you got the .vcf file and select the file. Your mobile will automatically import contacts.
-
Depending on the smartphone, you can import multiple vCards at once or do it manually.
Method Two: Export and Import
This method may not work on some feature phones, but it does work on quite many of them (mostly Symbian and Samsung devices which support SD Card). It’s simple to practice, and there’s no software needed. So, here’s the technique to export and import your contact across devices.
On Feature Phone
Since some feature phones support “Export” from the contacts settings menu, you can leverage this option to export your contacts as a .vcf file and save the .vcf file to your memory card.
On Smart Phone
-
Transfer the exported (.vcf) file to your smartphone
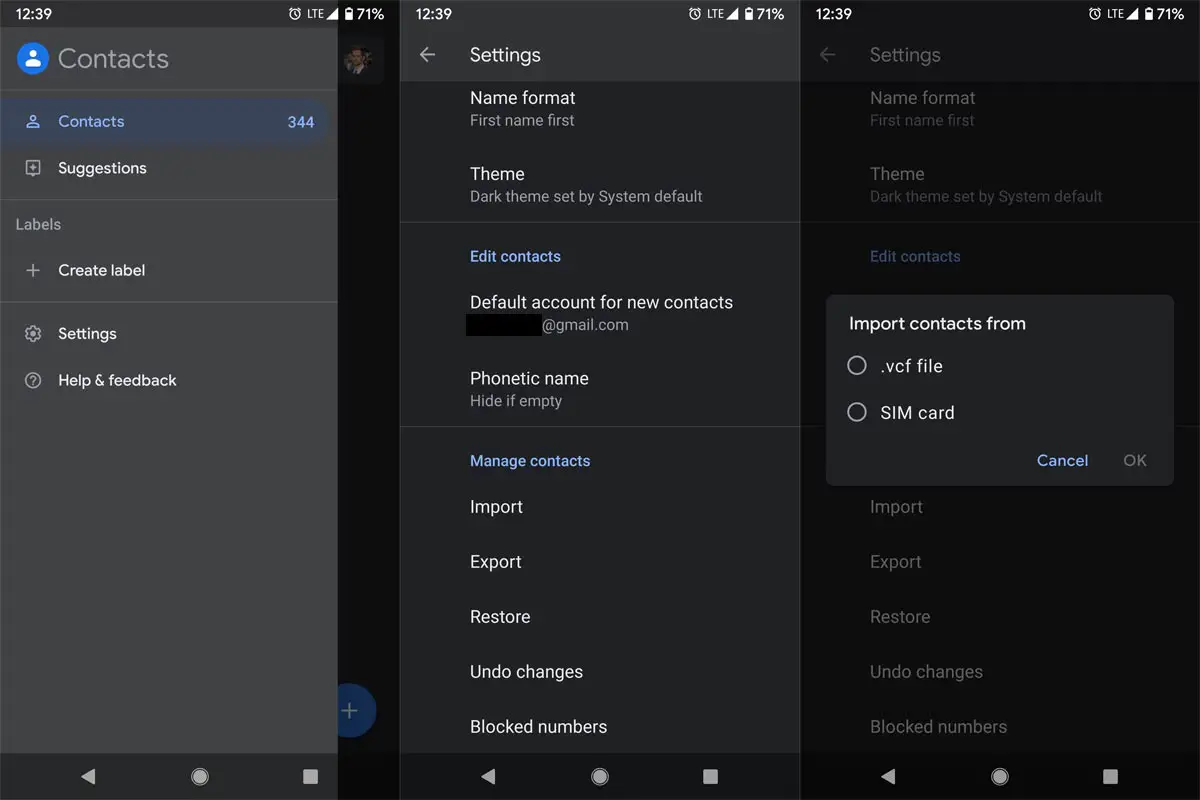
-
Open the contacts app
-
Go to the settings menu and select import/export
-
Select the source to import the .vcf file, and that’s it
Virtually all smartphones support contacts import, and the option is usually available in the contacts settings menu. However, not all feature phones can export contacts; thus, this method won’t work for most people. Also, you can save the exported .vcf file on your computer.
If you see this method as a stressful one, then you can give the following way a trial. Now, you need a PC because it requires using a PC suite or desktop link software.
Method Three: Use a PC suite or desktop link software
While Nokia PC suite and other similar software apps for managing feature phones are no longer as efficient as we used to know, some other ones are still handy. Samsung Kies or the Wondershare Dr. Fone can help you out if you think the other methods are not working for you.
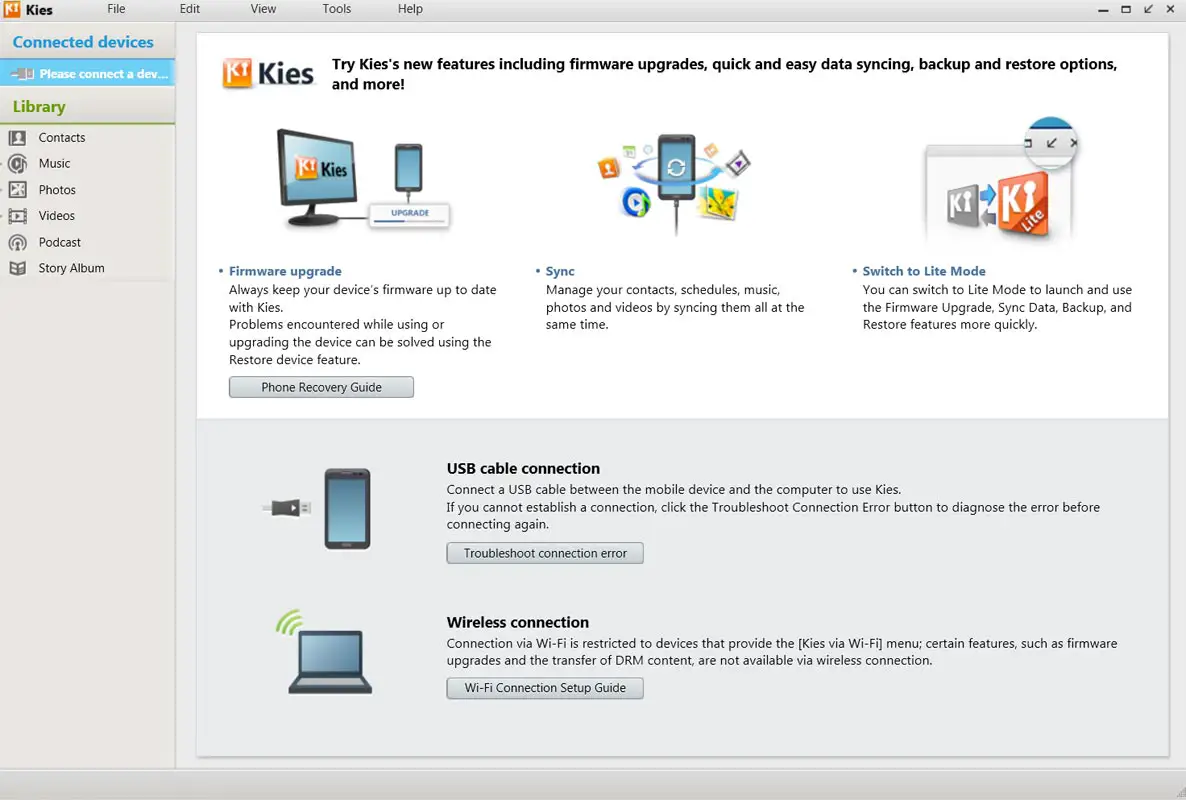
So, you can download a PC suite for your respective mobile and connect your device to move your contacts in a less stressful manner. However, it is essential to note that using PC suites and other similar software apps are no longer as effective as before. This process can detect only some feature phones: Samsung Guru, Metro, and other Samsung custom OS mobiles.
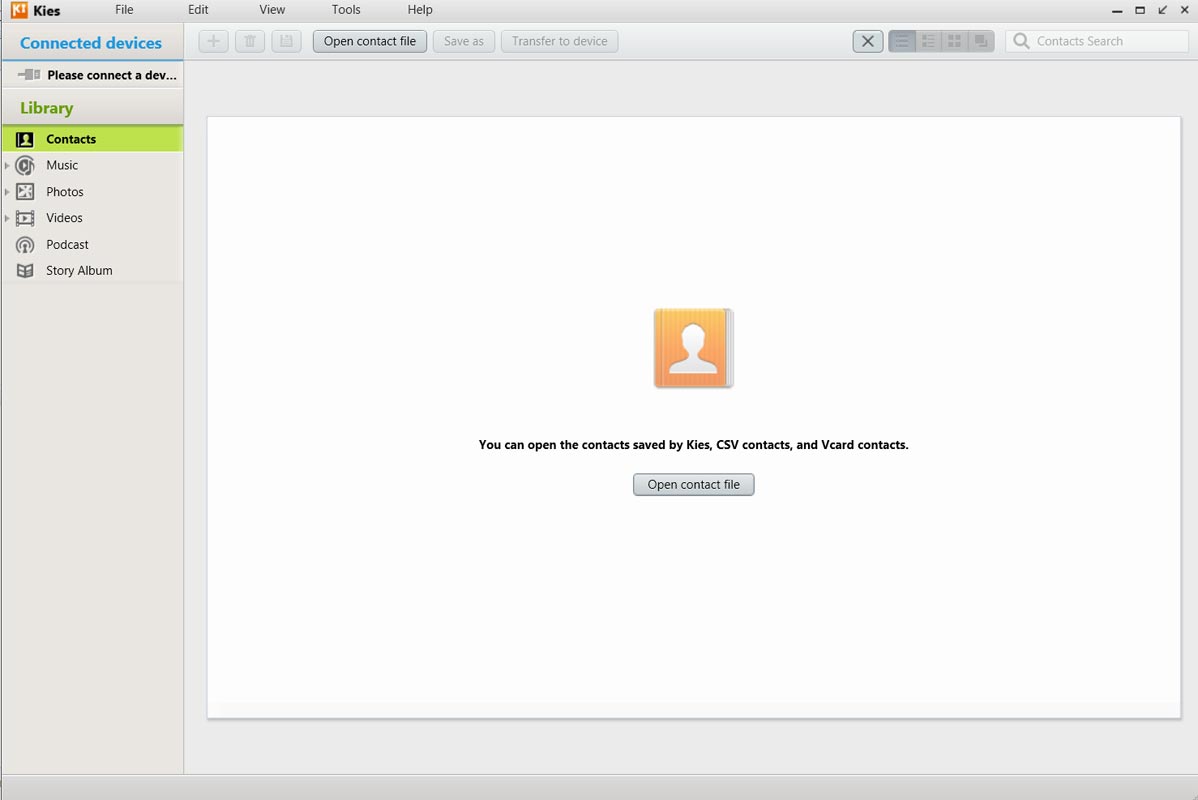
After successfully connected your mobile to PC, You can get the contacts in the contact tab from their select all the contacts and Export to PC. You will get the “.vcf” file. Transfer this file to your Smart Phone and import the contacts.
Method Four: Copy the contacts to SIM Card
Interestingly, this method will work for all feature phones; nevertheless, it is a hard one. But, When you can’t do the above ways, this is the only option for you. All phones (both feature phones and smartphones) have the opportunity to copy/move contacts from phone storage to SIM card storage and vice versa. Thus, all you need do is to leverage this option to copy all your contacts saved on the phone to your SIM card and in turn, insert the SIM card to your Android smartphone, then move the contacts from SIM to Phone.

But, there’s a downside you may not find interesting. Unfortunately, SIM cards don’t have much space to contain lots of contacts (it can only hold 250 – 280 contacts); thus, if you’re trying to copy 250 contacts or more from Phone to SIM, you may have to run these steps two times or more. But, Depend on the SIM capacity say-32K,64K, and 128K, The contacts capacity will increase. So, for this purpose, It is wise to choose the High Capacity SIM Card.
Below are the steps;
-
Open the contacts menu on your feature phone and head over to “settings” or “options.”
-
Use the navigation (arrow) buttons to look out for the copy/move option
-
Select copy from Phone to SIM (this will copy all the contacts saved on your phone storage to your SIM card).
-
Wait for the contacts to be copied into your SIM
-
Remove the SIM from the feature phone and insert it into your Android device.
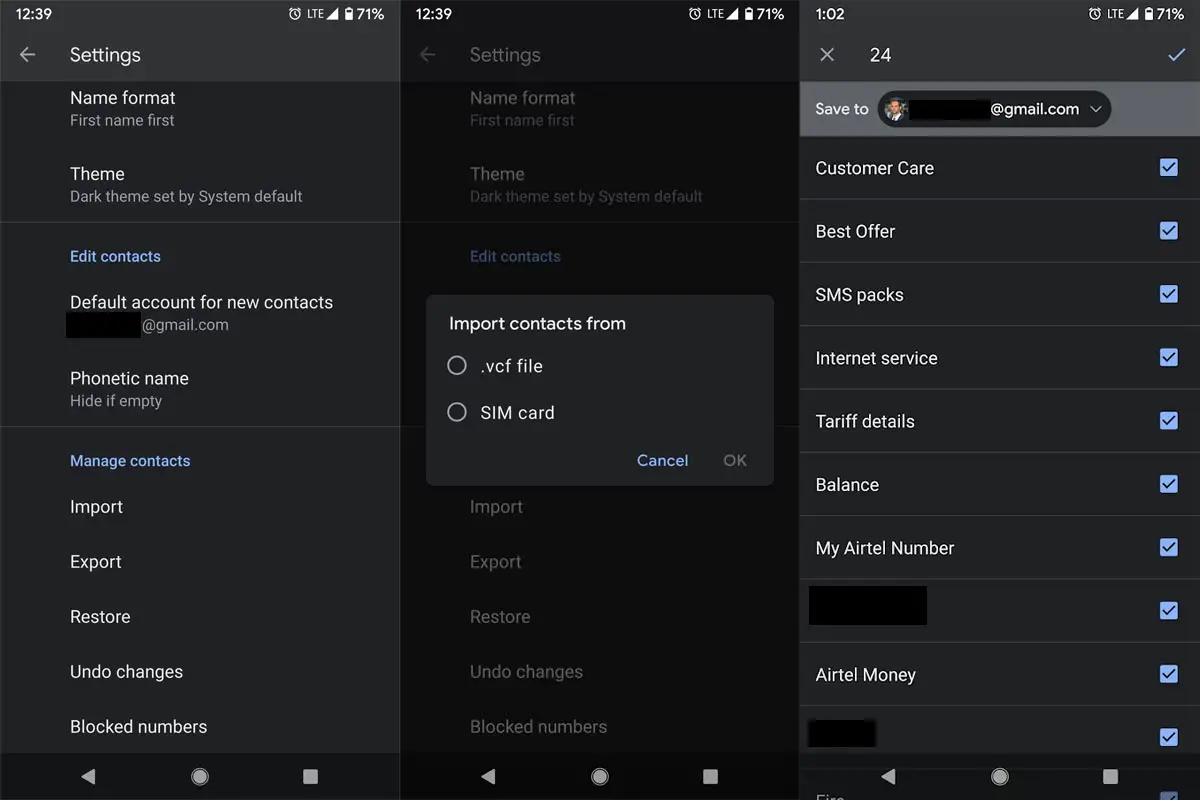
-
Open the contacts app on Android and set the “contacts to display” to “all” (contacts >>> settings >>> contacts to display)
-
Go backs to settings >>> import/export >>> import from SIM. Now, import your SIM contacts to your Android device.
Note: if you couldn’t move all your contact from the feature phone to your SIM card at a go, you need to erase all the contacts saved on the SIM since you’ve copied them to your Android device. Now, put the SIM card back into your feature and copy/move the remaining contacts, then import them again to your Android device.
What more?
These are the four possible ways to get your contacts across to your Android smartphone from a Feature phone. Depending on the type of Feature phone you use, either of these methods will work correctly. Quite many people have confirmed these methods. We know the SIM card method is a complicated process if you have 1000 contacts. But when you can’t do the three ways. It will be the only choice for you. In Android mobiles, you can transfer the contacts without using a PC. I know for some people, it is easy to use feature phones, especially for travelers.
When you planned to buy a feature phone, try to buy a Bluetooth featured phone. So, that you can transfer the contacts worry-free, even if you have an Android phone, you should backup contacts before the software update. When you planned to buy Smart Phone, You can refer Our Guide to Buy Android Phone. It is not necessary, Because all of your contacts will be in your Google account If you enable the Sync. It is a precaution. Any more issues? Your comments will draw our attention.

Selva Ganesh is the Chief Editor of this Blog. He is a Computer Science Engineer, An experienced Android Developer, Professional Blogger with 8+ years in the field. He completed courses about Google News Initiative. He runs Android Infotech which offers Problem Solving Articles around the globe.



Leave a Reply