Taking screenshots is not easy in Some Samsung devices compared with Google Pixel and OnePlus Devices. The Problem is a combination of key pressings. Most of the users can’t maintain the timing between the keys. So, is this an Only one Option? No. There are a lot of other alternatives, and some third-party apps are available for this process. Samsung Galaxy A9 2018, also have some Palm gestures that make even easy to take screenshots. Below I Explain all the methods and tested third-party apps to do this.

Supporting versions: All Variants of Samsung SM-A920.
Take Screenshots in Samsung Galaxy A9 2018
Method 1: Using Physical Key combinations
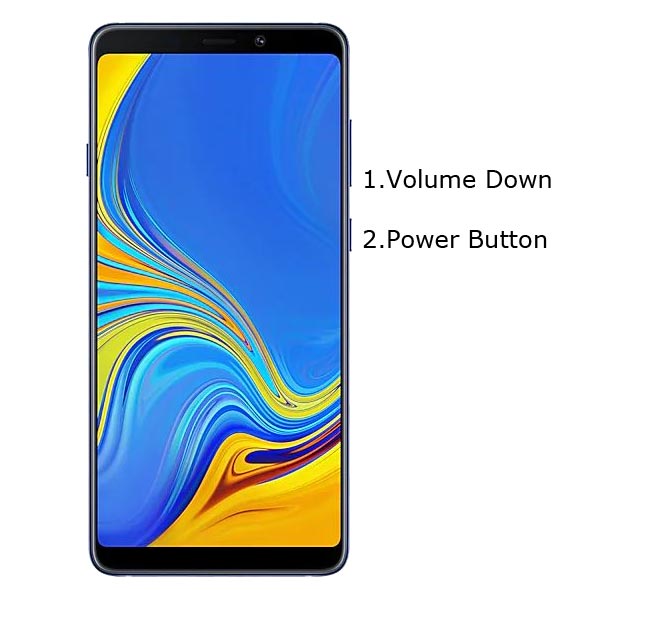
You can use your Volume Down+ Power Button to take screenshots. Use your Left hand to Hold Volume Down Button from back Right-hand and Finger to Power Button. If you Hold from the back, you can easily Press the combinations.
You Can find these photos in Gallery Screenshots Folder.
Method 2: Using Palm Swipe
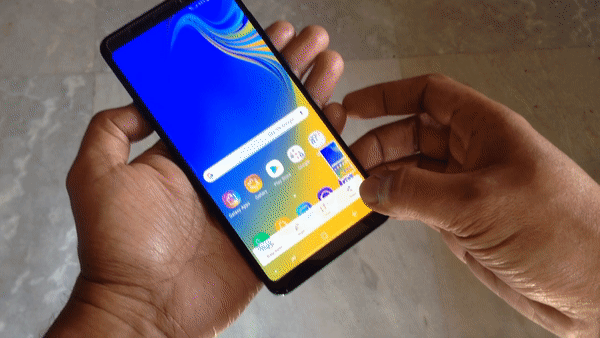
Samsung A9 2018 has unique features like palm swipe gestures. To Access this feature, Go to Settings >> Advanced features >> Palm Swipe to Capture >> Enable. After enabling this feature, swipe your palm from left to right above the sensor to capture screenshots.
Method 3: Using Apps
Screenshot Easy App
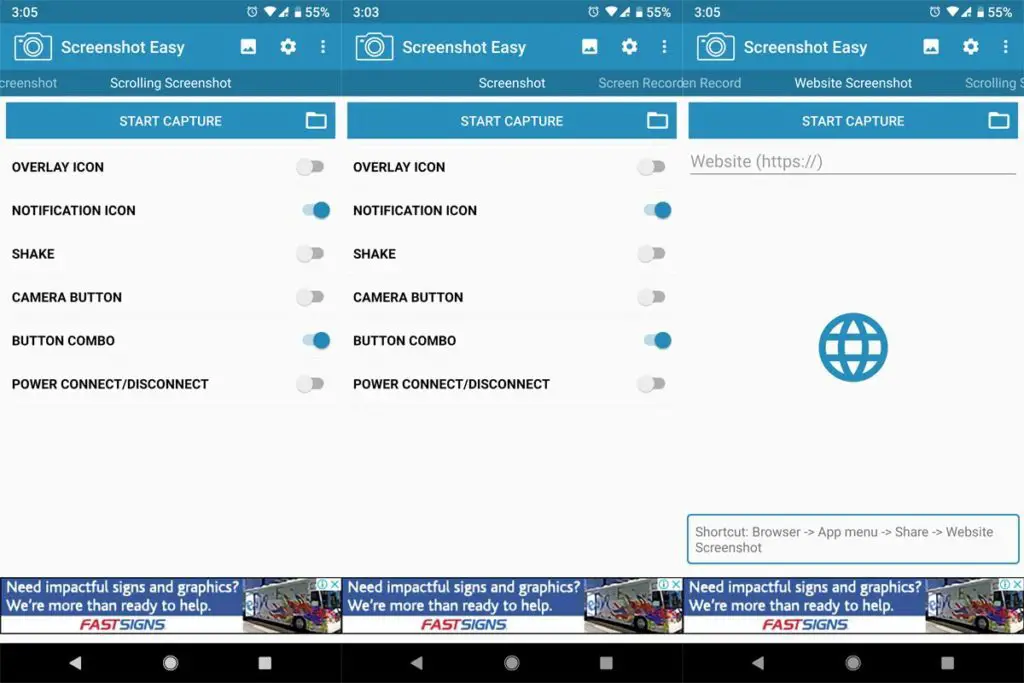
- Download Screenshot Easy App from Play Store.
- Beyond Just a Screenshot, you can do a lot of things like Screen Recorder, Entire Website Page Capture, and Scroll Capture.
- After you Install this app, You can see this app in the Notification Bar. If you tap Capture, It will Capture the current screen on your Mobile.
Screenshot Touch App
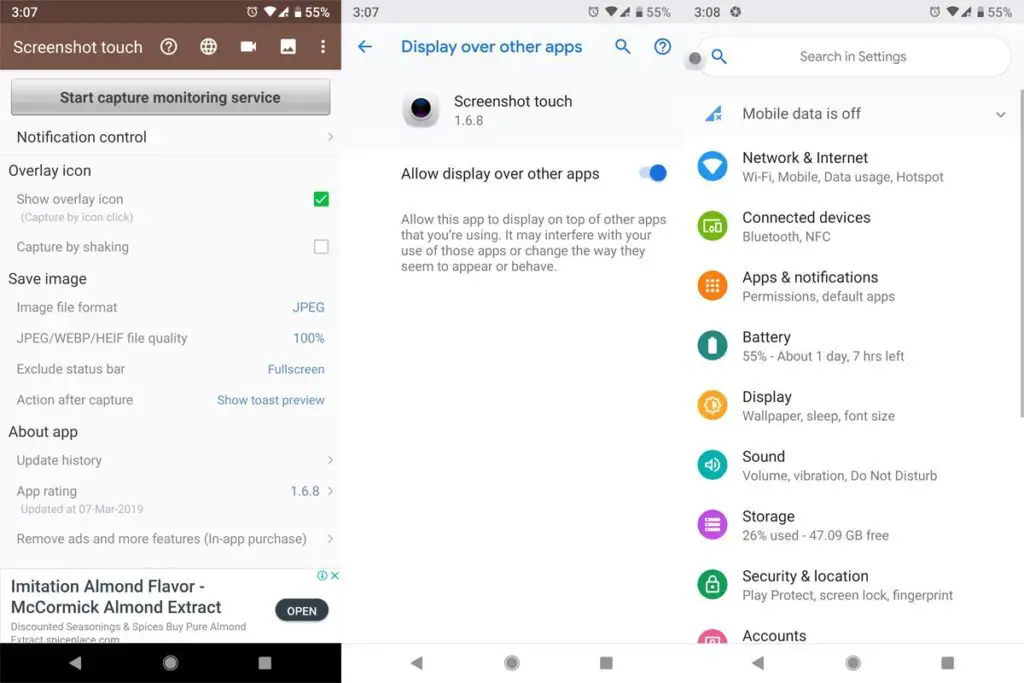
- Download Screenshot Touch App from Play Store.
- It is similar to the above app. But in my usage, It is easy to use, because of the Touch Assistive menu. When you tap that Logo, It will Pop-up with the option for capture.
Touch Master App
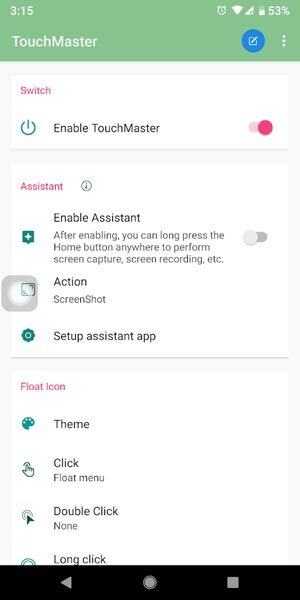
- Download TouchMaster (Assistive Touch) App from Play Store.
- There are a lot of Touch Assistants available, But they are loaded with some unwanted features. This app can make our work done with less storage.
Conclusion
If you are a Regular user, I advise you to use Physical keys, because you will rarely use the Screenshot feature. But, If you are a Developer or some techie guy who use various screenshots, use In-Built Palm Gesture or Play Store Apps. If you install from third-party sites, Always check the Background activities to avoid your Data stolen.

Selva Ganesh is the Chief Editor of this Blog. He is a Computer Science Engineer, An experienced Android Developer, Professional Blogger with 8+ years in the field. He completed courses about Google News Initiative. He runs Android Infotech which offers Problem Solving Articles around the globe.



Leave a Reply