Whenever you want to access Internet data on your Android mobile, You use your mobile network or Wi-Fi. But, You may face some situations where only your mobile has a data connection, and you want the Internet in other devices. In Realtime, You have a robust mobile network and data connection. But your friend Network doesn’t have a connection due to the coverage area. In those situations, you can Share your Android Internet Data Connection to others. Also, It is not limited to the Android Mobiles. You can share your Internet with other devices like Windows, Mac, Linux, and iOS(iPhone, iPad). There are multiple ways to do this process.

Whenever you have a good internet connection and can’t connect the other devices due to their poor coverage, you can use your Android mobile in-built features called tethering. So, By making your mobile as a Wi-Fi source, You can connect other devices using Wi-Fi, Bluetooth, and USB.
Share your Android Internet Data Connection with other devices using Tethering methods (Windows, Android, Linux, Mac, and iOS)
The following methods are based on Android Mobiles. This means you should have an Internet connection on your Android mobile. The other devices which are going to get data from your Android mobile can be any device with Wi-Fi, Bluetooth, and USB features.
1.Using Hotspot to share your Internet connection
Most of the users already know this simple method. By enabling Hotspot in your Android mobile, you can make your mobile as a Wi-Fi hub. Other devices can access your Internet by turning on Wi-Fi on their devices. Follow the below steps.
1.1 Turning on Hotspot in Android Mobile
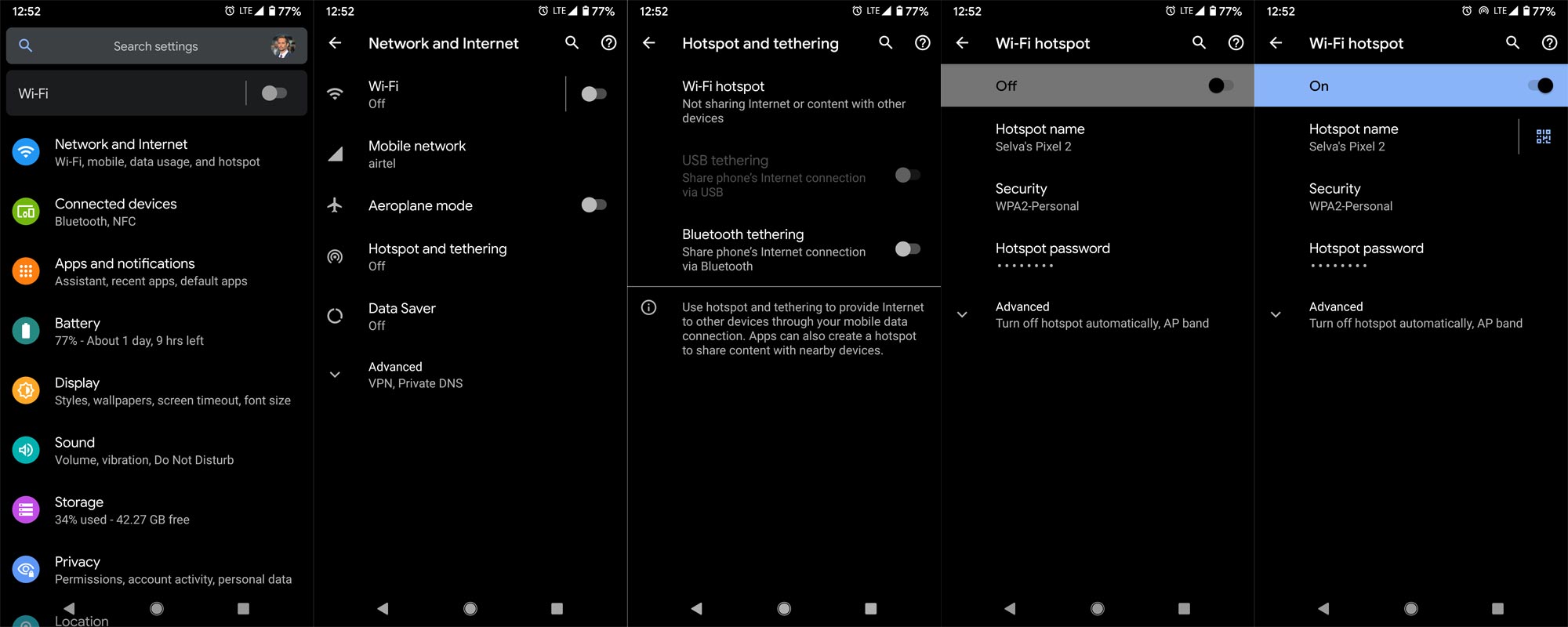
- Go to Settings on your mobile.
- Select “Network and Internet.” You will get the options related to Network connections.
- Select “Hotspot and tethering.” In some mobiles, this option will be available within the Wi-Fi connection menu.
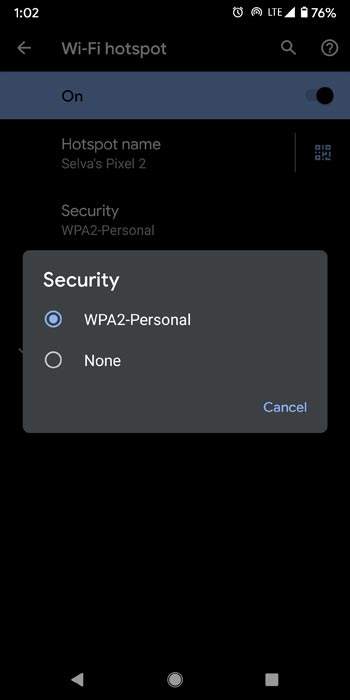
- After Selecting Hotspot, Turn on and set up your network with name and Password. If you want to set up your mobile as an Open connection, Set “None” or “Open” in the security.
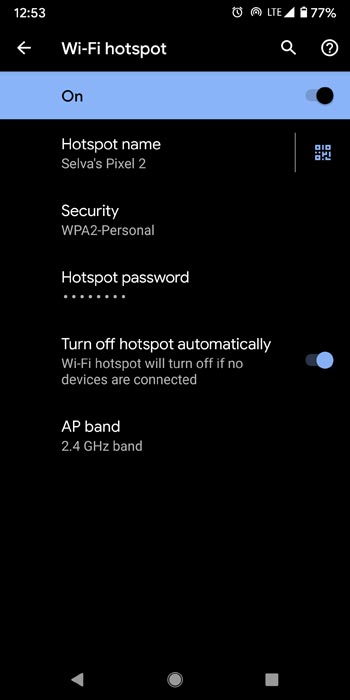
- When you want a strong Internet connection within a short-range, You can set up a 5Ghz band in the Advanced option.
Sharing your Hotspot details using QR Code
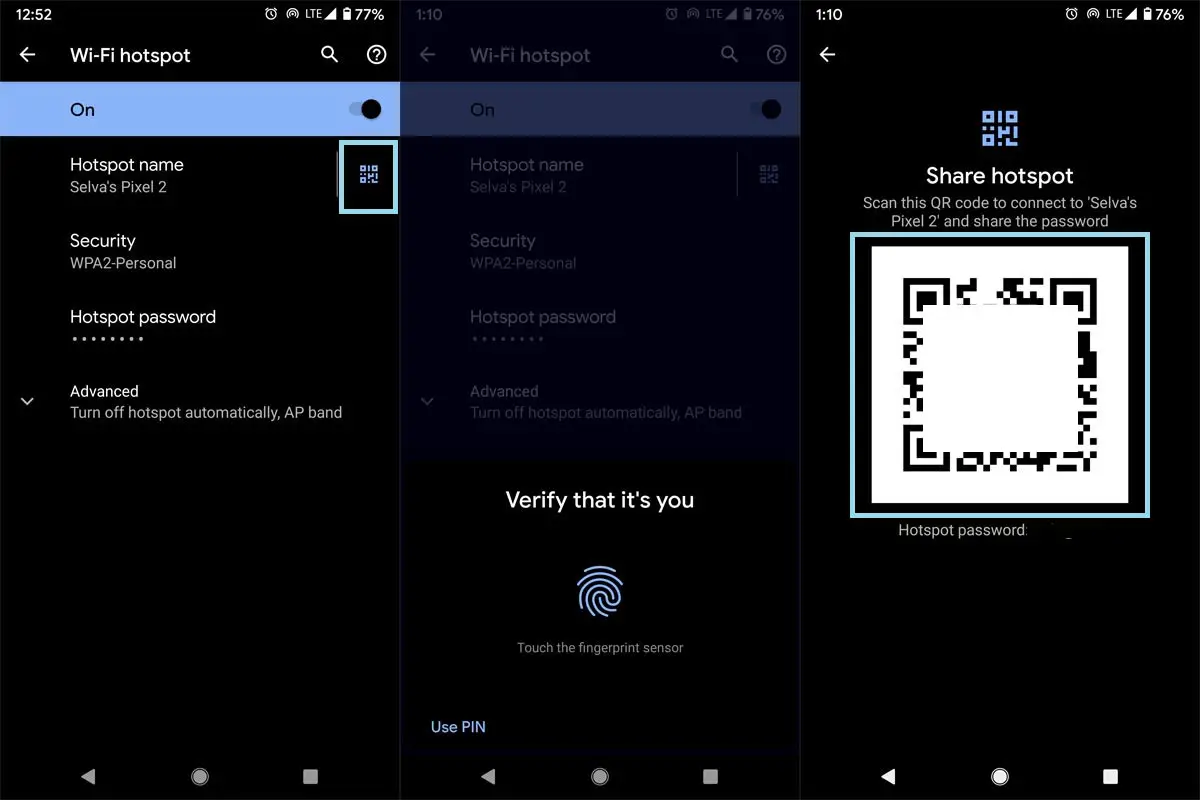
Note– Your source Android mobile should have the Above 9.0 version to use this feature.
- If your receiver mobile/device has a QR code facility, Instead of sharing your Hotspot password, you can share your QR Code.
- To do this, After setup and turn on the Hotspot, Select the QR option near your Network name and share the details with other device users.
1.2 Receiving Internet Data from Hotspot
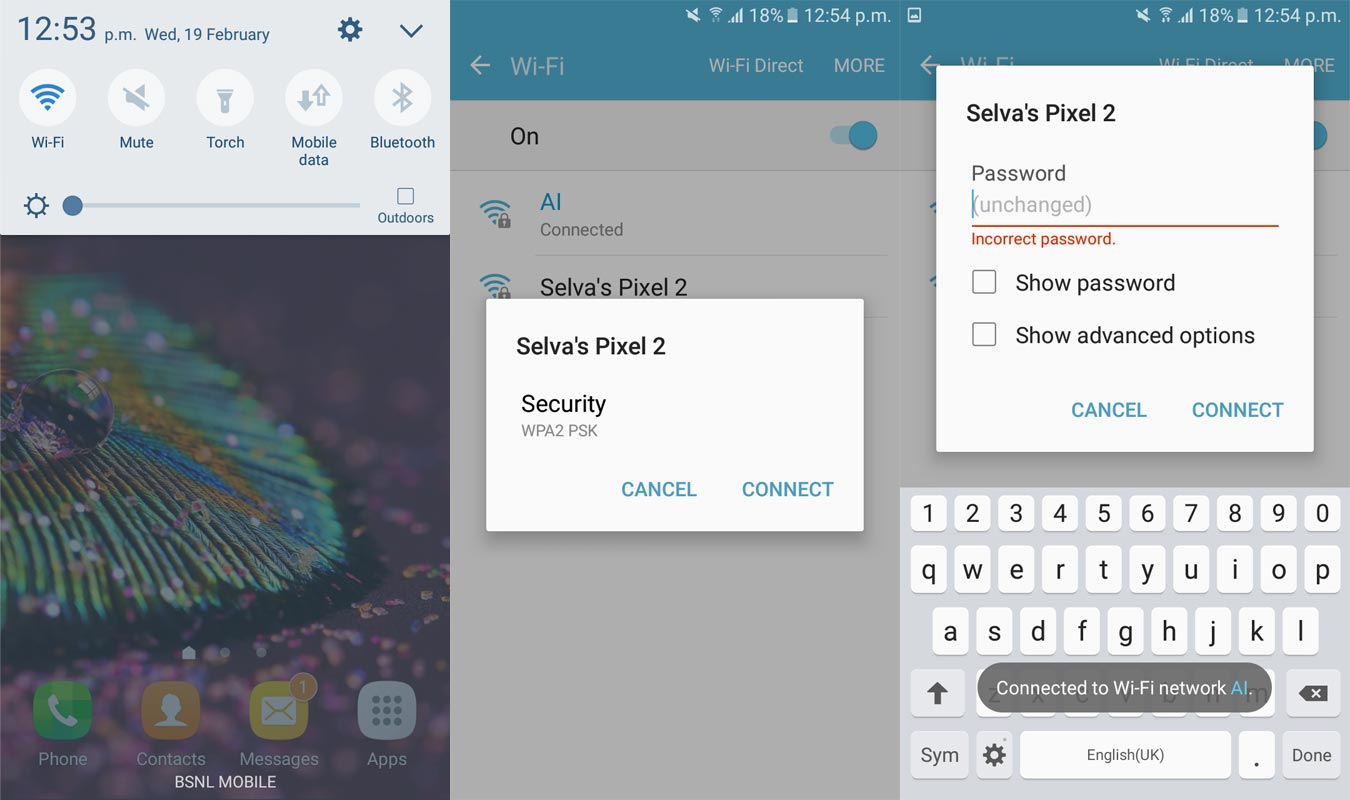
Receiving data from the Hotspot is pretty easy and straightforward. You turn on your Wi-Fi connection in the receiver’s device and enter the credentials to connect. When you are getting QR code-based connection. Open your Wi-Fi and scan the QR Code and enter the password.
2.Bluetooth tethering Internet share
Yes, you can share your Internet using Bluetooth also. You can’t notice the difference in speed compare with the Hotspot method, because it happens within the short-range. Based on your Bluetooth version, It can cover a high area range.
2.1 Turning on Bluetooth tethering in Android Mobile
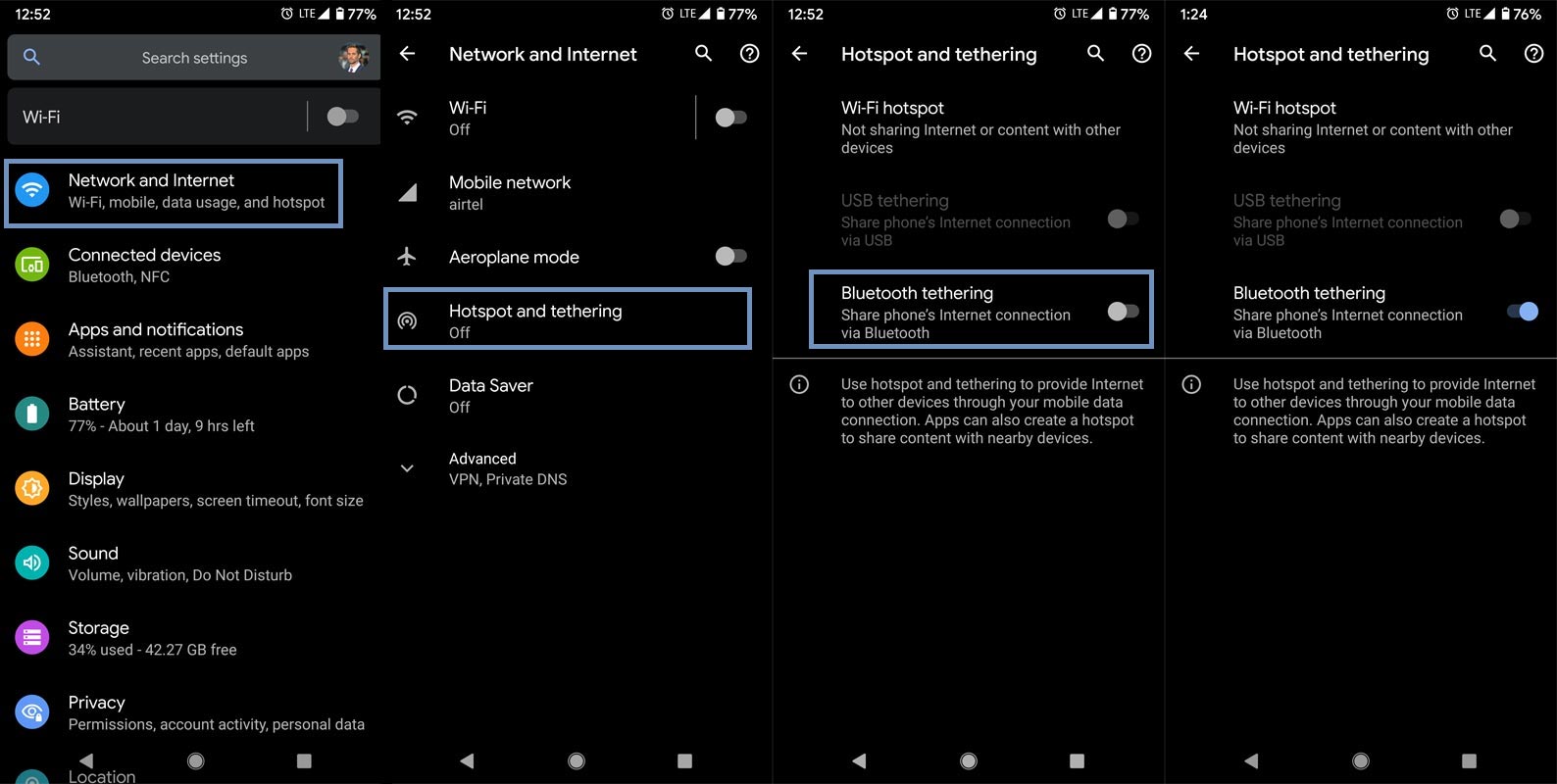
- Go to Settings on your mobile.
- Select “Network and Internet.” You will get the options related to Network connections.
- Select “Hotspot and tethering.” In some mobiles, this option will be available within the Wi-Fi connection menu. Then Select “Bluetooth tethering.”
2.2 Receiving Internet Data from Bluetooth tethering
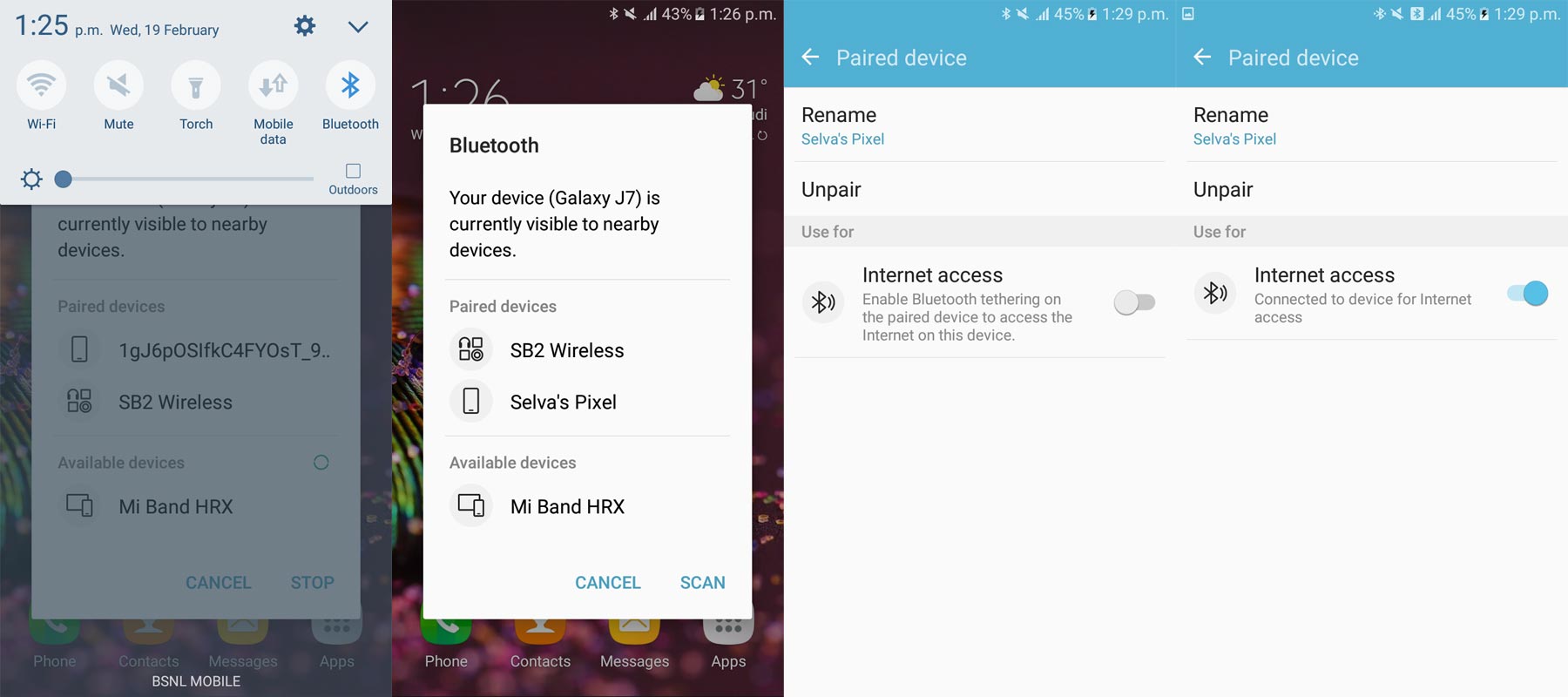
- Turn on Bluetooth in your receiver device.
- Pair your current device with Source Android Mobile.
- After pairing, open your Bluetooth settings and Select on the paired devices and choose use for “Internet access.” That’s all. Now you can access the Internet connectivity on your receiver device.
3.USB Tethering
USB tethering is a process of changing your Android mobile to a USB Network connection. It is like Hotspot or Data stick you buy from your Mobile operator. Instead of the USB stick, we use your mobile.
3.1 Enabling USB tethering in Android Mobile
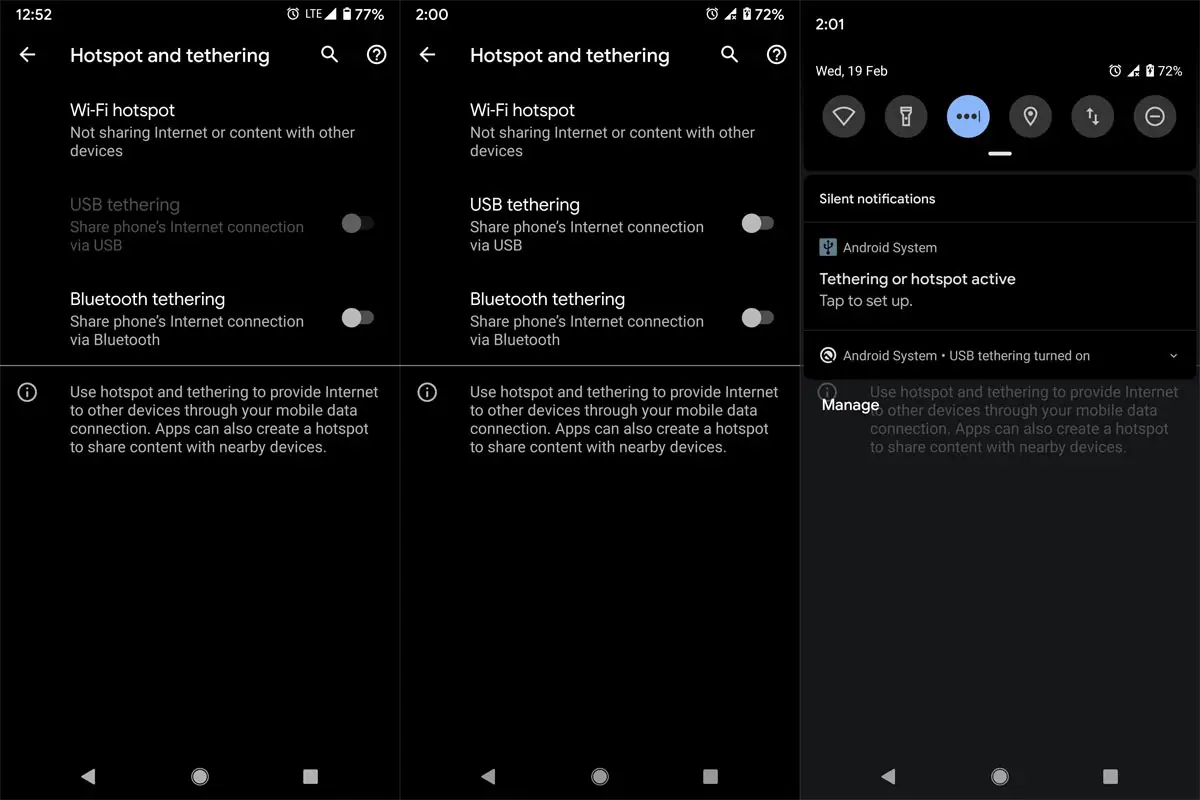
Note– You should connect your receiver device before enabling USB tethering.
- Go to Settings on your mobile.
- Select “Network and Internet.” You will get the options related to Network connections.
- Select “Hotspot and tethering.” In some mobiles, this option will be available within the Wi-Fi connection menu. Then Select “USB tethering.”
3.2 Receiving USB Tethering Internet connection
Android
Most of the time, you will get the connection easily. When you can’t get the connection, follow the below steps.
![]()
- Enable Developer Options. To do this; go to settings >>> about >>> Tap on the “Build Number” 7-10 times consistently to enable “Developer Options.”
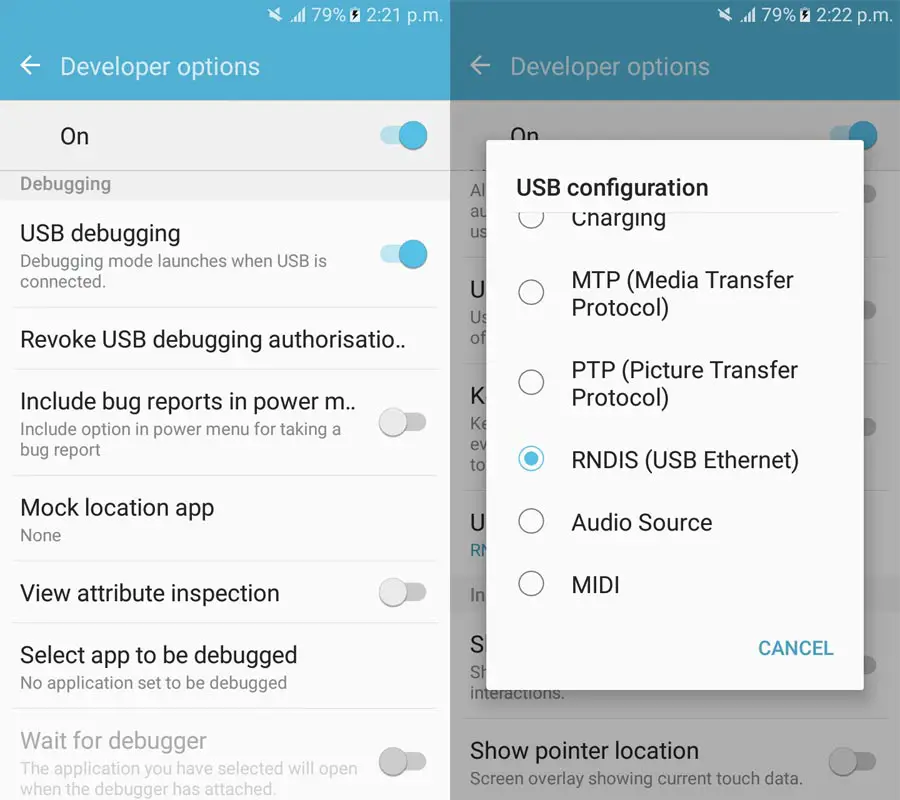
- Open Developer Options and enable USB Debugging. After enabling USB Debugging, then change USB configuration to RNDIS (USB Ethernet).
Windows
After connecting your mobile and enabling USB tethering, Windows will automatically detect and update the necessary drivers, including RNDIS. When It can’t get the connection use the following Troubleshooting.
- Download ADB drivers and install it on your PC.
- If you have a Samsung Galaxy mobile, Install Samsung SmartSwitch on your PC.
Mac
- Install and Update RNDIS configuration files.
Wrap Up
Android devices are flexible and have a lot of features like this. There are a lot of ways to share your mobile data with other devices. But, Only a few working methods are available to share your Internet. It will be beneficial when you have a connection only on your mobile and share it with other devices. These Internet sharing methods will work on Android TVs also. When you can’t install the app from Play Store, You a sideload third-party apps and do the Hotspot process. Among these methods, USB tethering may not work on all devices, due to the driver issue. But, When you correctly installed RNDIS drivers, you are good to go. When you are using other methods that working better, comment below.

Selva Ganesh is the Chief Editor of this Blog. He is a Computer Science Engineer, An experienced Android Developer, Professional Blogger with 8+ years in the field. He completed courses about Google News Initiative. He runs Android Infotech which offers Problem Solving Articles around the globe.



Leave a Reply