When we use our mobile at night, Most of us always use default Night mode settings. But most of the Night Modes not work properly as we expect. They provide a Yellow Tint to filter the Blue from the display. We need Brightness below the default settings, and we can view the display contents without the color correction. Most of the third-party apps available in the Play Store can do that. Night Owl Night Filter app is one of those apps. It has a huge user base. The app has Automatic Schedule settings to enable and disable the app. We will guide you on setting up Start and Stop Schedule Timer in Night Owl App.
![]()
As the days keep breaking forth, we are much compelled to adapt to various new technologies that improve our health state and ease our everyday activities. These days, smartphones feature night mode and a couple of other features that tend to reduce screen brightness so that users can operate their phones comfortably at night. Well, even though your device may come with built-in features to control your screen brightness at night, there are third-party mobile apps that offer better features. Here, we’d show you how to use the Night Owl mobile app to manage your smartphone performance at night.
How to Setup Start and Stop Schedule Timer in Night Owl App?
Night Owl is a mobile application that lets you filter out blue light and reduce the brightness of your smartphone’s screen so that you can easily operate your phone at any time. It does more than you can achieve with your phone’s default (built-in) feature. With the Night Owl app, chances of suffering from insomnia (sleepless nights), eye strain, and headaches due to constant staring at your device’s blaring screen in the dark are zeroed out.
This mobile app also lets you set a “Timer,” which controls when the app should start and stop automatically. For example, you can schedule the app (Night Owl) to start running from 6 pm and stop at 6 am. Below are steps to set up this “Start and Stop Timer” on the Night Owl app.
Steps
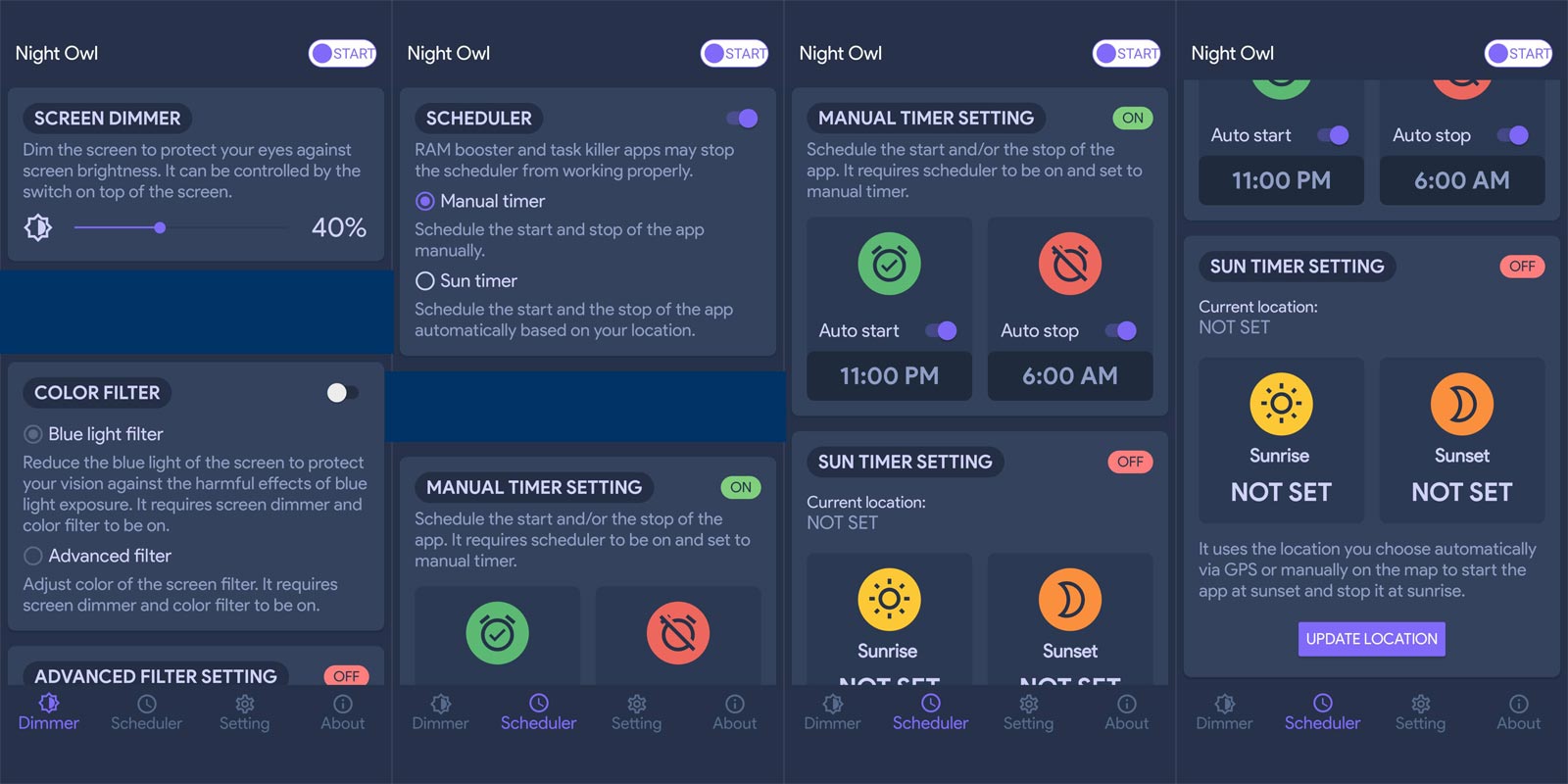
- Install the app from Google Playstore.
- Open the app and tap on the “Scheduler” icon at the bottom area.
- There are two scheduling options, “Manual Timer” and “Sun Timer.”
- For a manual timer, you will have to set the time when the app should start and when it should stop.
- For the Sun timer, you will need to allow the app to use your location information to detect “Sunrise” and “Sunset.”
The “Sun Timer” option does not allow to set custom time; it automatically does that based on your location. But for “Manual Timer,” you’re the one to set the times.
To configure the app settings, tap on “Dimmer” and adjust the sliders. Also, go to “Settings” if you need further adjustments.
Wrap Up
Night Owl works only as a Dimmer. Not as a Dark Mode. This mobile app improves readability at night and protects your eye from getting strained due to blue rays from your device screen. Also, it comes with a bunch of adjustable settings for more functions. It is much better and flexible than your Android phone’s built-in “Night Mode” feature or any other similar built-in app on your device.
Night Owl is available for free for Android smartphone users, and it’s compatible with most Android OS versions. It is also a lightweight application, just 2MB in size, and the interface is easy to understand and navigate. Let’s know if you find this app useful?

Selva Ganesh is the Chief Editor of this Blog. He is a Computer Science Engineer, An experienced Android Developer, Professional Blogger with 8+ years in the field. He completed courses about Google News Initiative. He runs Android Infotech which offers Problem Solving Articles around the globe.



Leave a Reply