When you have Android mobiles, based on the manufacturers, you can always get different features. Google Pixel mobiles are from Google. Thus, they have more control over Google Assistants. We know how much Google Assistant can perform. Also, Instead of providing useless features, Google’s features are always useful in real-time like Flip to Shhh. Now they are rolling out the Rules to Pixel mobiles. If you have other mobile manufacturer devices, you already know about this. Samsung has Bixby Routines, and LG has this too. So, Rules are simple. If anything matches the Pre-configured Rule, It should perform some actions. The Same goes here. Initially, it is limited to only deal with the DND and Sound profiles. I hope they will add some additional features in the future.

Google Pixel Rules- What you can do and can’t?
If you already tried or using third-party apps, you know, you can control the launch of apps and stop the apps as per the time, date, location, and network connections. When you have Root access, you can do even more tasks. But, In Google’s Rule, you can only control the DND and Sound profiles like Silent, Vibrate, and Ring as for now. I think they have plans. Based on the success of this Ruleset and user feedback, they will surely add a lot of features.
Limitations
Rules works based on Wi-Fi and Location access. When you enable the Location-based Rule, your Rule can work with Up to 738 meters radius area. When you allow the Wi-Fi-based Rule, It can work until it can connect with your Wi-Fi. Your range may vary based on your configuration.
What are the requirements for Rules?
The following requirements are needed to execute the Rules successfully.
- Pixel Device with Android 10 February 2020 patch update and above. Most of the Pixel mobiles from Pixel 2 to Pixel 4 will be supported. (Pixel 2, 2 XL, 3, 3 XL, 3a, 3a XL, 4, 4XL)
- Location Access All the time– Yes, you should enable the location all the time. If you disable the location, your Rules won’t work
- Wi-Fi or Mobile Data- You can use any one of the Data connection. But, If you set up the Wi-Fi-based Rule, you should connect your mobile to the Wi-Fi to Automatically activate the Rule. When you are using location-based Rule, Mobile data is enough to detect your location accurately.
Setup Rules in Google Pixel Regular Mobiles
This method is for regular users who have all the requirements mentioned above. When you can’t find the Rules in your Settings, try with the Root method.
Wi-Fi-based method
If you want to Setup the Wi-Fi-based Rules, Instead of location, You can follow the below steps.
![]()
- Go to Settings and open System Settings>Advanced.
- After enabling the Advanced options, you can find the option “Rules.”
- Select Rules. It will ask you to enable the location services. Enable Location.
![]()
- Choose Add rule then select “+ Add Wi-Fi Network or location.”
- Select the Wi-Fi Network. It will show all identified and save Networks. Form the list choose the Wi-Fi. It is not necessary to currently connect to the Network.
![]()
- After the selection, select one of the actions from the “Do the following.” You will get the four options as Turn of DND, To Silent Mode, Vibrate mode, and Ring Mode. You can enable the notification If you wish to remind about the Rule when it is triggered.
- Select “Add.” You will get the message as “Rule added.” After this setup, Whenever you connect with the particular Wi-Fi Network, your Rule will automatically turn-on. You should also allow the location services for this method.
Location-based method
If you want to Setup the Location-based Rules, Instead of W-Fi, You can follow the below steps.
![]()
- Go to Settings and open System Settings>Advanced.
- After enabling the Advanced options, you can find the option “Rules.”
- Select Rules. It will ask you to enable the location services. Enable Location.
![]()
- Choose Add rule then select “+ Add Wi-Fi Network or location.”
- Select the Location. It will ask you to search for the location. Choose your location and range. You can set from 80 meters to 738 meters radius coverage. Within this range, your mobile Rule will remain the same.
![]()
- After the selection, select one of the actions from the “Do the following.” You will get the four options as Turn of DND, To Silent Mode, Vibrate mode, and Ring Mode. You can enable the notification If you wish to remind about the Rule when it is triggered.
- Select “Add.” You will get the message as “Rule added.” After this setup, Whenever you go to a particular place with location-enabled, your Rule will automatically turn on. When you move from the location with the specified range, your mobile will go to the normal stage.
Enable Rules in Rooted Google Pixel Mobiles
When you sideload the latest firmware from Google in your Rooted mobile, you can get this Rule feature. But when you can’t get this feature, you can enable it using the below method. After the enable, you can follow the above steps to set up the Rules.
Steps to Edit the Routines XML File
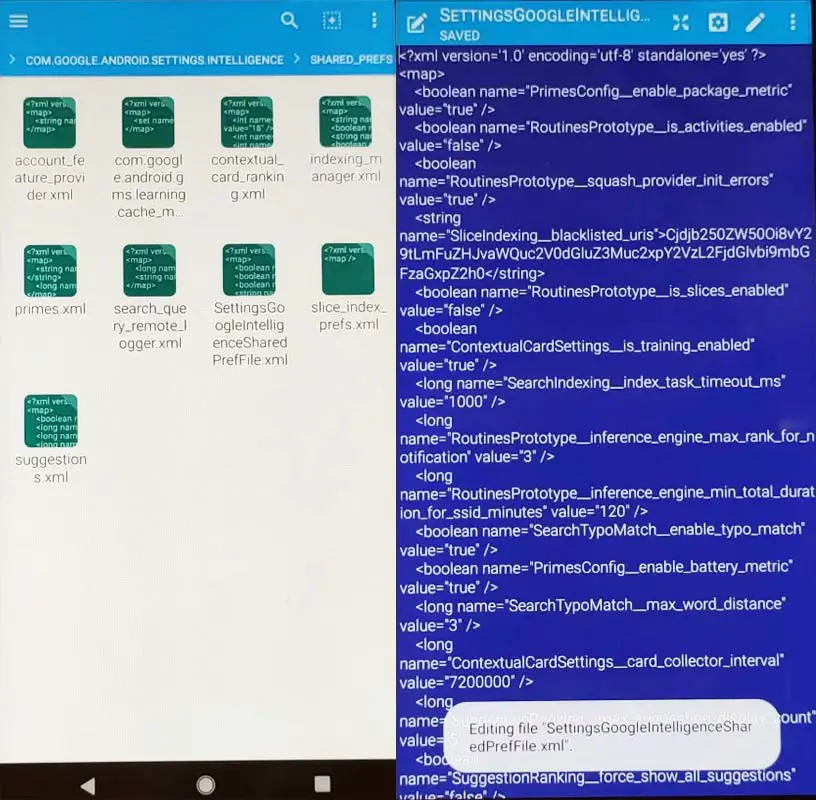
- Install any Root File manager and open the following folder in your Internal storage- /.data/data/com.google.android.settings.intelligence/shared_prefs.
- Open the SettingsGoogleIntelligenceSharedPrefFile.xml file.
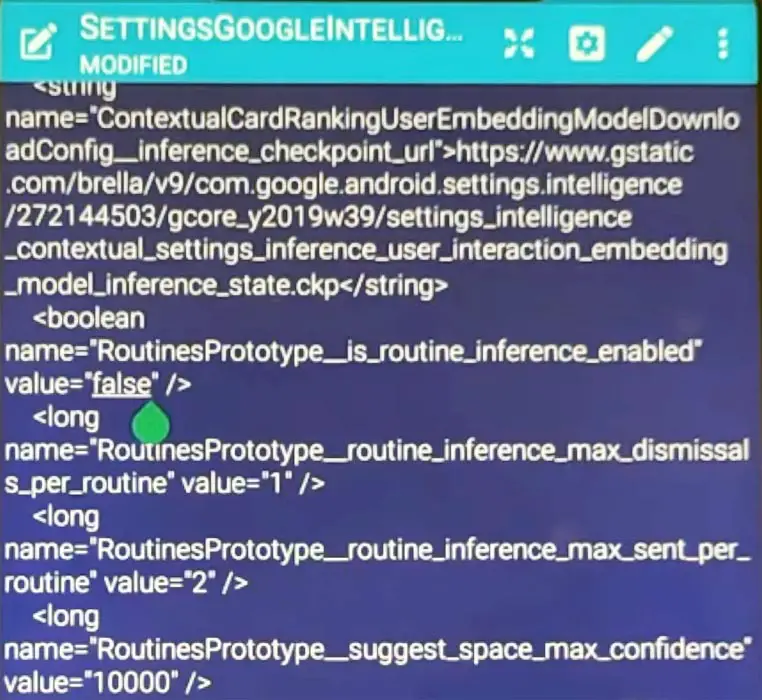
- Find the term “RoutinesPrototype” and change the respective boolean value to “true” and save the file.
- Force close the Settings app. Now open the Settings, and you can find Rules option in System Settings.
- When you can’t find the option, Connect your mobile to PC or use the mobile terminal emulator and type the following command in a terminal emulator.
- su
pm enable com.google.android.settings.intelligence/.modules.routines.impl.settings.RoutinesSettingsActivity.
- When you use the PC method, follow the below additional methods to install the drivers. Or Else, you can’t perform the commands.
- Download the ADB drivers. Install it on your PC.

- Enable USB Debugging Mode and OEM Unlock; you’ll find these options at Settings >>> Developer options. If you didn’t see the developer options on your settings menu, then go to about >>> build number. Click on the “Build Number” row for about ten times regularly to activate “Developer Option” on your device.

- Connect your mobile with PC and unlock your mobile (Screen Lock).

- Open a command prompt as Administrator and type below command to check the ADB status.
- adb devices
- The above command will display some code for device detection. If you didn’t receive any response, Check with the USB Cable. If you get a response, Type the mentioned command to enable the Rule.
Delete Rules in Pixel Mobiles
When you don’t need some Rules, you can delete them in the Settings.
![]()
- Go to Settings and open System Settings>Advanced.
- After enabling the Advanced options, you can find the option “Rules.”
- In the set of Rules, Delete the unwanted one.
Wrap Up
It is an early stage for Rules in Pixel mobiles When you compare with other apps like Tasker. You can do plenty of things with other root required apps. But, Google always wants to make things simple yet useful to end-users. So, updating with useful features based on user feedback makes sense. When they add time and date based Rules with deep Google Assistant integration that can also control the installed app functions, it will be useful for specific tasks. But, It is a long go in this process. I hope one day, we will do a lot more things than simple sound profiles control. What are your experiences of using Rules? Comment below.

Selva Ganesh is the Chief Editor of this Blog. He is a Computer Science Engineer, An experienced Android Developer, Professional Blogger with 8+ years in the field. He completed courses about Google News Initiative. He runs Android Infotech which offers Problem Solving Articles around the globe.



Leave a Reply