The regular Wired TV watch experience is slowly moving towards Internet Tv. It means You can access any content available on Internat on your TV. Unlike mobile or PC, TV is a common device for that family. So, It is our responsibility to filter out unwanted app access to our Kids. Fortunately, most of the streaming contents have their restrictions. But some of them don’t have those features. We can’t turn on this feature in every app. It may affect the regular view experience. So, Google TV Chromecast introduced Kids Profile. You can set up the profile using the below steps. After Enable, All you have to do is enable the single profile to restrict your kids’ contents.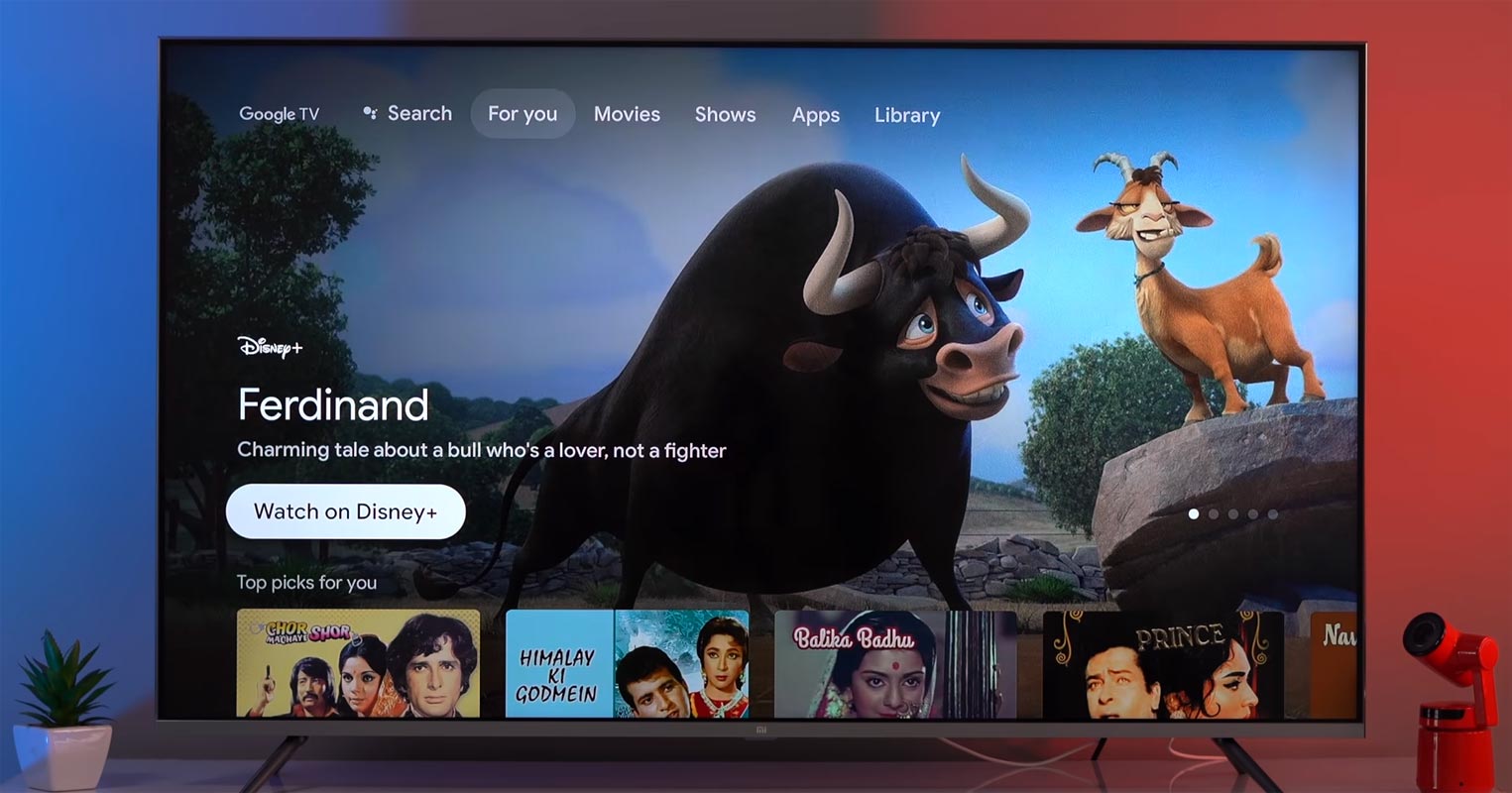
It’s not been so long since Google launched its newest Chromecast with Google TV device, and so far, many new features are continuously being added to the device. Earlier this month, the U.S. tech giant announced a new “Kid Profile” feature that would allow parents to set up restrictions on how their kids can watch TV while they are away. Well, the “Kids Profile” feature is now rolling officially rolling to the new Chromecast W/Google TV, and here’s how to set it up.
How to Setup Kids Profile in Google TV Chromecast?
With this new feature, the new Chromecast device is now more family-friendly than every other Chromecast device. The feature allows parents to filter out TV shows, movies, and apps their kids should not access. It requires creating a new “User Account” with kid-friendly themes and settings. While setting up this profile, Google recommends some apps it believes are kid-friendly; regardless, you can add or remove any app if you wish. Follow the steps below to set up the profile on your Chromecast with a Google TV device.
Steps
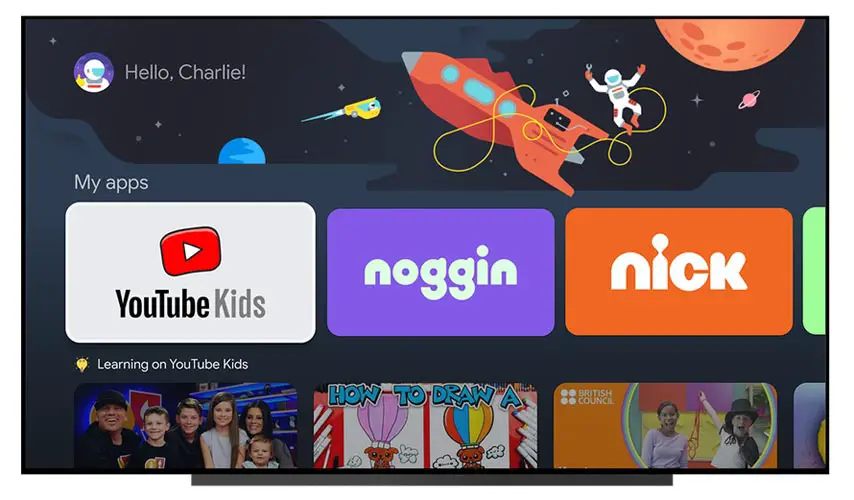
- Click on the current user’s profile icon and select the new Kids Profile.
- For the first-time setup, you will be required to provide some basic information about your child. Thus, you’d need to enter the child’s name, age, and also the child’s Google account (if there is).
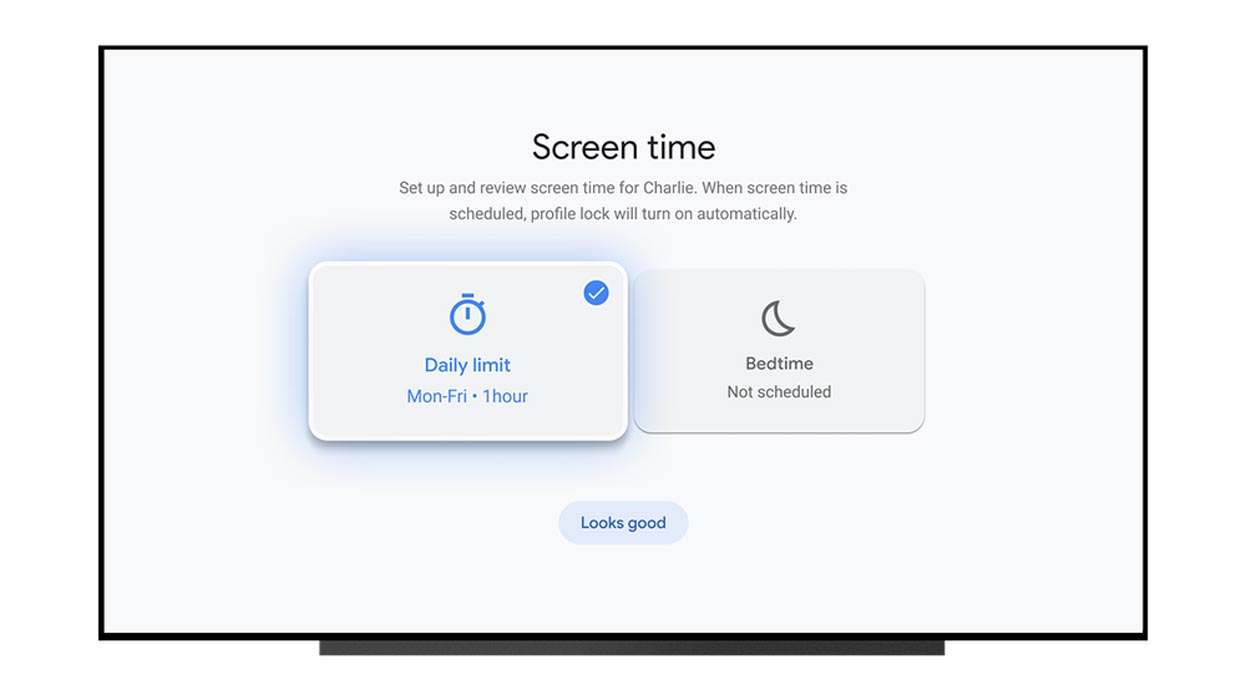
- Next is to choose the apps you want to appear on your kid’s profile. Also, you will need to assign a screen time limit, choose rating limits for content your kid(s) can watch, and set up YouTube Kids if needed.
- You can also choose from the available themes and set up security to restrict your kids from switching from the “Kids profile” mode to the regular mood.
After the first time, switching between modes becomes very easy; once you click on the user icon, your Google TV will switch to the selected user mode. However, if you set up the security option, you’d need to enter your passcode when trying to switch from the “Kids Profile” mode to the regular user mode (unrestricted).
How to Manage Kids Profile in Google TV Chromecast with Family Link App?
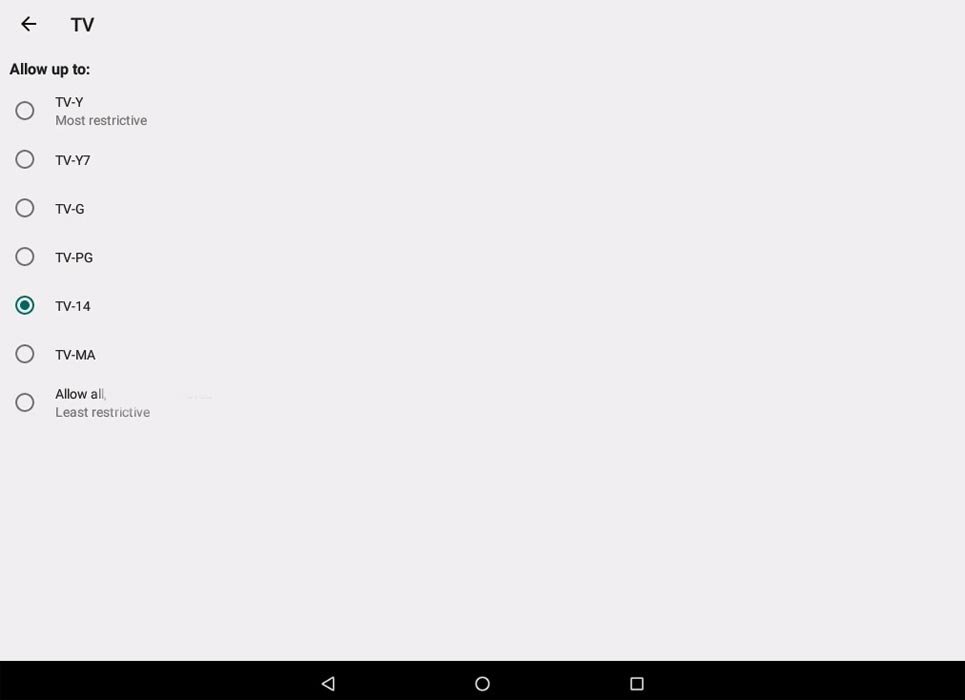
When your kid already has a Google account, You don’t need to open a new account on Google TV. We can select that account under the Family link app. You can monitor your child’s activity under the “Today’s activity” tab. You can also, Block or Unblock apps in the Family link. Compare with the regular Kids Profile; you can get more control over the Family link app.
Wrap Up
Kids profile is now officially available, as announced by Google. It is pretty much flexible and easy to set up for the first time. The profile is for families with little kids, it can help control what your kids watch and the apps they can access. With the screen time feature, you can set up the maximum number of hours your kids should watch TV.
At the moment, Kids Profile is only available on Chromecast W/Google TV, which happens to be the latest Chromecast device at the time of publishing this news. May we know if you use the latest Chromecast device and if you’re willing to set up this new feature on the device? Drop your comments below.

Selva Ganesh is the Chief Editor of this Blog. He is a Computer Science Engineer, An experienced Android Developer, Professional Blogger with 8+ years in the field. He completed courses about Google News Initiative. He runs Android Infotech which offers Problem Solving Articles around the globe.



Leave a Reply