Stadia is getting mixed reviews from the gamers. But it is getting good feedback from casual users. The main motto of Stadia is to focus on regular users who play occasionally. But they want to play Latest Games without any additional consoles or PC. Stadia apps are rolling out to a lot of supporting devices. Even if it is an Android App, They have to optimize it for a few devices to work better. After a long wait, Google TV Chromecast got a separate Stadia App. Before the app rollout, You can cast your Stadia games from different devices or mobiles. With native app support, The Stream will be smooth, and you will have better controls. The installation of the Stadia app is simple. But some users are facing issues during the installation process. So, here we will explain how to set up Google Stadia in Google TV Chromecast.

Google’s cloud gaming platform, Stadia, is coming to Android TV, and you’d love to know about it. Well, Google had scheduled Stadia’s roll out to Android TV to effect soon – Stadia would be officially supported on Chromecast with Google TV dongle on the said date. This would basically lead to more improvements to the new Chromecast device.
How to Install Google Stadia on Chromecast with Google TV?
You can install the Stadia app from the Play Store. But, The stadia app is available only in few regions. Additionally, Google rolling out the major update that has the Stadia support. A new update of size, 86.03MB, is currently rolling out for the new Chromecast dongle, and it is called a “minor Software update.” This new update adds support for Stadia to Chromecast with Google TV. However, you can’t still officially install Stadia to your Chromecast device – until the full rollout (if Google sticks with its timeline). Thus, Stadia is not yet available on Google Play Store for direct download on to your Chromecast in all regions.
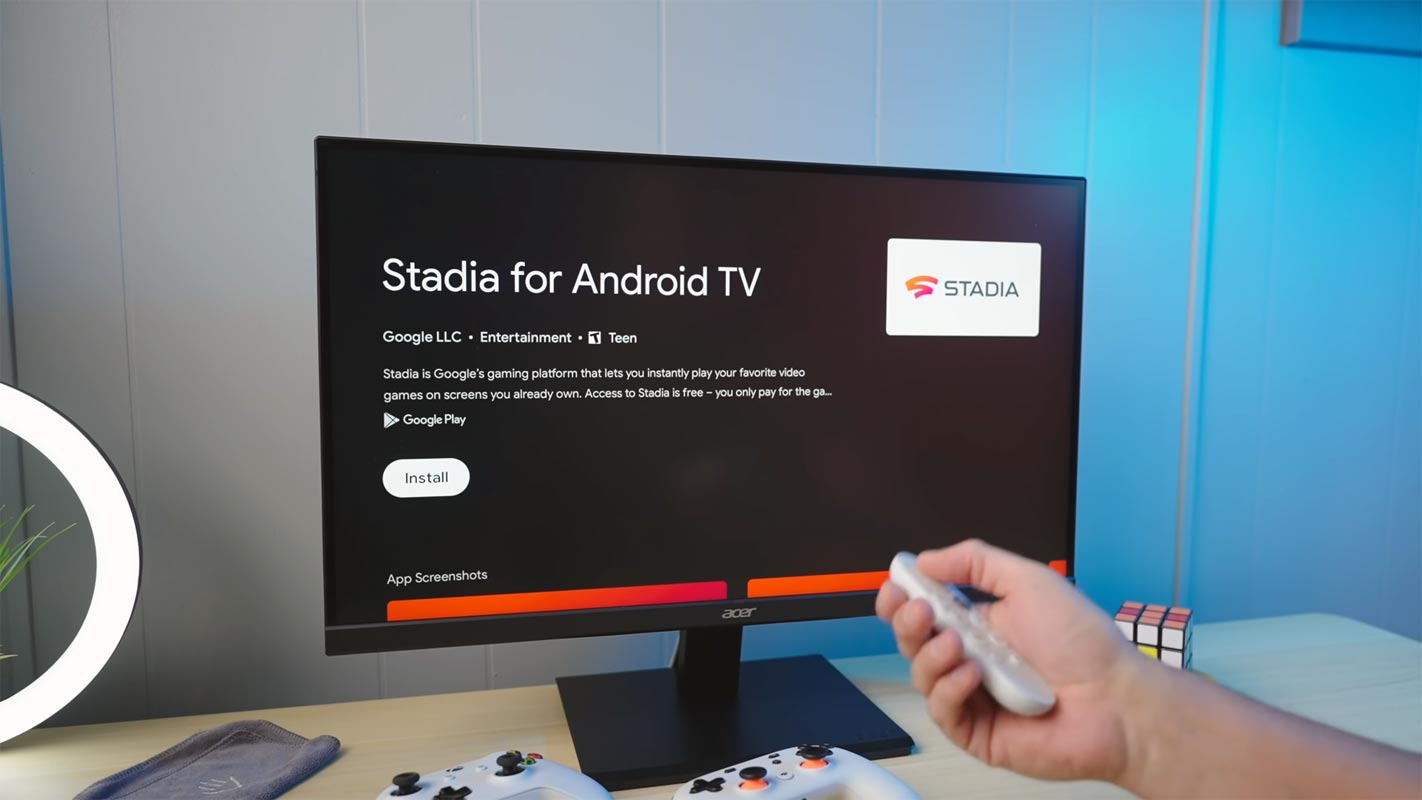
In addition to the support for Stadia, Google hints about “Additional improvements to Bluetooth latency for speakers and headphones.” Most especially, this new update fixes “Advanced video settings don’t reset after reboots on some TVs.”
If you download this update, you’d need to restart your Chromecast after the download/installation is complete. Here’s where to find the update package – Go to your profile page, click on Settings >>> System >>> About >>> System update.
How to Sideload Stadia APK On Chromecast using Pendrive or Cloud File Manager?
At the moment, When you didn’t get the Stadia app or Software update, the only possible way to get Stadia to your TV is sideloading the apk to your Google Chromecast device.
- Download the APK file from APK Mirror.
- You can put the offline APK file in your pen drive and put it in the USB drive slot on your TV.
- You can also upload the file to your Google Drive (the account must be the same as the one signed in on your TV).
- Install a file installer app (ex. File Commander) on your Chromecast (install from the Play Store on your Chromecast device).
- Now, add your Google Drive account to the File Commander app.
![]()
- Enable Developer Options from Settings >>> System >>> About and click on “Android TV OS Build” 7 times continuously.
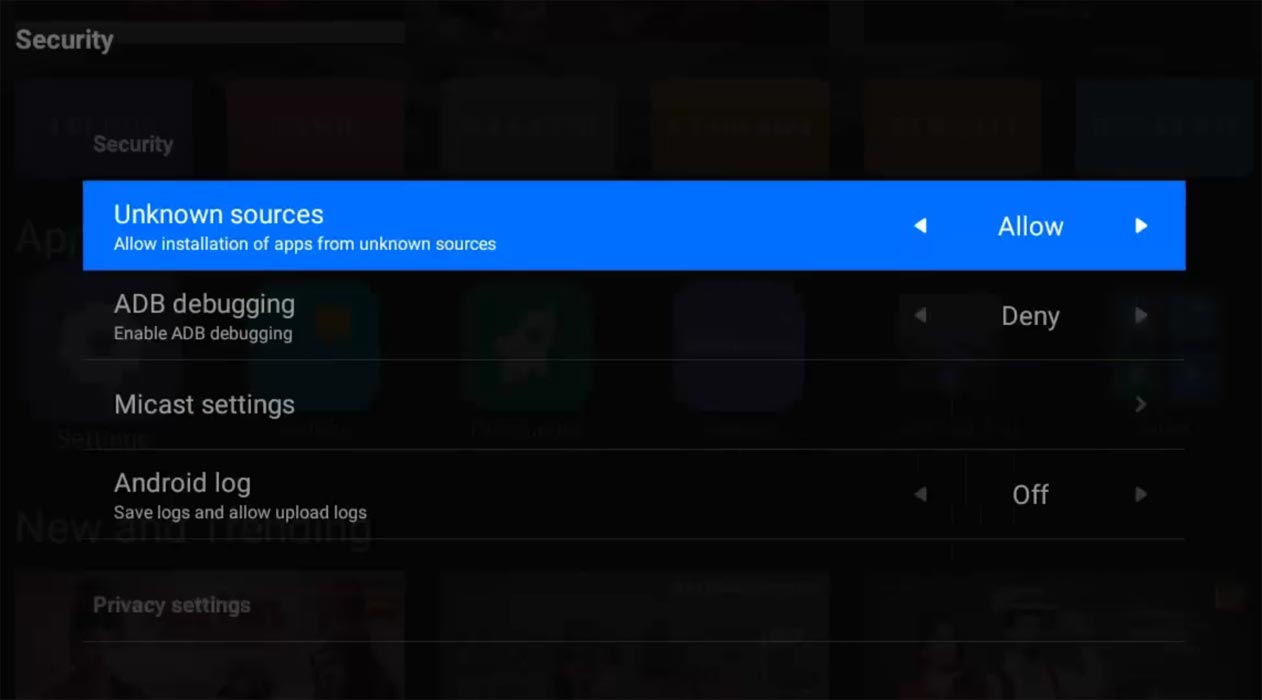
- Go back to the Settings main page and go Apps >>> Security & Restrictions >>> Unknown Sources, and toggle File Commander to become active.
- Open the Google Drive folder in File Commander, select the Stadia APK and install it on your TV.
The steps are quite tiring? Maybe you should wait until Stadia is officially added to Chromecast with Google TV.
Push Stadia App to Google TV Chromecast using ADB (Advanced Users)
- Download ADB drivers on your PC and Copy the Stadia Latest version app inside the folder. Then, rename the file into stadia.apk.
- Enable USB Debugging Mode and OEM Unlock on your mobile. To do this, go to settings >>> about >>> Tap on the “Build Number” 7-10 times consistently to enable “Developer Options,” then go to the “Developer Options” and enable USB Debugging, ADB Debugging Mode.
- Connect both TV and your PC with the same Wi-Fi connection. Go to Settings>Network Settings and Note down your Android TV IP Address. Type below command one by one and hit enter.
- adb connect <TV IP address>
- You can check the successful connection using the below command.
- adb logcat
- After the successful connection, type the below commands.
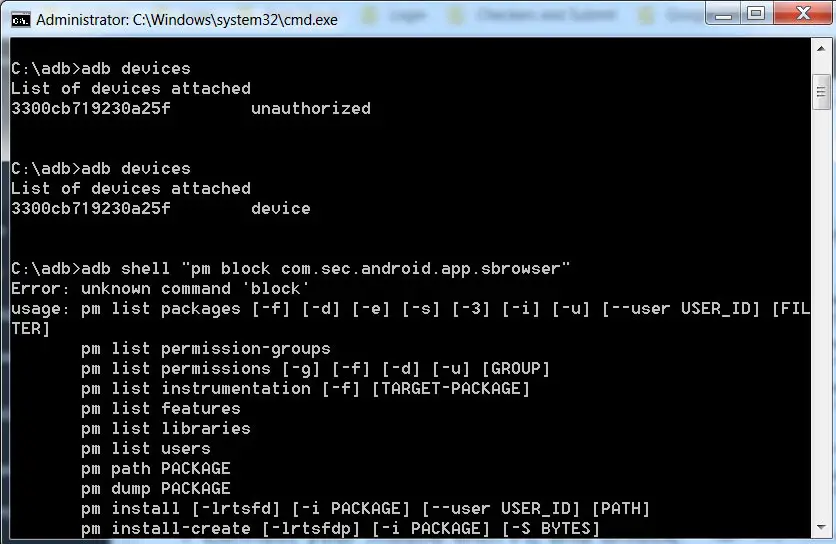
- adb push stadia.apk /data/local/stadia.apk
adb shell pm install -r -d /data/local/stadia.apk
- It will push your Old version app into your Android TV. Again don’t forget to disable the update in the Play Store settings.
Wrap up
In conclusion, you can, at the moment, sideload Stadia APK to your Chromecast with Google TV or wait till Google officially rolls out the app to all platforms. Stadia is currently available on many supported devices; however, subscribers who do not have a supported device tend to sideload the APK from APK Mirror or other reputable APK download sites. There’s actually nothing wrong with sideloading Stadia to your Chromecast device. However, updating the app would be quite difficult as you’d need to keep sideloading the latest versions always. But when you update using the Play Store, you can frequent app updates.
In Sideload version, until the official supports comes, You have to sideload each version. Even the app is not officially available for your Google TV; You can still cast your Stadia games using the app on your mobile.

Selva Ganesh is the Chief Editor of this Blog. He is a Computer Science Engineer, An experienced Android Developer, Professional Blogger with 8+ years in the field. He completed courses about Google News Initiative. He runs Android Infotech which offers Problem Solving Articles around the globe.



Leave a Reply