Google Authenticator has recently added a much-requested feature: the ability to sync your two-factor authentication codes to your Google account. When you switch to a new phone and log in to your account, the Authenticator app will be ready to use without requiring a separate setup process. Moreover, if your phone is lost or stolen, you can still regain access to your accounts from another device without a nerve-racking experience. This article will guide you through setting up Google Authenticator sync with your account.
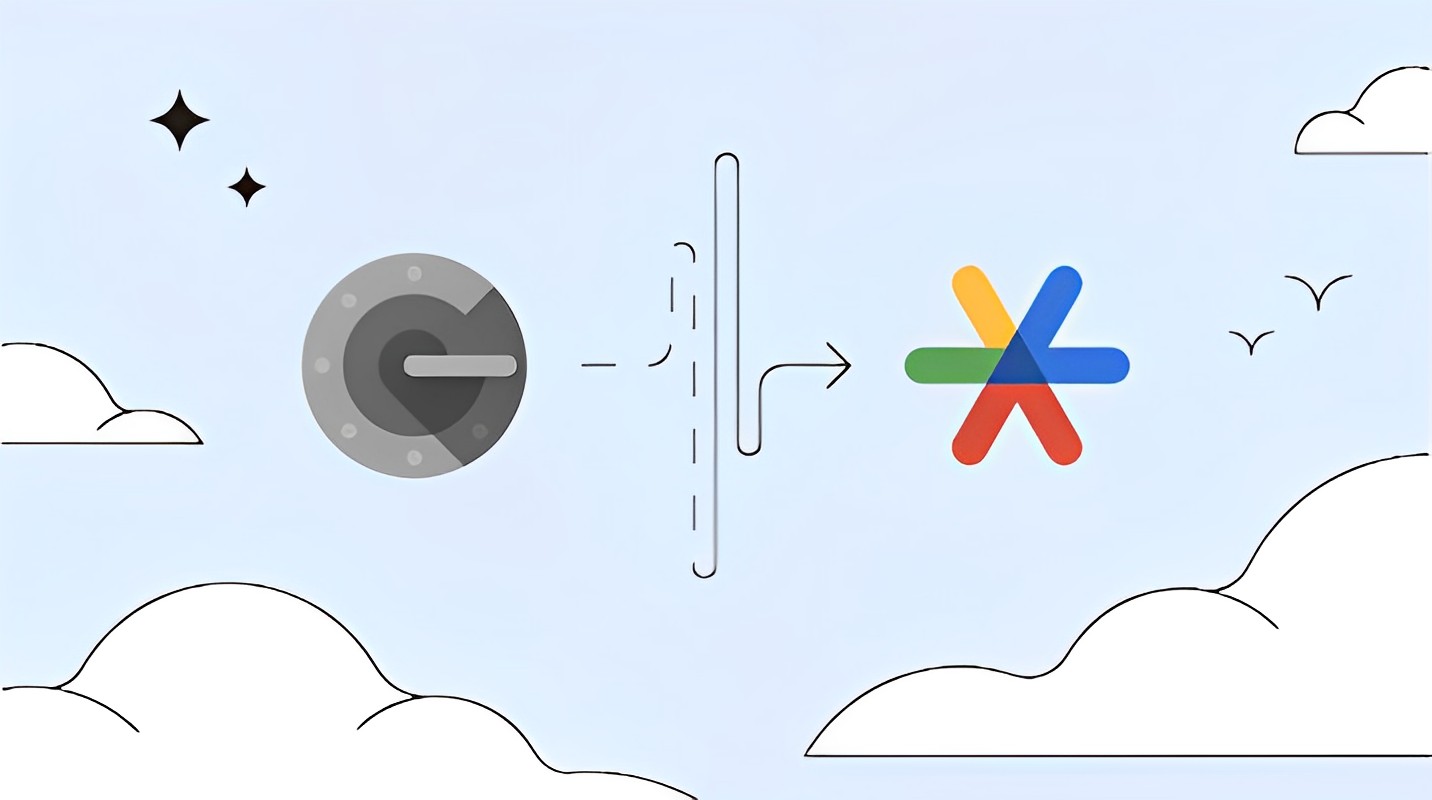
Why Sync Your Authenticator Codes to Your Google Account?
When accessing your personal information online, logging in is the main gateway. Unfortunately, this also makes it the primary target for potential risks, so protecting it is crucial. At Google, we provide simple and secure authentication tools such as Google Password Manager and Sign in with Google, as well as automatic safeguards like notifications when someone tries to access your Google Account from a new device. This ensures that signing in to your Google account and all the apps and services you use remains safe and easy.
The Google Authenticator app was launched in 2010 to provide sites with a simple and free method of incorporating two-factor authentication (2FA) using the “something you have” approach, which enhances user security during the sign-in process. Despite our efforts to move towards a password-free future, authentication codes still play a crucial role in online security today. As a result, we have made further improvements to the Google Authenticator application.
We have received significant feedback from users regarding the difficulties associated with lost or stolen devices with Google Authenticator installed. Because one-time codes were only stored on a single device, losing that device meant that users lost their ability to sign in to any service that used Authenticator for 2FA. To address this issue, we have significantly updated the app. This update makes one-time codes more durable and is now stored securely in users’ Google Accounts. This change ensures that users are better protected from the lockout, and services can rely on users retaining access, improving both convenience and security.
How to Set Up Google Authenticator Sync with Your Account?
To activate cloud synchronization for two-factor authentication codes, you must upgrade to the latest version of the Authenticator application on your Android or iOS device.
Automatic Backup
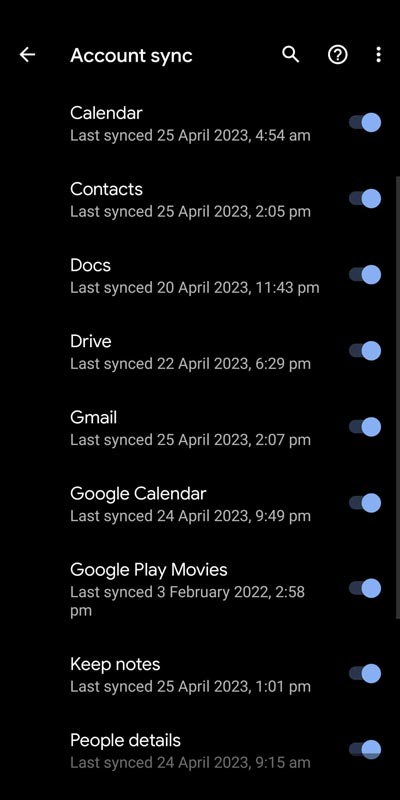
If you’re currently logged in to your Google Account in Google Authenticator, your codes will be automatically saved and retrieved on any new device you use.
Manual Transfer
To manually transfer your two-factor codes to another device, follow these steps:
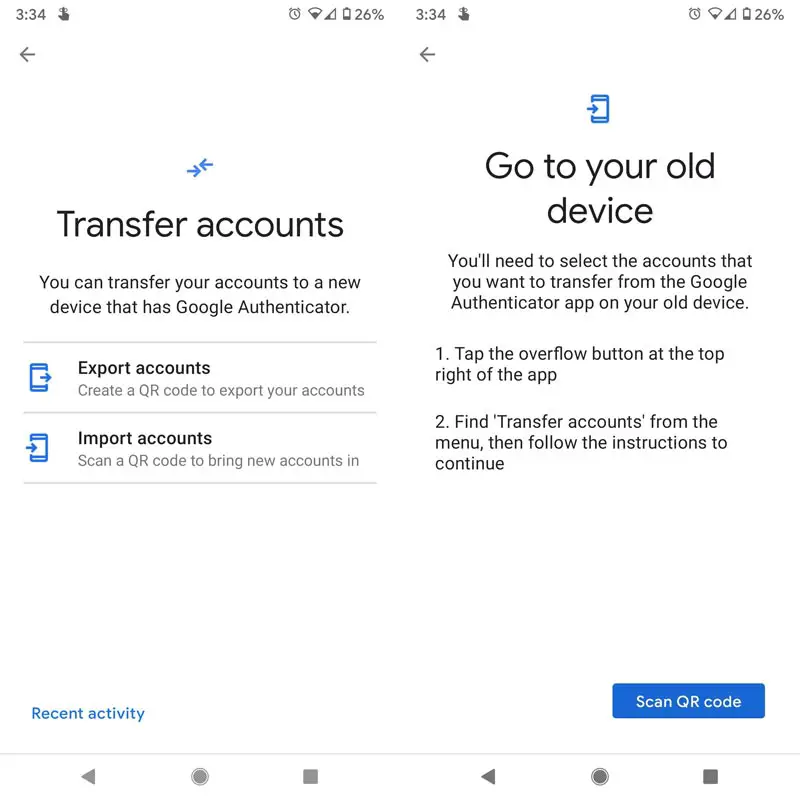
- Get your old device that has your Google Authenticator codes.
- Install the latest version of the Google Authenticator app on your old device.
- Get your new device.
- Download and install the Google Authenticator app on your new device.
- First, open the Google Authenticator app on your new device and select the “Get Started” option.
- At the bottom of the screen, tap “Import existing accounts?”
- Generate a QR code on your old device.
- Please open the Authenticator app on your old device.
- To export accounts, open the Authenticator app on your old device, then tap “More” and select “Transfer accounts,” followed by “Export accounts.”
- Choose your accounts to move to your new device and click “Next.”
- If you transfer multiple accounts, your old device may generate several QR codes.
On your new phone, tap “Scan QR code.” That’s it! Your Authenticator codes will sync to your Google Account. It will ensure you can access your accounts even if you lose your device.
FAQs
Is Google Authenticator the only option for two-factor authentication?
No, many other two-factor authentication tools are available, including Authy, Microsoft Authenticator, and LastPass Authenticator.
Can I use Google Authenticator on multiple devices?
You can use Google Authenticator on multiple devices if you use the same Google account.
Can I still use Google Authenticator without cloud syncing?
Yes, you can still use Google Authenticator without cloud syncing. However, if you lose your phone, you may lose access to your two-factor authentication codes.
What happens if I lose my phone and haven’t backed up my Google Authenticator codes?
If you lose your phone and haven’t backed up your Google Authenticator codes, you may need to go through a manual account recovery process for each service using two-factor authentication.
How do I turn on cloud syncing for Google Authenticator?
To turn on cloud syncing for Google Authenticator, you need to update to the latest version of the app and sign in to your Google account within the app. Once you’ve done this, your two-factor authentication codes will auto-backup and sync on any new device you use.
Wrap Up
Setting up Google Authenticator sync with your account is a simple and effective way. It ensures that you always have access to your two-factor authentication codes, even if you lose your phone or it’s stolen. With cloud syncing now available for Google Authenticator, transferring your codes to a new device or backing them up to your Google account is easier than ever. By taking advantage of this new feature, you can increase the convenience and security of your online accounts, keeping your personal information safe and secure from unauthorized access.

Selva Ganesh is the Chief Editor of this Blog. He is a Computer Science Engineer, An experienced Android Developer, Professional Blogger with 8+ years in the field. He completed courses about Google News Initiative. He runs Android Infotech which offers Problem Solving Articles around the globe.



Leave a Reply