In the era of digital advancement, avid readers frequently encounter challenges when attempting to transfer non-Amazon books to their Kindle devices. However, the once intricate task of sending files to a Kindle email address has been remarkably simplified. Amazon’s “Send to Kindle” service has undergone substantial enhancements, rendering the procedure effortlessly accessible. This guide is meticulously crafted to serve as your navigational tool, seamlessly leading you through each step. As a result, the joy of indulging in your beloved non-Amazon literary treasures on your Kindle device is now readily attainable. This evolution signifies a significant leap in digital reading convenience, empowering enthusiasts to delve into their preferred literature without hindrance.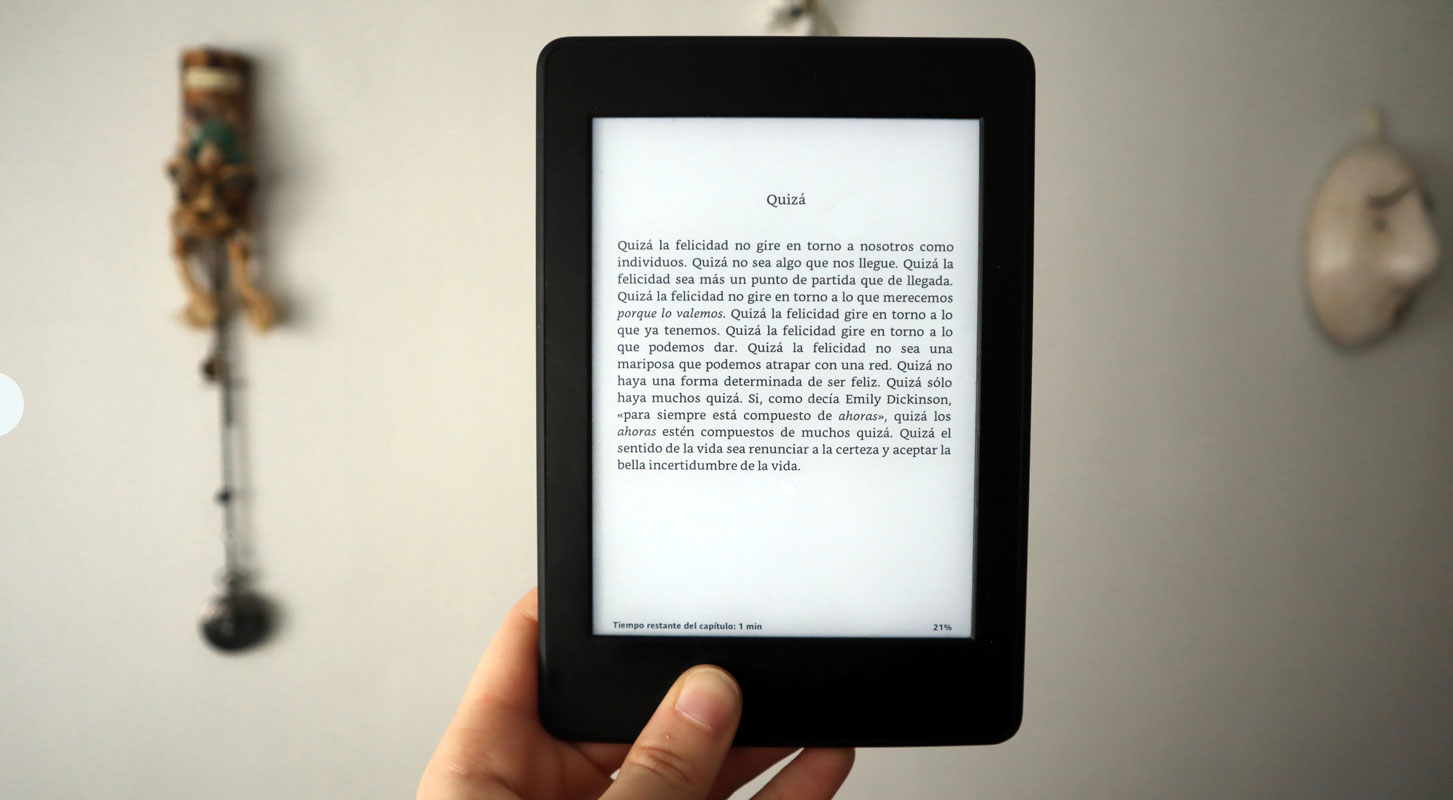
The Evolution of Kindle Formats
For avid Kindle users, the evolution of supported formats might be a pleasant surprise. Amazon introduced the ePub format to its roster of Kindle-compatible designs, marking a shift from the traditional Mobi format. This change occurred approximately a year ago, along with the announcement of retiring the Mobi format. The good news is that this transition won’t affect existing Mobi documents on your Kindle.
Using Amazon’s “Send to Kindle” Service
Visit the Send to Kindle Page
- Head to Amazon’s “Send to Kindle” webpage to initiate the process.
- This page is the central hub for uploading and transferring your non-Amazon books to your Kindle.
Upload Your File
- You have two options for uploading your file.
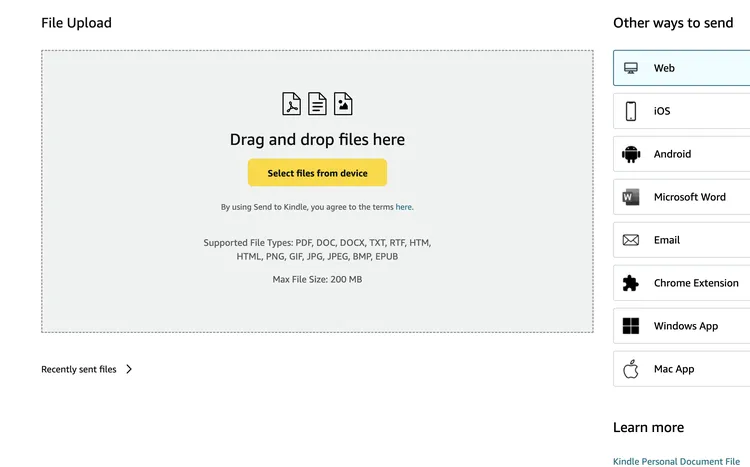
- You can drag and release the file into the designated square area on the webpage or click “Select files from device” to pick the file from your device.
- Keep in mind that the maximum file size permissible is 200MB.
Supported File Types
- Amazon’s Send to Kindle service supports various file types, including PDF, DOCX, and ePub.
- These choices accommodate different document formats, guaranteeing users both flexibility and convenience.
Ready to Send
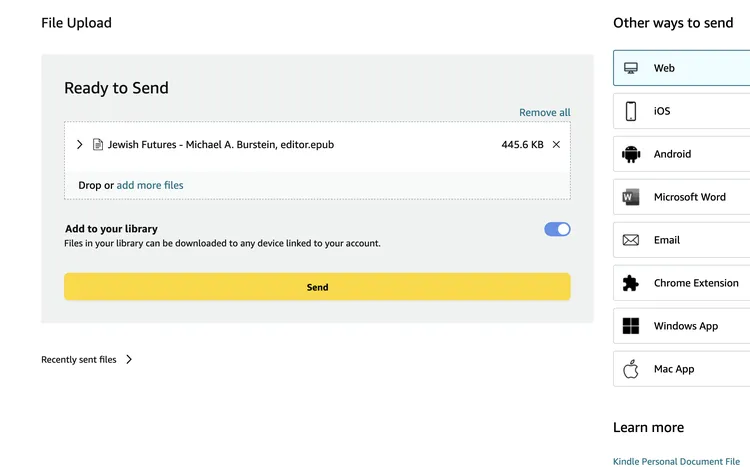
- Once you’ve uploaded your file, its name will appear under the subheading “Ready to Send.” This confirmation indicates that your document is prepared for the next steps.
Adding Multiple Files
- If you have multiple files to send, you can easily add them at this stage by clicking on the appropriate link.
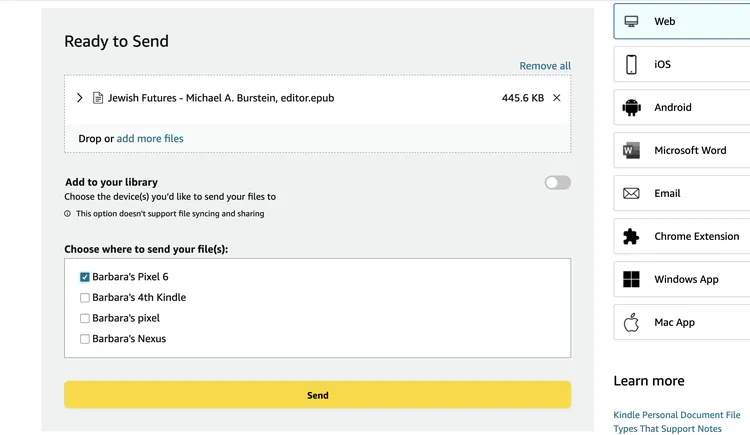
- Additionally, there’s an option labeled “Add to your library,” which, when enabled, allows you to download the file to any device linked to your Amazon account.
Choosing the Destination
- You can save the file locally or send it directly to your Kindle device, depending on your preference.
- If you save it locally, you can select from a list of your registered Kindle devices or devices with Kindle apps to specify where the file should be sent.
Initiate the Send
- Once selected, click the “Send” button.
- Your document will be dispatched to your Amazon library or the designated device(s).
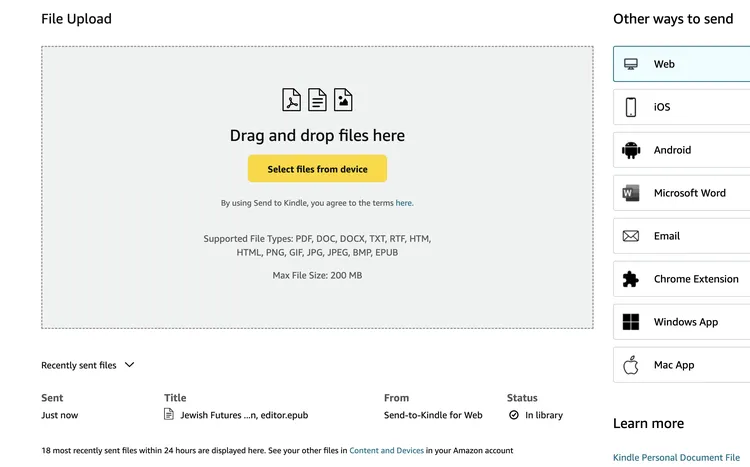
- You’ll find a list of recently sent files beneath the File Upload box.
Swift Arrival
- Rest assured, the delivery process is swift.
- In most cases, it takes just under a minute for the book to appear on your Kindle app or device.
- The exact duration might vary, but you won’t need to wait long to access your reading material.
Alternative Sending Methods
Suppose the online app doesn’t align with your preferences, fear not! The Send to Kindle page offers several alternative methods for sending documents to your Kindle account:
Mobile App
You can follow the instructions to send documents via the Kindle mobile app. This option is perfect for those who prefer managing their Kindle content on the go.
Sending files via email provides an extra benefit. It allows you to change PDF files into a format that’s easier to read on your Kindle app. This feature is precious for enhancing the readability of PDFs, which can often be challenging on mobile devices.
FAQ
Can I still send Mobi documents to my Kindle?
Amazon has retired the Mobi format, so you can no longer ship new records to your Kindle. However, existing Mobi documents will remain unaffected.
What is the maximum file size for sending to Kindle?
The total file size allowed for sending to Kindle through the Send to Kindle service is 200MB.
Can I send multiple files at once?
Indeed, you can send various files simultaneously by utilizing the “Add to your library” feature. This feature is designed for added convenience.
How long does it take for the sent book to appear on my Kindle?
The sent book should appear on your Kindle app or device in under a minute.
Can I convert PDFs to a more readable format for Kindle?
Yes, you can use the email-sending method to convert PDF files into a more readable format on your Kindle app, making reading a smoother experience.
Wrap Up
In the past, the intricate methods of transferring non-Amazon books to your Kindle device are a thing of the past. Thanks to Amazon’s revolutionary “Send to Kindle” service, the entire experience has undergone a remarkable transformation, presenting a flawless and effective solution. This service not only simplifies the process but also streamlines it seamlessly.
With the availability of various supported formats and an array of sending options, the pleasure of immersing yourself in your beloved non-Amazon readings on your Kindle has been elevated to unprecedented levels of convenience. Embracing your preferred literature has never been as effortless as it is now, as this service caters to diverse formats and accommodates various transmission means. Amazon has truly paved the way for a hassle-free and enjoyable reading experience on your Kindle.

Selva Ganesh is the Chief Editor of this Blog. He is a Computer Science Engineer, An experienced Android Developer, Professional Blogger with 8+ years in the field. He completed courses about Google News Initiative. He runs Android Infotech which offers Problem Solving Articles around the globe.



Leave a Reply