The mid-range mobile category is a competition among all mobile manufacturers. Since the volume is high in this category, even a $5-10 change in price can make a huge difference in sales. So, every company tries their best to give better pricing with reasonable specs for the price. After Samsung moved the “M” series as an International version, They released the “F” series for limited regions. Even if it is a mid-range mobile, It can handle heavy apps with its RAM and Exynos Processor. But when you face any software-related issues, We can fix them using troubleshoot methods. To do that, We have to boot into different modes. Here we listed all Samsung Galaxy F12 modes and respective boot keys. We also listed the SAR value for your reference.
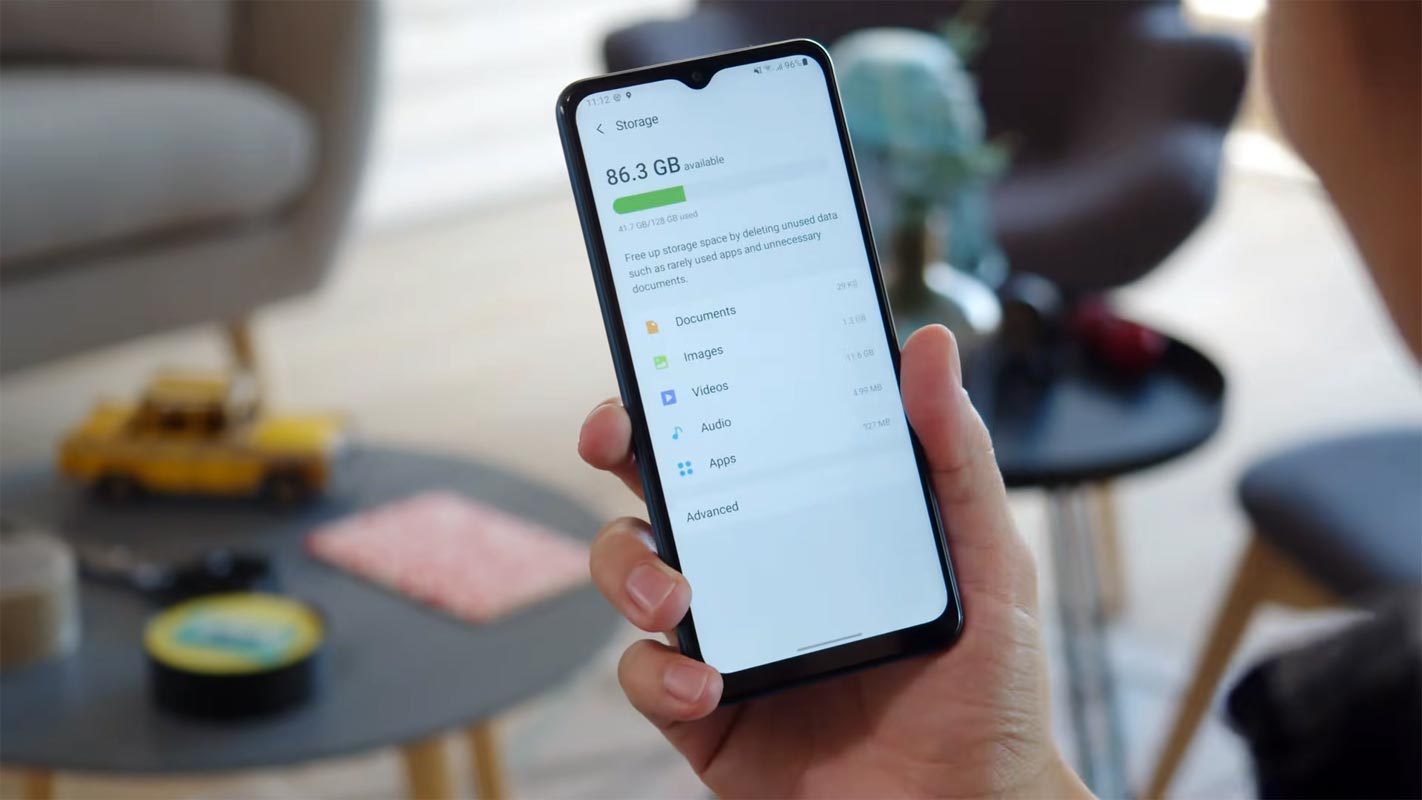
Samsung Galaxy F12 SM-F127G Modes
When you stick with the normal usage in your Android mobiles, mobile manufacturers’ optimized UI and options are enough. But When you want to reach the limit of your Android mobile, You need to deal with the developer options and optimizations. To Perform Developer related options like Firmware flash or Rooting, We have to put our mobiles in a certain mode. Based on the requirement, the models may vary. The key combinations and ADB commands help us to boot into certain modes and perform other actions. Booting into different modes needs different key combination press or commands. So, here we are listing how you can boot into different modes on your mobile.
Boot into Download Mode
Download mode is used to flash the files into your mobile. You can flash any firmware or root files on your mobile. Mostly in Download mode, we use ODIN for flashing the file.
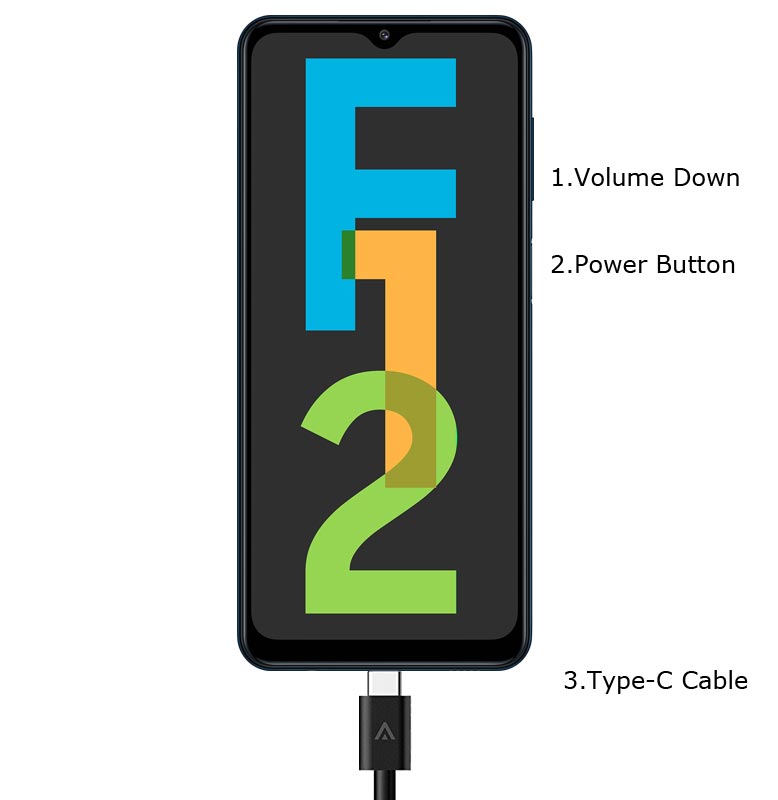
- Switch off your Samsung Galaxy F12 Mobile. Enter into Download mode->Volume Down+Power Button and Connect Your Mobile To PC via USB Cable; after Samsung Logo Appear, Release all keys.
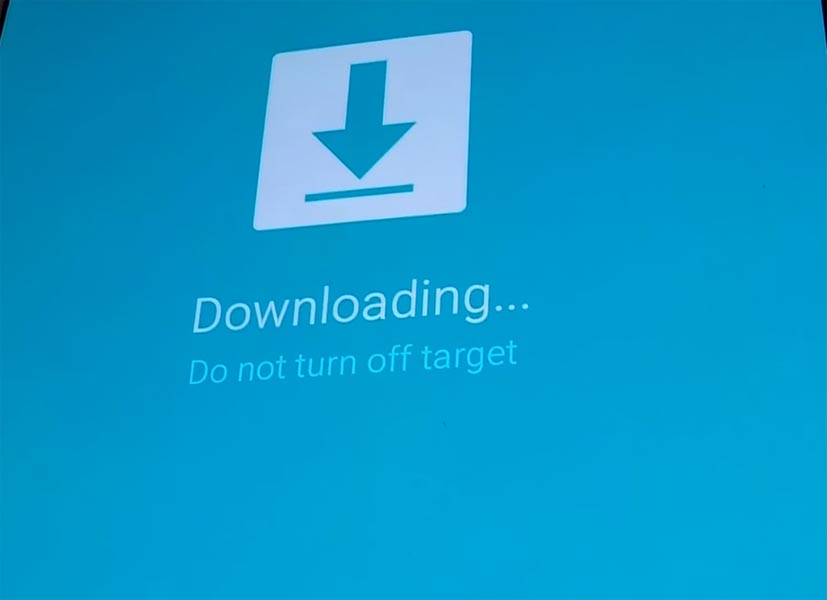
- After entering into Download Mode, it will say Warning; press the Volume Up button to continue.
- Launch Odin Application.

- It Will Show the message added.
- If you did not get this message, Repeat the above steps.

- After Getting Added Message Select, AP/PDA Button, then Browse for the file selects it. Tick/Un-Tick the Auto-Reboot.

- Press Start wait for the tasks to complete. It will automatically reboot after the process ends.
Enter into Recovery Mode
Recovery mode is used to deal with current OS actions. You can wipe user data or fix basic issues with the recovery. Most of the time, you have Stock recovery on your mobile. When you have root access, then you may have a custom recovery like TWRP. This method will not affect your User data unless you wipe it. You have to press Volume Up+ Volume Down+ Power Button on your mobile for 7-10 Seconds to boot into recovery mode. After that, it will boot you into the recovery mode or directly boot into System OS. The response may vary depending on the mobile manufacturers. If you received a Recovery mode menu, use the Volume keys to navigate and the Power button to confirm the selection.
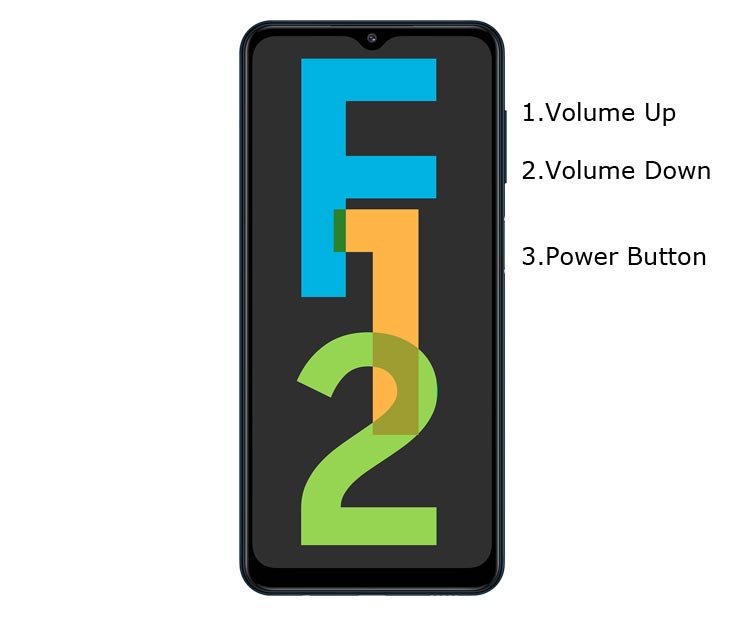
Stock Recovery

If you didn’t use Rooted mobiles, you have Stock Recovery, provided by your official mobile manufacturer. If you have stock recovery, you have direct options like Reboot, Apply Update, and Wipe Options. Navigate to this option and confirm it using the power key button.
TWRP Recovery
When you use Rooted mobiles, you either use Stock Recovery or TWRP custom recovery. If you have Stock Recovery, you can use the above process. When you installed TWRP on your mobile, follow the steps below.

- The Volume Up+ Volume Down+ Power Button Keycombinations will boot your mobile into TWRP Recovery mode.
- On the Home screen, you can find the option “Boot.” Select the item; you will receive further options as System, Power Off, Recovery, and Bootloader. Select “System.” Your mobile will boot into Normal OS.
Boot Samsung Galaxy F12 into Safe Mode
Sometimes third-party apps may trigger the new version, and it may cause the stuck-in boot logo. Try to boot into Safe Mode by pressing Volume Down for 10-15 seconds. Your mobile will boot into Safe mode. Try to Un-Install the recently installed app before the OTA process. Also, check the compatibility in Play Store. When you install apps other than Play Store, Un-Install them and try to boot again. In Safe Mode, most of the third-party apps will be disabled by default.
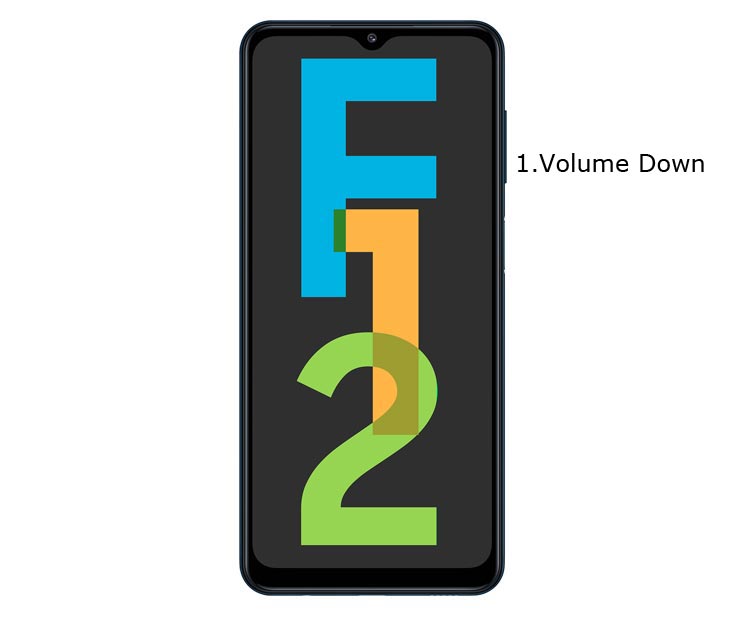
Wipe Cache Data Partition
When you perform, restart using recovery, and you can’t boot into OS again. In this situation, We have another choice of the fix by Wipe cache partition. It is also will not affect user data. It will wipe only cache data. You have to press Volume Up+ Power Button on your mobile for 7-10 Seconds. After that, it will boot you into the recovery mode or directly boot into System OS. The response may vary depending on the mobile manufacturers. If you received a Recovery mode menu, use the Volume keys to navigate and the Power button to confirm the selection. Remember, you should wipe only the cache partition, Not the Wipe Data/Factory Reset.
Stock Recovery method

If you didn’t use Rooted mobiles, you have Stock Recovery, provided by your official mobile manufacturer.
- If you have stock recovery, you have the direct option as “Wipe Cache partition.” Navigate to this option and confirm it using the power key button.

- It will ask you to confirm the process. Select “Yes.”
- Most of the time, it will boot into OS after the wipe. When it returns to recovery, Select the Reboot system now.
TWRP Recovery method
When you use Rooted mobiles, you either use Stock Recovery or TWRP custom recovery. If you have Stock Recovery, you can use the above process. When you installed TWRP on your mobile, follow the steps below.

- The Keycombinations will boot your mobile into TWRP Recovery mode.
- On the Home screen, you can find the option “Wipe.” Select the wipe option; you will receive further details. Select “Cache.” Don’t select the System. It will wipe your OS. After selecting other choices, swipe to erase the data. When the process completes, return to home and boot into OS.
Reset Your Samsung Galaxy F12 Mobile

If you follow all the methods and still face issues, you can Rest your mobile. Take complete backup on your mobile. You can do a soft reset or hard reset. To Rest your mobile, Go to settings> System>Reset Options> Reset app preferences/ Factory Reset.
- Soft Reset/App Preference Reset– This option will remove all the custom settings we made and return to the default settings. It will not delete user data.
- Hard Reset/Factory Reset– It will remove all user data. Your mobile OS will become new, like when you purchased it. You have to set up everything from the beginning.
You can also use your mobile recovery to do the reset process when you can’t boot into your Mobile OS.
Stock Recovery method

- Switch off your device. Then, enter into the Stock Recovery mode. To do this- Press and hold down the Volume Up + Power buttons simultaneously for some time. It will boot your mobile into Recovery mode.
- If you didn’t use Rooted mobiles, most of the time, you have Stock Recovery, which your official mobile manufacturer provides. If you have stock recovery, you have the direct option as “Wipe Data/Factory Reset.” Navigate to this option and confirm it using the power key button. Remember, It will delete your entire mobile data. So, Backup first before the process.
TWRP Recovery method
When you use Rooted mobiles, you either use Stock Recovery or TWRP custom recovery. If you have Stock Recovery, you can use the above process. When you installed TWRP on your mobile, follow the steps below.

- The Keycombinations will boot your mobile into TWRP Recovery mode.
- On the Home screen, you can find the option “Wipe.” Select the wipe option; you will receive further details. Select “Dalvik, Data, and Internal Storage.” Don’t select the System. It will wipe your OS. After selecting other choices, swipe to erase the data. When the process completes, return to home and boot into OS.
Samsung Galaxy F12 SAR Value
In the world of mobile, SAR Value is used to measure a cell phone’s radiation broadcasting capabilities. Thus, one can ensure that their mobile device does not exceed the maximum limits set for the mobile user’s safety, making SAR important. For example, Samsung Galaxy F12 SAR Value is Head SAR: 1.19 W/Kg.
Wrap Up
The boot mode key combinations may look simple Because it varies depending on the mobile models. Therefore, knowing your key combinations is necessary. Even if you are a regular user, You have to go through some basic troubleshooting issues in your mobile, like stuck on the boot logo or freeze issues. To deal with that troubleshooting, it is necessary to learn about your Samsung Galaxy F12 modes and boot key combinations. We hope the different boot modes will help you to deal with your needs when you face any issues during the process; comment below.

Selva Ganesh is the Chief Editor of this Blog. He is a Computer Science Engineer, An experienced Android Developer, Professional Blogger with 8+ years in the field. He completed courses about Google News Initiative. He runs Android Infotech which offers Problem Solving Articles around the globe.



Leave a Reply