After the huge success of the Samsung Galaxy “F” series in the mid-range sector, Samsung now begins to release an entry mobile range too. The mobile specs are always the same compare with the existing released mobiles. But to avoid price range confusion, They released a mobile in the different series. Samsung Galaxy F02s comes with Android 11 One UI 3.1 and entry mid-range specs. Since it already comes with Android 11, You don’t need to update your mobile manually. But when you face issues with the regular OTA Auto update, you can update your mobile using the below ODIN-based manual method.
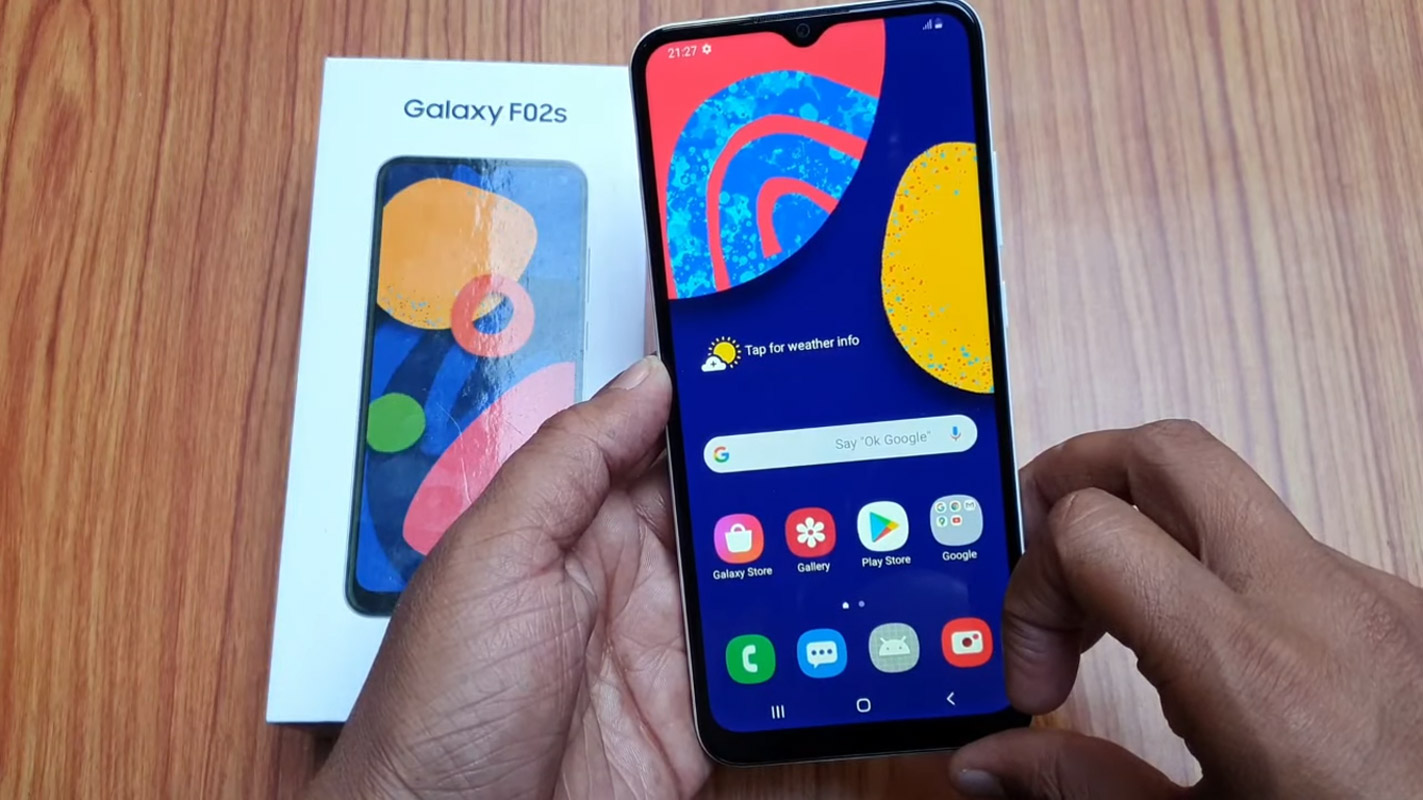
Since Samsung uses custom skin OS, They have to work a lot compare with Stock Android versions. Compare with the initial release of One UI, Successor versions came with a lot of useful features. You can constantly update your mobile using the OTA Software update option in settings. But, when you can’t do that, you can use this ODIN-based manual method. You can also use this method to Unbrick your mobile. There are plenty of features added to Android 11. Direct Google Play Store Security patch updates, Enhanced Privacy, and Improved Gestures are some noticeable features in the Android 11 version. When you have root access on your mobile, You should follow a unique method to flash the firmware. If you follow below ODIN method, you will lose root access.
Samsung Galaxy F02s Android 11 One UI 3.1 Official Stable Stock Firmware Flash
Official OTA Method
Don’t go for the manual method to update a security patch to the current month. Try this Automatic method.
The process is straightforward;

-
Go to your device setting menu and scroll down to the bottom.
-
Tap on “Software Update.”
-
You may have to refresh the page to start the OTA upgrade process.
Manual Method (SM-E025F)
Note
- Check Your Device Mobile No. If you flash a Different model number, you will lose some features based on your region.
- Battery Percentage Above 50.
- Backup Your Device.
Using ODIN Method

-
Enable USB Debugging Mode and OEM Unlock; you’ll find these options at Settings >>> Developer options. If you didn’t see the developer options on your settings menu, then go to about >>> build number; click on the “Build Number” row about ten times regularly to activate “Developer Option” on your device.
- Download the Samsung USB driver and install it on your PC.
- We are using third-party software flashing. Download ODIN and install this also on your PC. In the version, select the latest version ODIN.
- Download Firmware From the below links, For Samsung Galaxy F02s Official Firmware.
- Select recent firmware. When selecting firmware, refer- How to choose the correct firmware.
- If the above mirror is not working, try the secondary mirror.
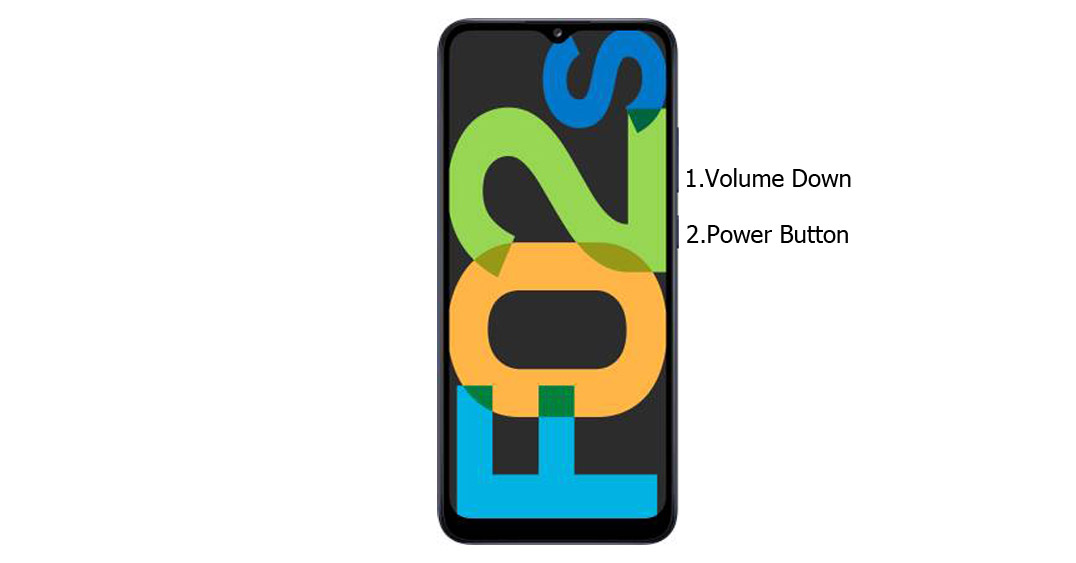
- Switch off your Mobile. Enter into Download mode->Volume Down+ Power Button and Connect Your Mobile To PC via USB Cable; after Samsung Logo Appear, Release all keys.

- After entering into Download Mode, it will say Warning; press the Volume Up button to continue.
- Launch Odin Application.

- It Will Show the message added.
- If you did not get this message, Repeat the above steps.

- After Getting Added Message Select, AP/PDA Button, Browse for the Firmware file selects it. Tick the Auto-Reboot.

- Press Start wait for the tasks to complete. It will automatically reboot after the process ends.
- You can Check the Firmware Details->Settings->About->Version.
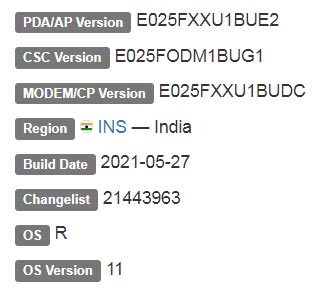
Samsung Galaxy F02s Android 11 One UI 3.1 Features
One UI 3.1 is created based on Android 11. Samsung Always Add extra features to the OS. I listed Both Regular Android 11 Features and Some Exclusive “One UI” Features. We already covered Exclusive One UI 2.0 features that are only available in Samsung Devices.
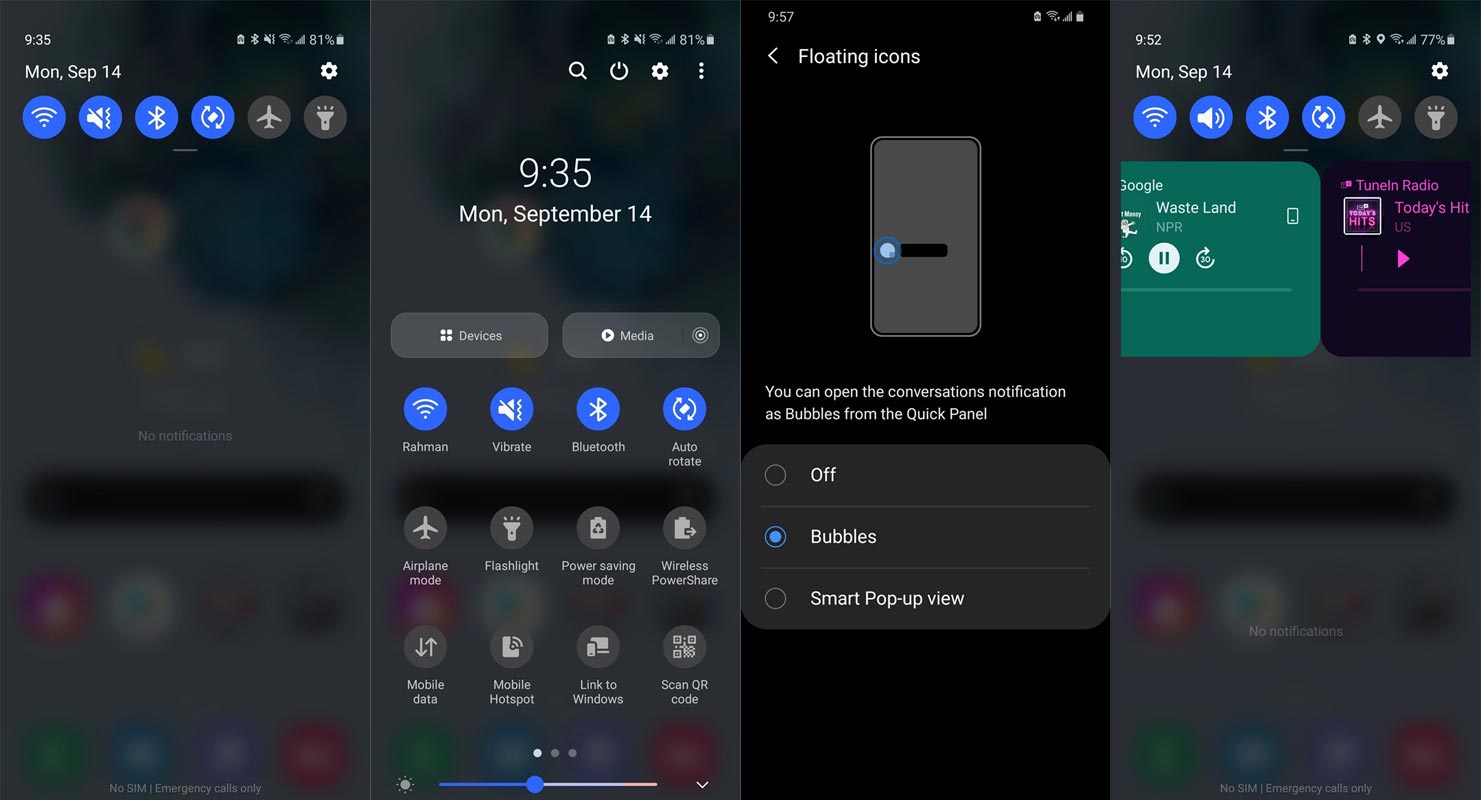
Customization
- With new image categories, we can setup up 5 different types in the Dynamic Lock Screen.
- With newly added features, Now you can Pin or Reorder Samsung Internet tabs.
- Enhanced Bixby Routines features are available.
- Based on our routines, We can arrange the New icons and Lock screen widgets.
- Now you can add some limited widgets like usage time in the Lock screen.
- Interactive preview available when setting a wallpaper.
- You can adjust the Always On Display, and Lock screen easier compares with the Android 10 slide.
- We can add a call background to see a picture or video when we make or receive a call.
- We can use two different Digital Wellbeing for personal and work profiles.
Home screen and Lock screen
- Like Tap on, You can Turn off the screen by double-tapping on a Home or Lock screen space. To enable this feature go to Settings > Advanced features > Motions and gestures.
- Now you don’t have to search the available widget in Home Screen. Instead, you can create widgets by long-press the app and move the widget to the home screen.
- On the Lock screen, tap the clock area to see additional widgets like calendar, weather, and music.
Calls and chats
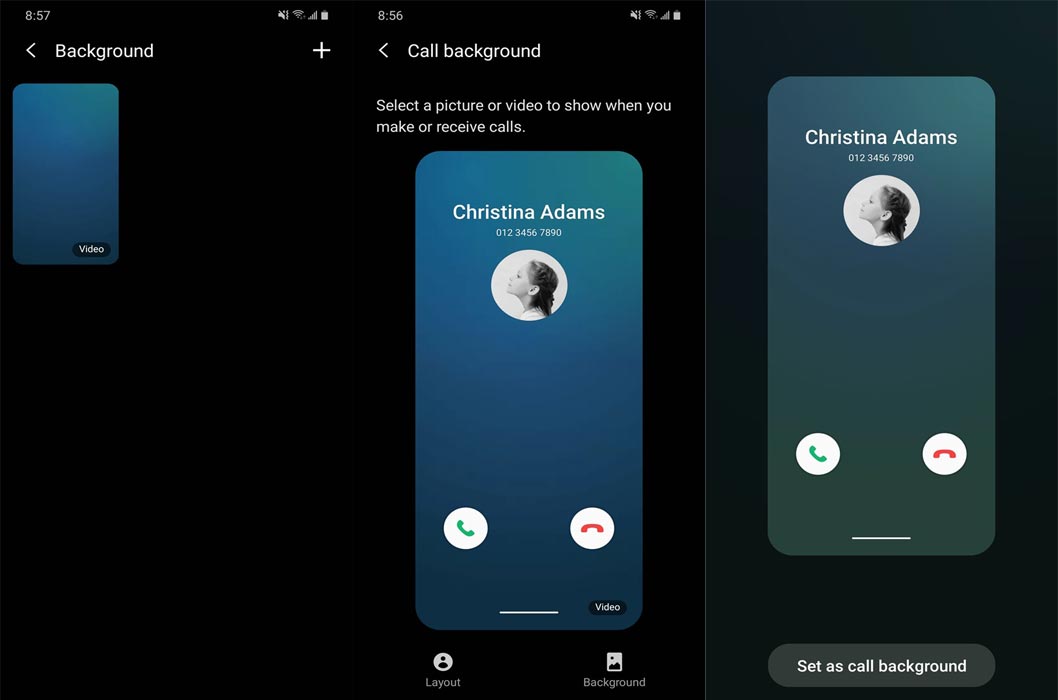
- With the recent update, we can see individual contact conversations separately in the notification panel. Currently, it works with Messages and your favorite chat apps.
- The identification and Remove duplicate contacts stored in the same account in Contacts. The storage period for deleted contacts has been extended from 15 days to 30 days.
- Now you can edit multiple linked contacts from a single screen.
- Trash folder is added in Messages so that recently deleted messages are stored for 30 days.
Pictures and videos
- With improved autofocus and auto exposure, you can take pictures quicker.
- The Basic Edit feature is added within Gallery. Now, You can view, edit, and share pictures and videos more easily from the Gallery.
- With new search features and categories in the Gallery, You can find pictures and videos quicker.
- Now you can reverse the editing of photos even if you save the current settings.
Settings
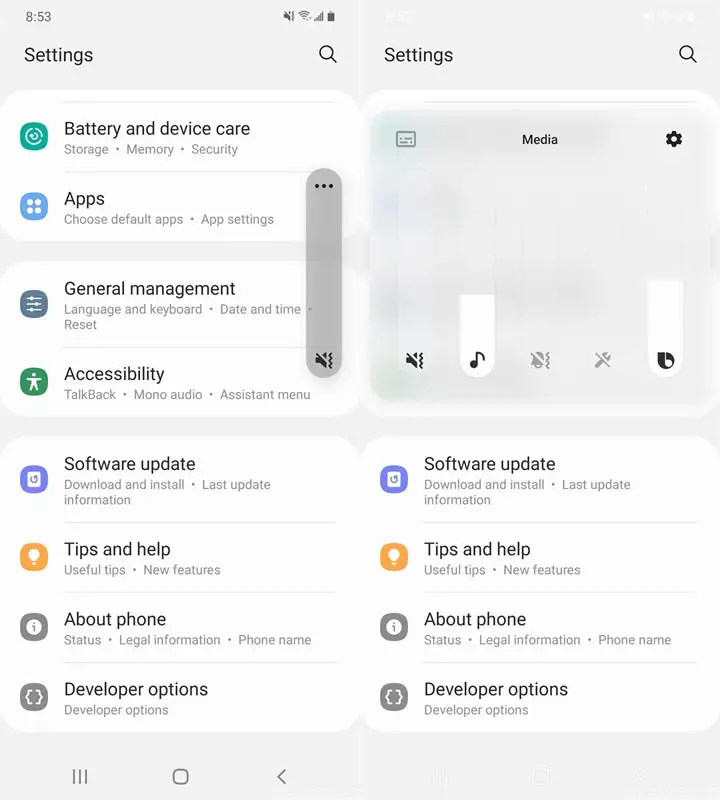
- Settings are optimized as per the user’s feedback. It has a new, more straightforward look and feels. Your Samsung account is shown at the top, and Home screen settings are now easier to access.
- With the enhanced Search feature in the settings, you can find more easily with new Search features. For example, you’ll get better results for synonyms and common misspellings, and you can tap on tags to see groups of related settings.
- With Quick settings, buttons have been reduced to provide only the most commonly used features. You can also add buttons to create your own customized quick panel.
Samsung Keyboard
- I Improved the keyboard layout with identified input to provide a larger space bar when entering web and email addresses.
- You can reorganize Keyboard settings so it’s easier to access frequently used settings.
- Now Samsung Keyboard can support up to 370 input languages.
- Samsung Keyboard can now detect where to paste the copied images and texts based on the cursor position.
- Now when you use a text-based emoticon, Your mobile will suggest the correct Emojis.
Productivity
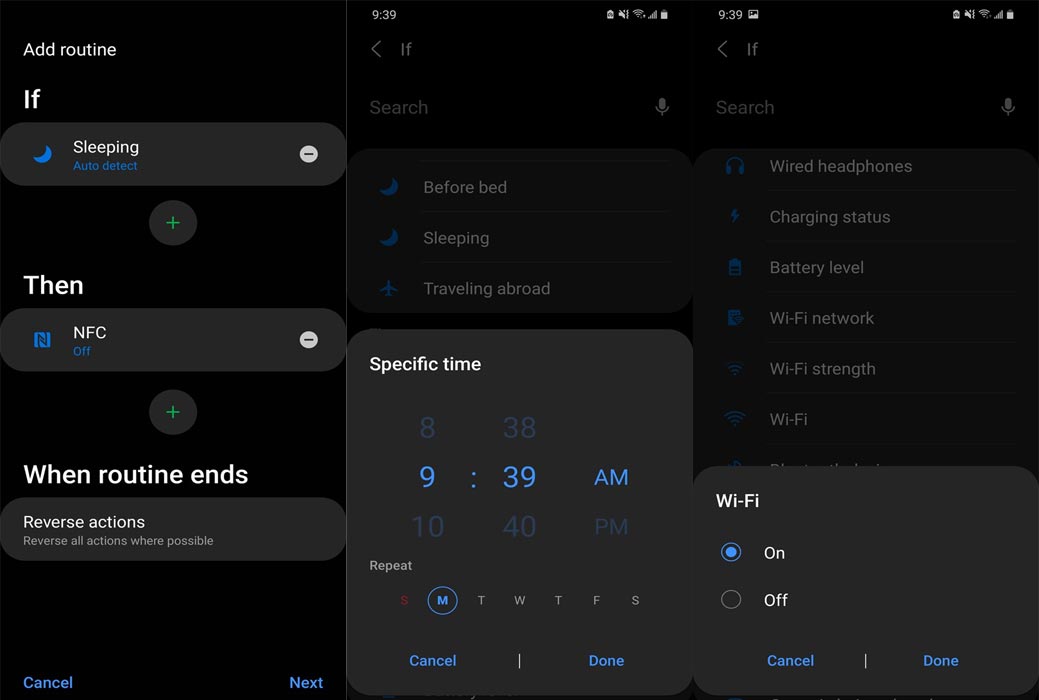
- Based on your daily life and usage patterns, Bixby will recommend new routines. When you don’t like new routines, Bixby Routines provide a setting to return everything to the way it was before the routine ran.
- We can hide the status and navigation bars for a more immersive experience during webpages translation in the Internet apps and quickly translate webpages.
- When your mobile finds you are dealing with too many pop-ups or notifications, It will prompt you to block websites.
- Now you don’t have to separate cloud storage apps to access your file. Instead, you can browse and select cloud drive files from the file selection screen in My Files.
- You can now delete cache files in My Files without a separate app to free up storage space quickly.
- Instead of showing separate tabs or boxes for the same Events with the same start time are displayed together in the month and list views in Calendar.
- You can use your phone or tablet app icon layout in Samsung DeX, so you know where everything is.
- You can open the touchpad from the navigation bar on your phone or tablet, along with the navigation keys.
Media and device control
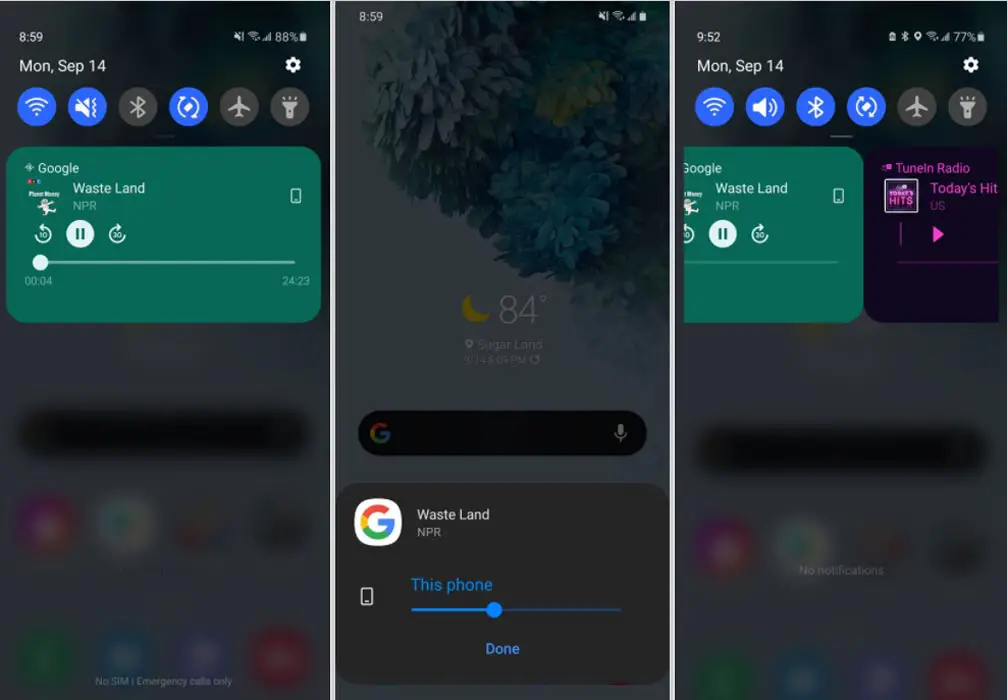
- Now you can see the full media controls and change the playback device from the Notification bar.
- Identify and improve your digital habits.
- Along with Improved Digital Well-being features, you can get weekly reports based on your activity.
Accessibility for everyone
- The enhanced Accessibility feature can give you loud feedback for your inputs even if Talkback is turned off. So, You can get feedback for pre-installed settings; You can get the dynamic response for your keyboard inputs.
Stronger privacy protection
- When the app doesn’t use the particular permission for a long time, It will revoke it.
Additional improvements
- Like ancient times, In Clock, you can hear the alarm’s time and preset name read aloud when an alarm rings.
- Some apps will need to be updated separately after the One UI 3.1 update to get the latest features.
- Select the Gallery or My Files files, tap Share, and select the app copy to adequately share the SD storage permission.
- Wi-Fi Direct is no longer available. You can use Nearby Share instead. However, you can still receive files using Wi-Fi Direct.
- We can’t use Chromecast using Smart View. We have to use Google Home instead.
Wrap Up
Selecting the correct firmware is the Major step in this process. Based on your country or region, choose the firmware. It is a Manual ODIN process; You can flash the latest version. But if you use the sideload method, you should flash the next version of your mobile firmware, or the process may brick your device. There are plenty of features added. Improved gestures are one of the best parts of this version. If you can’t find your region, you can flash the Samsung Galaxy F02s Android 11 firmware near the region. But, It should be within the same model number. After the flash, you can contact your Mobile Operator and configure your Network settings. There is a reason for Custom skin OS manufacturers are not doing regular patch updates. As per company stats, Only a small percentage of people are worried about the software updates.
Samsung Exclusively added some extra features compared with One UI 2.5. If you are already using Custom ROM, use this new OS for some weeks. It will surely give you a unique experience.

Selva Ganesh is the Chief Editor of this Blog. He is a Computer Science Engineer, An experienced Android Developer, Professional Blogger with 8+ years in the field. He completed courses about Google News Initiative. He runs Android Infotech which offers Problem Solving Articles around the globe.



Leave a Reply