If you want to download the stock firmware for the Samsung Galaxy A15 5G SM-A546U (US-Cellular) running Android 14 with One UI 6.1, this guide will help you. Stock firmware is essential for restoring your device to its original software state or fixing issues arising from glitches. In cases where the regular OTA (Over-the-Air) update method fails, manually flashing the stock firmware is a reliable alternative. This method benefits users who have encountered update failures, system errors, or performance issues. By following this process, you can ensure your device runs smoothly on the latest software version. Before proceeding, download the correct firmware specific to your device model and region.

In settings, you can constantly update your mobile device using the OTA Software update option. But you can use this ODIN-based manual method when you can’t do that. You can also use this method to Unbrick your Mobile. Plenty of features have been added to Android 14. Direct Google Play Store Security patch updates, Enhanced Privacy, and Improved Gestures are noticeable features in the Android 14 version. When you have root access on your mobile device, you should follow a unique method to flash the Firmware. If you follow the ODIN method below, you will lose root access.
Samsung Galaxy A15 5G Android 14 CCT Comcast USA One UI 6.1 Official Stable Stock Firmware Flash
Official OTA Method
Don’t use the manual method if you want to update a security patch to the current month. Try this Automatic method.
The process is straightforward;

-
Go to your device settings menu and scroll down to the bottom.
-
Tap on “Software Update”
-
You may have to refresh the page to start the OTA upgrade process.
Manual Method (SM-A546U)
Note
- Check Your Device Mobile No. If you flash a Different model number, you will lose some features based on your region.
- Battery Percentage Above 50.
- Backup Your Device.
Using ODIN Method

-
Enable USB Debugging Mode and OEM Unlock; you’ll find these options in Settings >>> Developer options. If you didn’t see the developer options on your settings menu, then go to about >>> build number; click on the “Build Number” row about ten times regularly to activate “Developer Option” on your device.
- Download the Samsung USB driver and install it on your PC.
- We are using third-party software flashing. Download ODIN and install it on your PC. In the Version, select the latest version of ODIN.
Download Firmware from the links below for the Samsung Galaxy A15 5G firmware.
- Select recent Firmware. When selecting Firmware, refer- To how to choose the correct Firmware.
- If the above mirror is not working, try the secondary mirror.
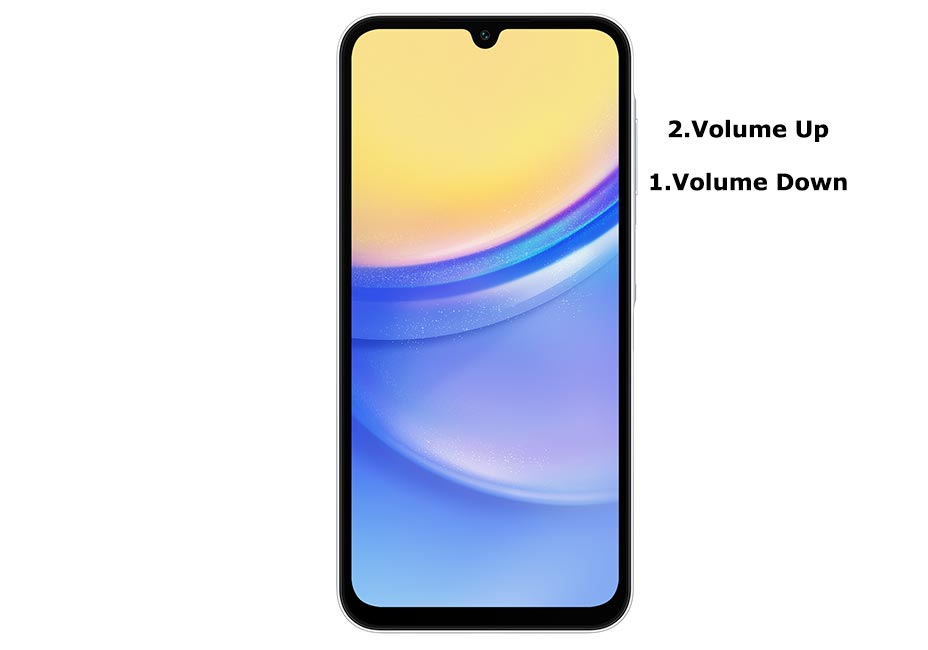
- Switch off your Mobile. Enter Download mode->Volume Down + Volume Up Button and Connect Your Mobile To your PC via USB Cable; release all keys after the Samsung Logo appears.

- After entering Download Mode, it will say Warning; press the Volume Up button to continue.
- Launch Odin Application.

- It Will Show the message added.
- If you did not get this message, Repeat the above steps.

- After Getting Added Message, select the AP/PDA Button, browse for the Firmware file, and select it. Tick the Auto-Reboot.

- Press Start and wait for the tasks to complete. It will automatically reboot after the process ends.
- You can Check the Firmware Details->Settings->About-> Version.
Samsung Galaxy A15 5G Android 14 One UI 6.1 and 6.1 Features
Samsung, a trailblazer in the smartphone industry, has recently introduced the latest update to its One UI – version 6.1. This update, launched with the Galaxy S24 series in January 2024, has many features that promise to enhance user experience. Let’s delve into the exciting changes and improvements One UI 6.1 brings.
One UI 6.1 Design
1.1 Lock Screen and Always On Display Integration
In One UI 6.1, Samsung has seamlessly integrated the lock screen and Always On Display, providing a unified visual experience. Explore the aesthetic changes and improved widget functionality.
1.2 Streamlined Navigation
Samsung has prioritized user experience by removing navigation gestures and offering a choice between traditional buttons and Android’s navigation gestures. Discover the pros and cons of each navigation method.
1.3 Enhanced Animations
Experience smoother animations with One UI 6.1, especially when transitioning between apps and navigating from the Always On Display to the lock and home screens. Uncover the subtle yet impactful improvements in animation quality.
One UI 6.1 Features
2.1 AI-Powered Functionalities
Delve into the extensive range of AI features in phone calls, such as Circle to Search, Interpreter, and Live Translation. Learn how these features elevate the overall usability and convenience of Samsung’s Galaxy S24 series.
2.2 Dual Recording and Adaptive Color Tone
Explore the innovative Dual Recording feature, which enables simultaneous use of two rear cameras. Additionally, understand the significance of Adaptive Color Tone, which provides display color adjustments based on environmental lighting.
2.3 Super HDR Photo Viewing and Generative Wallpapers
Uncover the visual delights offered by Super HDR photo viewing and the unique touch of Generative Wallpapers. Dive into the details of how these features enhance the overall multimedia experience.
One UI 6.1 Release
3.1 Debut and Availability
Learn about the initial release of One UI 6.1 on the Galaxy S24 series in January 2024 and gain insights into Samsung’s plans to extend this update to older Galaxy smartphones and tablets.
Quick Panel Enhancements
4.1 New Layout and Access Features
Discover the revamped quick panel layout, with dedicated buttons for Wi-Fi and Bluetooth. Understand how the changes in visual features like Dark mode and Eye comfort shield improve accessibility.
4.2 Instant Access and Brightness Control
Explore the convenience of instant access to the full, quick panel and quick adjustments to brightness control. Learn how these features streamline user interaction.
4.3 Improved Album Art Display and Vivid Notification Icons
Uncover the aesthetic improvements in album art display during media playback and the introduction of vivid notification icons. Understand how these changes contribute to a more visually appealing user interface.
Lock Screen and Home Screen Enhancements
5.1 Clock Repositioning and Simplified Icon Labels
Experience the newfound freedom in repositioning the clock on the lock screen and enjoy a cleaner look with simplified app icon labels on the home screen.
5.2 Drag and Drop with 2 Hands and Multitasking Innovations
Learn about enhanced user interaction by having the ability to drag and drop app icons with two hands on the home screen. Explore the improved multitasking experience with pop-up windows.
Samsung DeX and Keyboard Updates
6.1 DeX for Tablets and New Emoji Design
Discover the versatility of the new Samsung DeX, allowing seamless transitions between DeX mode and tablet mode. Also, explore the fresh design of emojis in messages and social media posts.
6.2 Content Sharing and Camera Improvements
Understand the convenience of previewing images when sharing pictures and explore the enhanced design and functionality of the Camera app. Learn about customizable camera widgets and alignment options for watermarks.
Gallery and Photo Editing Advancements
7.1 Quick Edits and Drag-and-Drop Functionality
Experience the ease of quick edits in the detailed view of the Gallery and the convenience of drag-and-drop with two hands. Explore the new feature of saving clipped images as stickers.
7.2 Enhanced Story View and Photo Editor Updates
Dive into the improved story view in the Gallery and explore the enhanced layout of the Photo Editor. Learn about undo and redo options and the ability to draw on custom stickers.
Studio: A New Video Editing Experience
8.1 Timeline Layout and Save/Edit Projects
Explore the capabilities of Studio, the new project-based video editor. Understand the timeline layout and the ability to save and edit projects for a more powerful video editing experience.
Video Player Enhancements
9.1 Enhanced Layout and Playback Speed Controls
Discover the streamlined video player controls and the convenience of dedicated buttons for playback speed controls. Learn about the enhanced layout for a more user-friendly experience.
Weather Insights and Samsung Health Revamp
10.1 New Weather Widget and Home Screen Look for Samsung Health
Explore the new Weather insights widget and the revamped home screen for Samsung Health. Understand how these changes provide more information and a visually appealing interface.
10.2 Custom Water Cup Sizes and Calendar Improvements
Learn about the customization options for water cup sizes in Samsung Health’s Water Tracker. Explore the new schedule view in the Calendar app and the ability to move events with two hands.
Reminder App and Samsung Internet Enhancements
11.1 Refined Reminder List View and Videos Playing in the Background
Discover the redesigned list view and new reminder categories in the Reminder app. Explore the ability to play videos in the background with Samsung Internet.
11.2 Smart Select and Modes/Routines Innovations
Understand the new features in Smart Select, such as resizing and text extraction. Dive into the unique lock screens based on user modes and explore the new conditions and actions for routines.
My Files and Samsung Pass Features
12.1 Free-Up Storage and Integrated Trash Features
Learn about the recommendation cards in My Files for freeing up storage space. Explore the integration of My Files, Gallery, and Voice Recorder Trash features, providing a unified experience.
12.2 Safer Sign-Ins with Passkeys and Settings Upgrades
Discover the security enhancements with passkeys in Samsung Pass and the brighter Airplane mode. Understand the improved access to battery settings and the additional protection against security threats.
Accessibility and Digital Wellbeing
13.1 Vision Enhancements and Magnification Options
Explore the combined Vision enhancements menu for easier access. Learn about the new magnification options and cursor thickness customization for enhanced visibility.
13.2 Enhanced Digital Wellbeing Layout and Weekly Reports
Dive into the redesigned main screen of Digital Wellbeing and the expanded content in weekly reports. Understand how these changes contribute to a more user-friendly experience.
FAQs
When will One UI 6.1 be available for older Galaxy smartphones?
Samsung has not provided a specific timeline for rolling out updates to older devices, but they are expected to release them gradually.
Can I customize the layout of the quick panel?
Yes, the quick panel layout is customizable, allowing users to prioritize features based on their preferences.
Are the new AI features available on all Samsung devices?
The AI features introduced in One UI 6.1 are currently exclusive to the Galaxy S24 series.
How do I access the new Studio video editor?
You can access Studio from the Drawer menu in the Gallery or add an app icon to your Home screen for quicker access.
Is there a tutorial for the new features in Digital Wellbeing?
Samsung provides tutorials within the Digital Wellbeing app to guide users through the new features and functionalities.
Wrap Up
Selecting the correct Firmware is the Major step in this process. Based on your country or region, choose Firmware. It is a Manual ODIN process; You can flash the latest Version. But if you use the sideload method, you should flash the next Version of your mobile Firmware, or the process may brick your device. There are plenty of features a. Improved gestures are one of the best features of this Version. If you can’t find your region, you can flash the Samsung Galaxy A15 5G Android 14 firmware nearby. But It should be within the same model number. After the flash, you can contact your Mobile Operator and configure your Network settings. There is a reason why Custom Skin OS manufacturers are not doing regular patch updates. As per company stats, Only a tiny percentage of people are updating the regular software updates.
Samsung exclusively added some extra features compared with One UI 4.0 and 4.1. If you already use a Custom ROM, try this new OS for some weeks. It will surely give you a unique experience.

Selva Ganesh is the Chief Editor of this Blog. He is a Computer Science Engineer, An experienced Android Developer, Professional Blogger with 8+ years in the field. He completed courses about Google News Initiative. He runs Android Infotech which offers Problem Solving Articles around the globe.



Leave a Reply