Most of the companies announced their mobile that that could become a replacement for your laptop. But the reality is none of the mobiles can replace the laptop comfortable. But the mobile can be useful when there are no alternative solutions available for your Laptop or PC need. In this feature, Samsung introduced Dex. It can act as a CPU, and you can use Display, Mouse, and Keyboard as an add-on with Dex stand. Currently, Samsung introduced Wireless Dex, Which can act as a standalone device with your PC. It is like using Remote Desktop. Now Samsung Dex for PC works Wirelessly with Galaxy S21 series mobiles. In most of the upper series mobiles, We can expect Samsung Dex.

When Samsung launched DeX in 2017, it required a DeX Pad for connection. DeX Pad is then reduced to an HDMI cable to connect your mobile phone or tablet with your TV or monitor. In 2019 Samsung introduced the PC support for DeX, but still, it required a cable connection.
Later in 2020, Samsung introduces One UI 2.5 on the Galaxy Note 20 to connect wirelessly with your TVs and mobiles connected to the same Wi-Fi. But it was limited to specific TV models that support Miracast. Surprisingly, PCs were entirely out of the list of Wireless compatible devices for DeX.
Last month Samsung launched the Galaxy series flagship mobile with One Ui 3.1 that includes many new and exciting features. One is Galaxy S21 series mobiles’ wireless connectivity with PCs using the latest version of One UI 3.1.
Samsung DeX’s latest version offers Wireless connectivity between Galaxy S21 series mobiles and PCs
Samsung DeX is a software utility that converts your mobile into a desktop experience. It is like the Mirroring but with extra features. Earlier version of DeX was limited with the cable connection of the mobile with TVs. Later updates enabled you to connect wirelessly with your smart TV or LCDs that supported Miracast, but you couldn’t use DeX with your PCs.
Now with the launch of One UI 3.1 in Samsung Galaxy S21 series mobiles, you got the ability to connect Wireless with your PC, enjoying the desktop experience with your mobile.
How to use DeX in Samsung Galaxy S21 mobiles with a PC wirelessly?
For Wireless connectivity, you must have installed the latest version of DeX Client on your PC. After installation of DeX latest version, follow these steps to enjoy the Wireless connectivity:
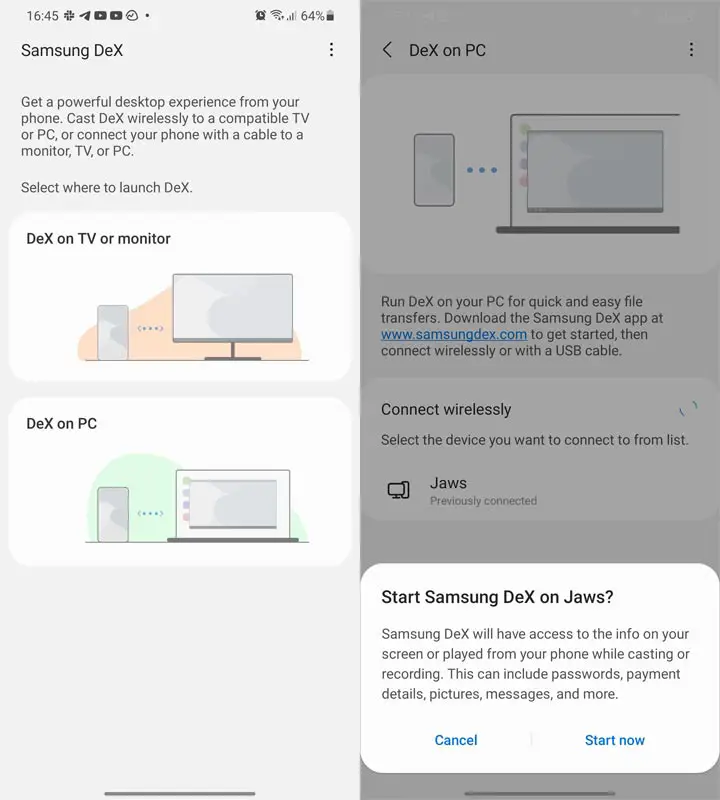
- Open the DeX on your mobile phone.
- Select DeX on PC
- Scroll down the list of available devices and find your PC
- Choose the one and tap Start Now.
At this point, you will get a prompt on your PC. Accept this prompt, and you are connected with your PC. Note that DeX won’t work if you have associated your PC with the Link to the Windows option. So, first, switch off the Link to the Windows option before opening DeX.
Limitations of DeX wireless connection with PC
Once you have connected your mobile with your PC, you start enjoying the desktop experience as you used to with cable. However, there are some limitations of this Wireless connectivity.
- The resolution will be limited to 1080p regardless of the display device. It means it will work well on laptops screen but not on large screens or TVs.
- DeX Wireless connectivity doesn’t support the stylus pen. It means you cannot make sketches while connected with a large display.
- It works with devices installed with One UI 3.1, so the galaxy S21 series is the choice for you right now.
Wrap Up
Samsung is a company that believes in innovations. So, you see many innovative features in every Samsung product. Same you can experience with Samsung’s latest flagship S21 series mobile phones. Using your smartphones on a large screen is always fascinating for most users, and it is useful during a presentation on a large screen from your phone.
Samsung introduced this feature four years back. Over time you saw many updates regarding this feature, from cables to Wireless connectivity, from TVs to smart TVs, and now on your PC too, yes wirelessly. Although some essential features like HD resolution or styles pen are still missing, hopefully, Samsung will soon let you enjoy those features on your large screens. Do tell us in the comments about your views.

Selva Ganesh is the Chief Editor of this Blog. He is a Computer Science Engineer, An experienced Android Developer, Professional Blogger with 8+ years in the field. He completed courses about Google News Initiative. He runs Android Infotech which offers Problem Solving Articles around the globe.



Leave a Reply