Updates in the app are always released to maintaining better security and give features. But sometimes, when they change the UI, or your favorite feature is missing, It will not give you a good user experience. Most of the time, the updates are useful. But sometimes, they may depreciate the one feature that we want. You can either downgrade the app using settings in those situations or sideload the app’s previous version. The below article will guide you through How to Reverse/Downgrade YouTube App Update in Android Mobiles. New versions come within new features like offline downloading. But when you miss any old things, you can catch up using the below steps.
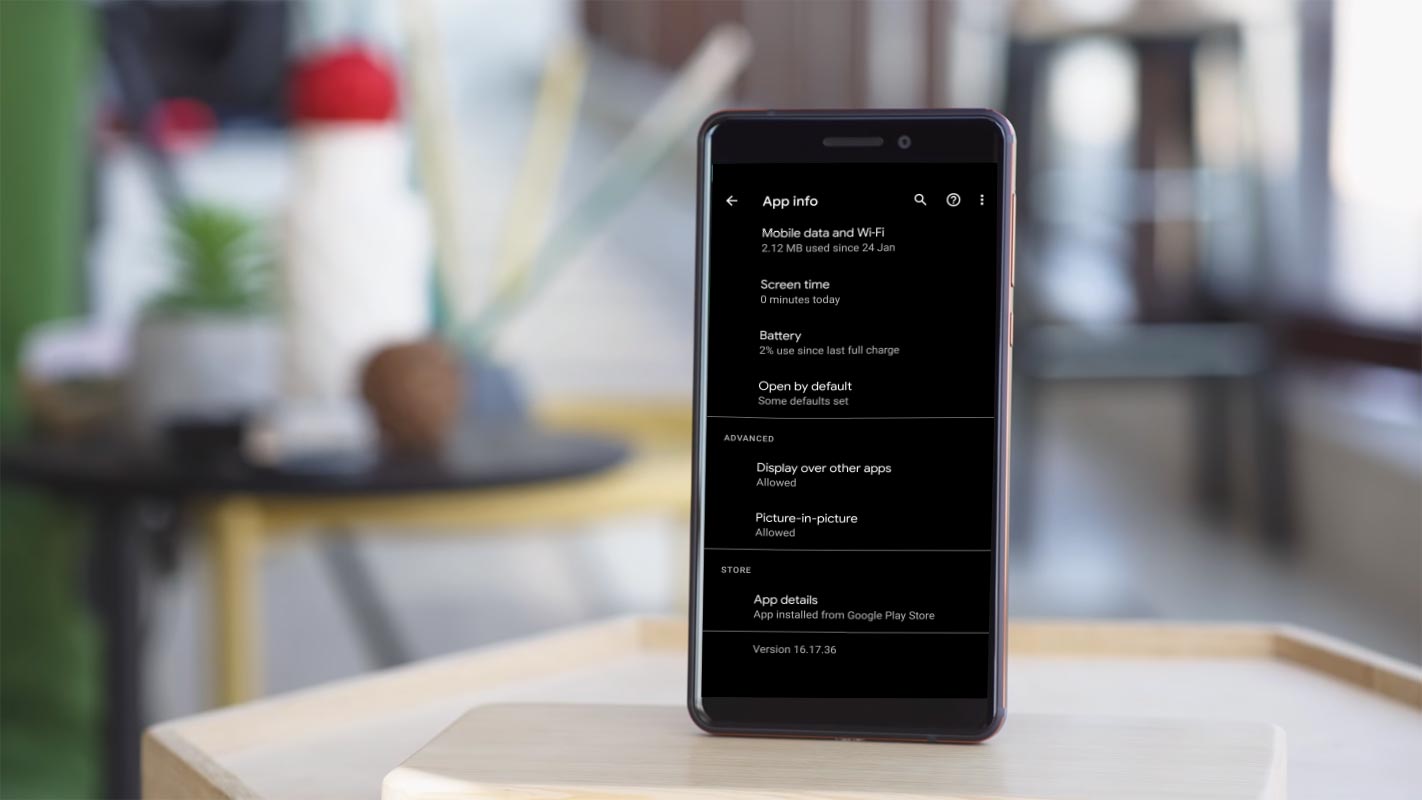
Why do you need to Reverse/Downgrade App Updates on your Mobile?
One thing is sure, not all of us love new versions of our favorite, and this is usually because we have got so familiar with the old version (or interface) that the new update may seem messy or just uncomfortable to use. In such a situation, the best solution is to roll back the app update so that you can still be using the old version.
Regardless, we can’t stop developers from rolling out new updates to their apps. So the best you can do is to stick to your preferred version and don’t update. However, some persons who have activated “Automatic updates” apps will automatically update to the latest version once their device is connected to the internet. Thus, there is an update rollout from the developer.
YouTube is one of the apps many of us use frequently, and if you’re looking for a way to get back to the old version (because you don’t know the new interface that rolled out with the new version), follow the steps below.
How to Reverse/Downgrade YouTube App Update in Android Mobiles?
Depending on the OS version your Android device is running, there are different ways to roll back updates. For example, if your Android device runs on Android 6.0 or older versions, you can try out the steps below.
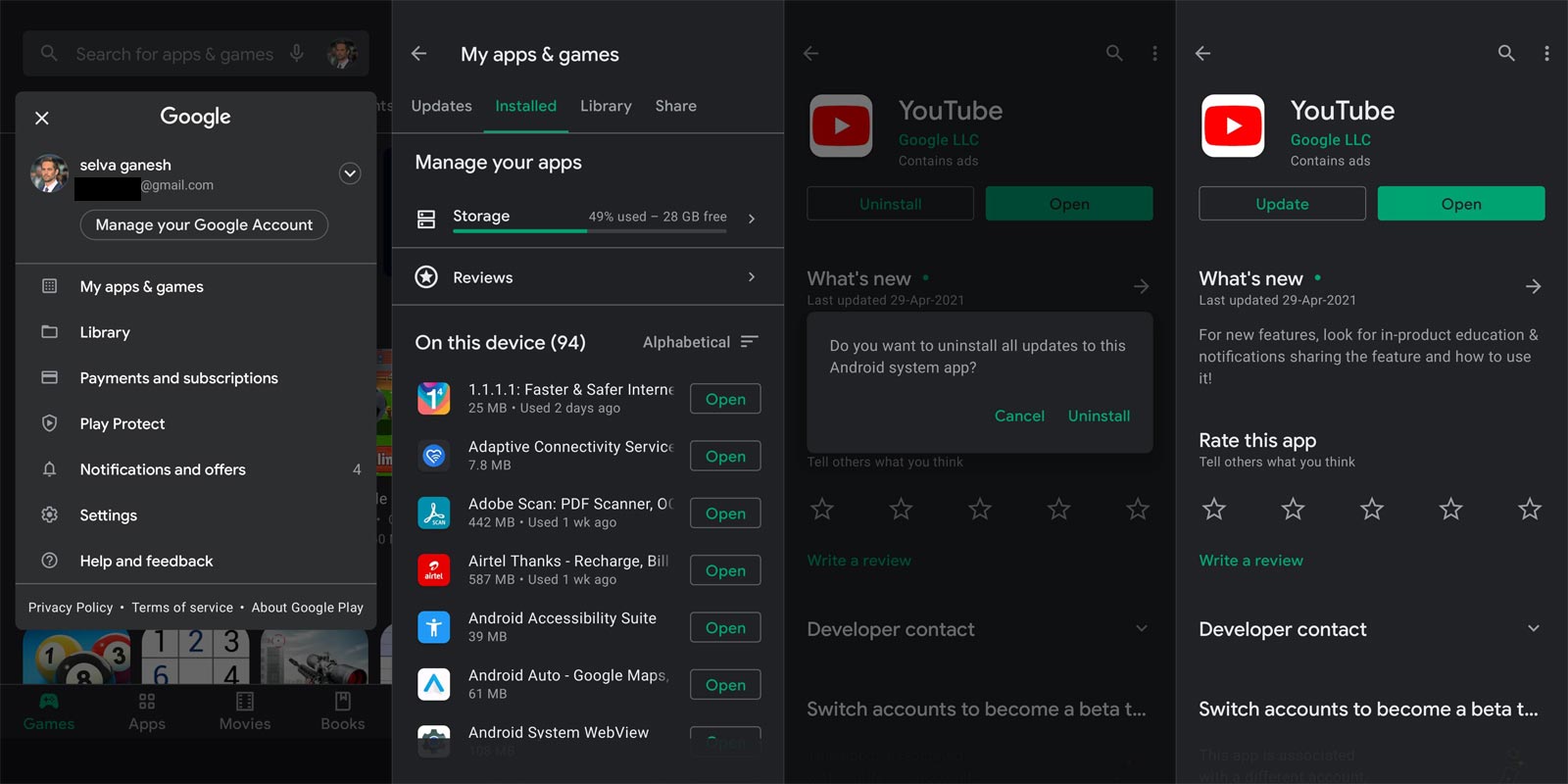
- Tip: If your device runs on newer Android versions and the latest PlayStore version, too, click on your Profile icon to access the menu options.
- Open the Google Play Store app on your mobile smartphone.
- On the homepage, tap on the navigation icon at the top-left corner (the three horizontal dashes).
- Tap on My Apps from the side menu.
- Scroll down or search for the YouTube app on the list of your apps.
- Open the YouTube app when you see it and tap on the Uninstall Updates button.
- Confirm the actions, and that’s it.
Stop Automatic App Update after uninstalling the updates
Now, after reverting the update, you will need to turn off “Automatic Updates” so that your apps won’t update to their latest version when you connect to a WiFi network. Below are the steps to turn of automatic updates on Android smartphones.
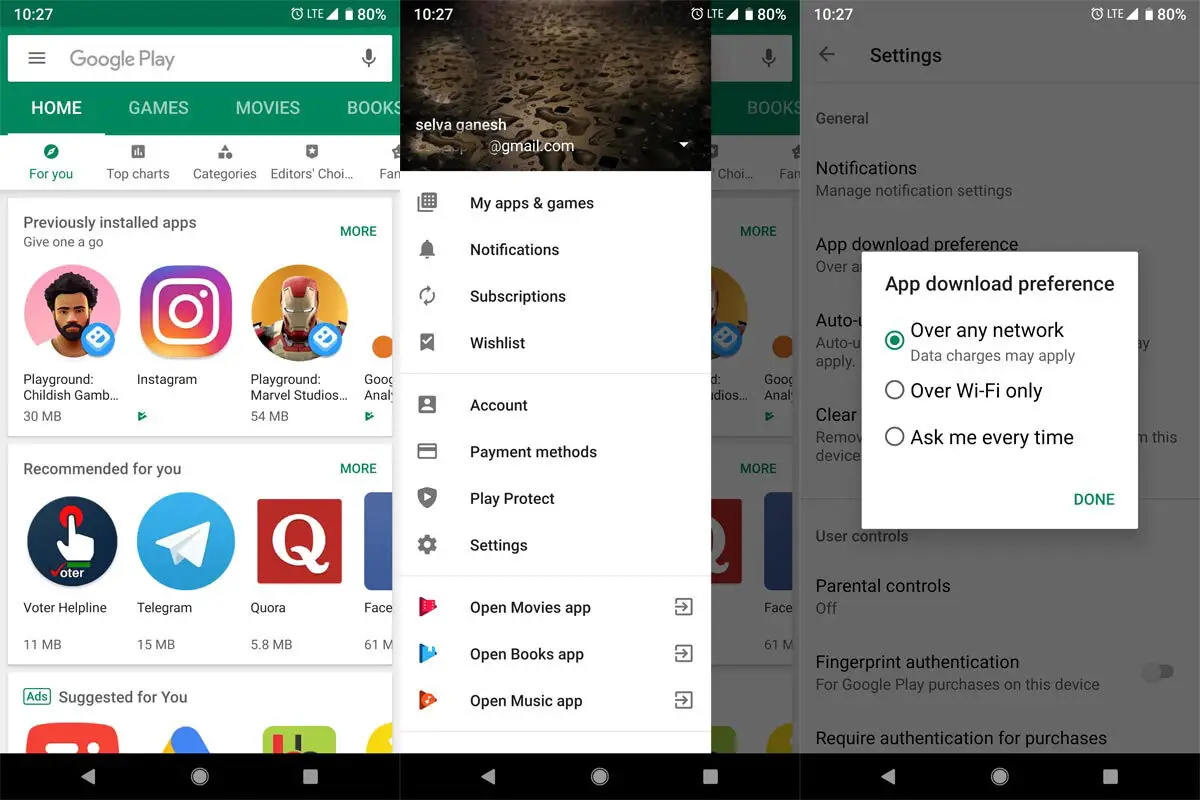
- Open the Google Play Store app on your mobile smartphone
- On the homepage, tap on the navigation icon at the top-left corner (the three horizontal dashes).
- Tap on Settings from the side menu
- Go to General and tap on “Auto-update apps.”
- Select the “Don’t auto-update apps” option and then “Done.”
Sideload Old version of the YouTube App
The above official un-install update will be helpful when the current update affects your app. But when you want to use the two or three versions old update, you have to install the app version using third-party sites manually. You have to choose the app based on your Android version and choose the “no dpi” universal app.
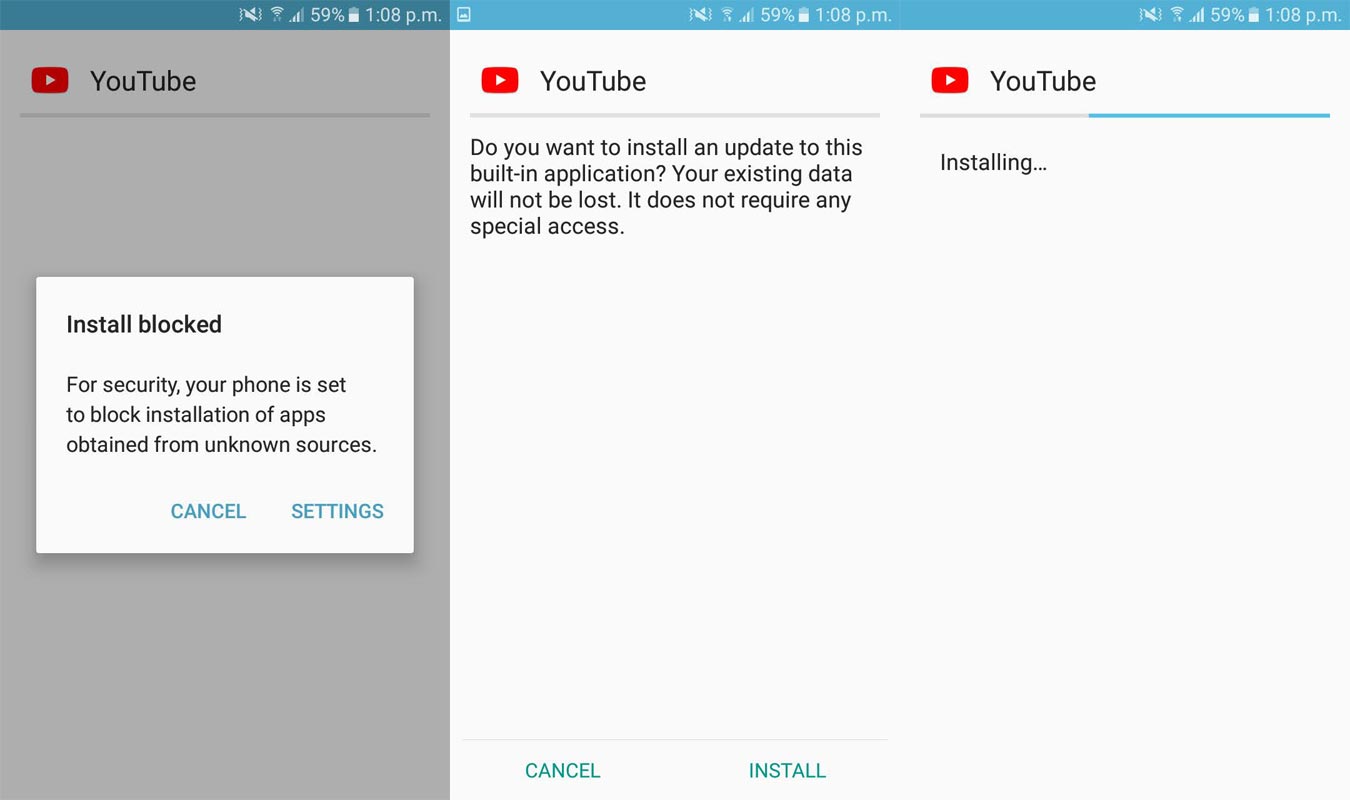
- Download Old YouTube app from APK mirror or similar safe sites.
- Install the app. Sometimes the Installation may ask to replace the app version. Allow replacing.
Wrap Up
The method above will help you to return the YouTube app on your phone to the previous version, which you prefer. App developers always push updates in the Play Store to make the app with new features. When they leave some useful features in the new app update, we choose the Alternative apps. But whenever we go for alternatives, we may not find other useful features of the Original app. So, It is better to downgrade/reverse the app. Also, it would help if you stopped automatic updates; else, you will always have to need to revert your apps to their old versions. Some Android TV apps don’t support the latest YouTube UI. In those situations, you have to use the Android TV sideload method. We hope this article helps you out with your need. When you face any issues during the YouTube reverse process, Comment below.

Selva Ganesh is the Chief Editor of this Blog. He is a Computer Science Engineer, An experienced Android Developer, Professional Blogger with 8+ years in the field. He completed courses about Google News Initiative. He runs Android Infotech which offers Problem Solving Articles around the globe.



Leave a Reply