Google Chrome, renowned for its global dominance as a web browser, boasts a user base in the millions. Its continuous evolution, though laudable, occasionally introduces alterations that don’t garner unanimous approval. A recent tweak causing a stir is integrating the ‘All Bookmarks’ folder in the bookmarks bar. This addition has left many users less than enthused, prompting them to search for methods to bid it farewell. Understandably, not everyone embraces this change with open arms, as it alters the familiar browsing landscape. In response, users are on the lookout for solutions to restore their preferred browsing experience, free from the presence of the ‘All Bookmarks’ folder.
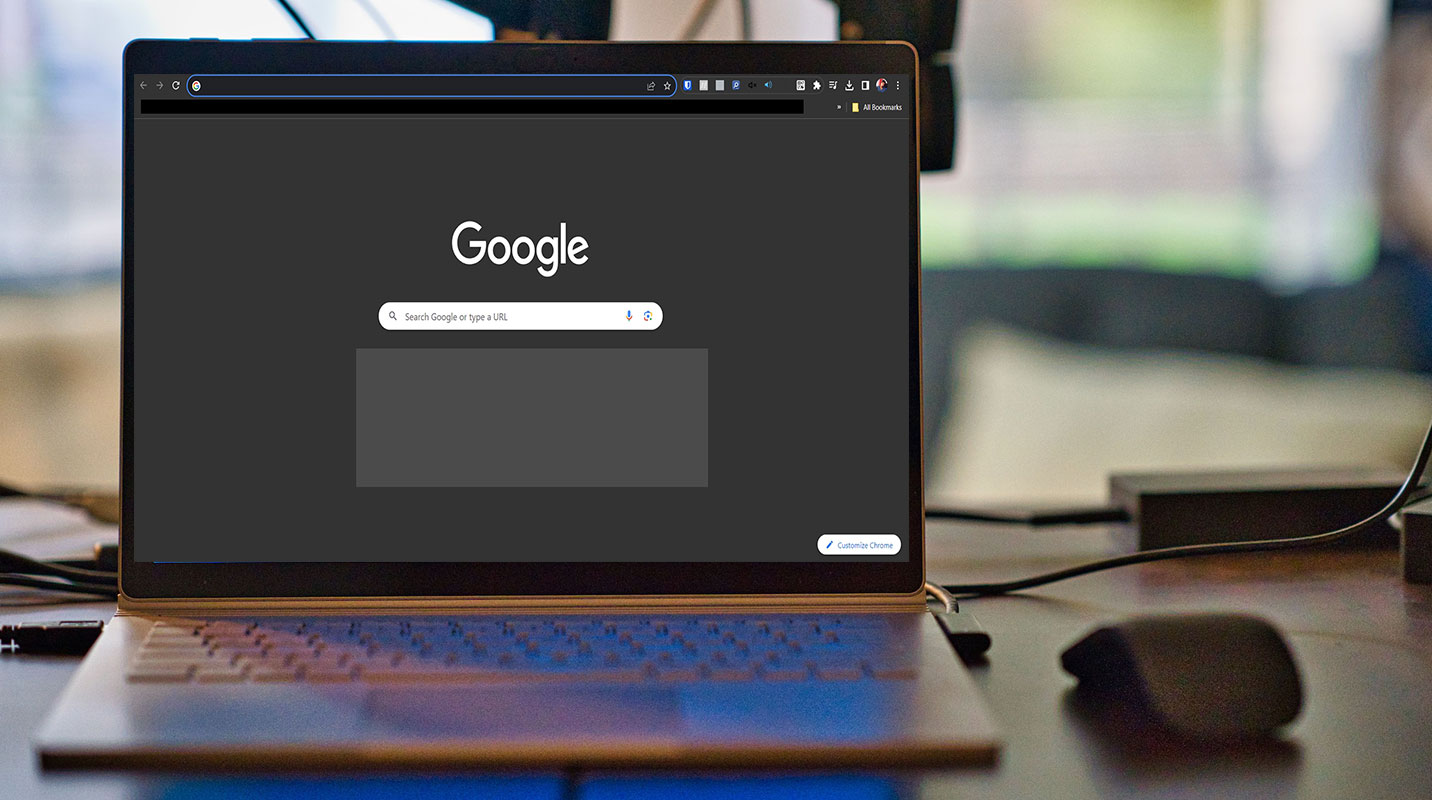
Remove All Bookmarks Bar in Google Chrome
Fear not, for there is a solution. Follow these steps to bid farewell to the contentious ‘All Bookmarks’ folder:
Step 1: Open a New Tab
Begin by opening a new tab in your Chrome browser.
Step 2: Access Chrome Flags
In the address bar of the new tab, type in ‘chrome://flags‘ and hit enter. This will take you to Chrome’s experimental features page.
Step 3: Seek the Power
Once on the Chrome Flags page, utilize the search function to look for the ‘Power bookmarks side panel.’ This feature governs the display of the ‘All Bookmarks’ folder.
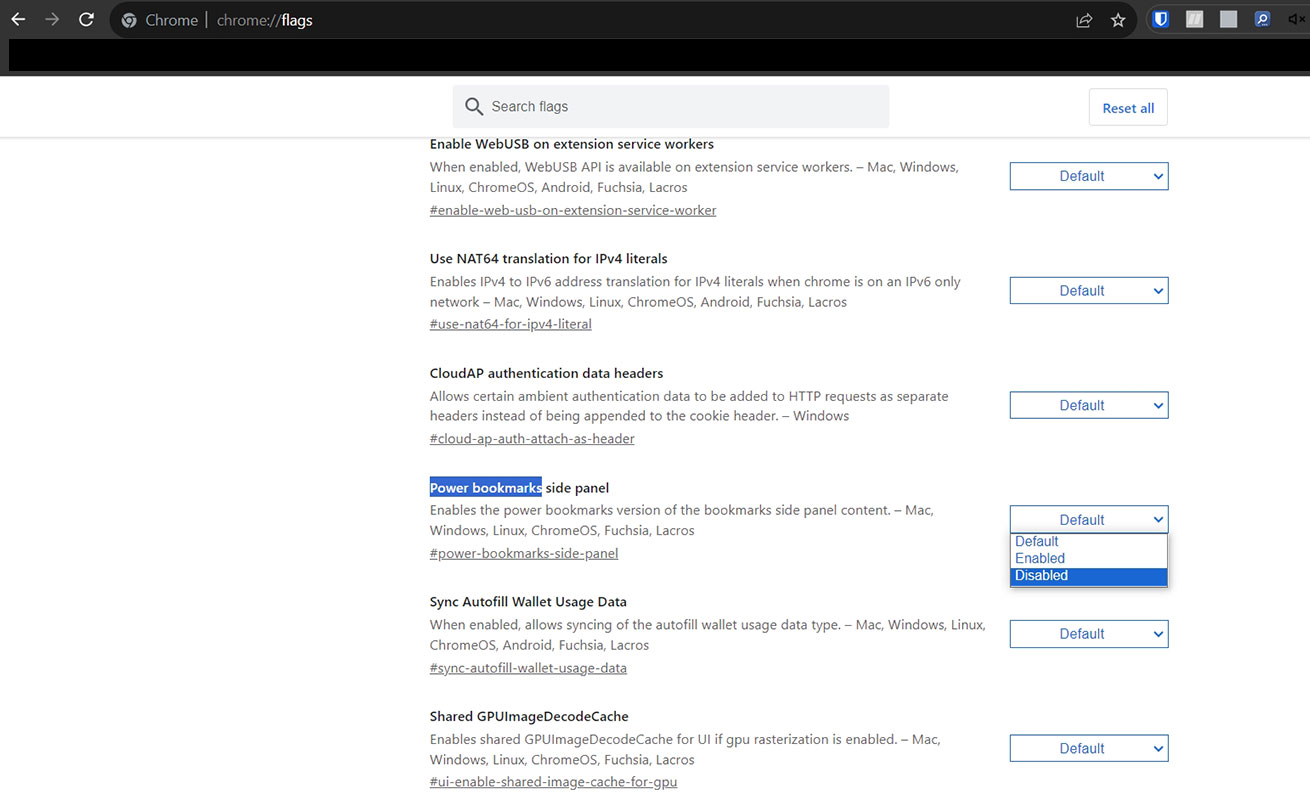
Step 4: The Dropdown Decision
Having located the ‘Power bookmarks side panel’ setting, you’ll have a dropdown menu. Here, please select the option to deactivate it.
Step 5: Relaunch and Rejoice
With the setting disabled, all that remains is to relaunch Chrome. Once you do, the ‘All Bookmarks’ folder will be no more.
It’s worth noting that while this method effectively addresses the issue, there’s hope that Google may incorporate an official option to remove the All Bookmarks folder in future updates. Rest assured, we will keep you updated.
FAQs
Can I revert this change if I change my mind later?
Yes, absolutely. Follow the same steps, but in the dropdown menu, select ‘Default’ to revert to the original setting.
Will this affect my existing bookmarks?
No, disabling the ‘All Bookmarks’ folder will not impact your existing bookmarks.
Do I need to be tech-savvy to do this?
Not at all! This method is user-friendly and can be executed by anyone, regardless of technical expertise.
Are there any other ways to customize my Chrome browsing experience?
Certainly! Chrome offers a plethora of customization options. Feel free to explore other Chrome Flags for further personalization.
How often should I check for updates on this issue?
We recommend checking periodically, especially after Chrome updates, as new features and options may become available.
Wrap Up
Change is dynamic in the ever-evolving digital landscape, wielding potential benefits and drawbacks. The recent inclusion of the ‘All Bookmarks’ folder in Chrome’s bookmarks bar illustrates this duality. While it aims to streamline the organization, it has left some users disoriented and seeking a return to their accustomed browsing setup. Yet, armed with knowledge, one can swiftly reclaim mastery over one’s online experience.
The straightforward steps above serve as a guide, offering a pathway to bid farewell to the contentious folder. This process empowers users to customize their browsing environment to better suit their preferences, reaffirming the principle that technology should be a tool that aligns with individual needs. Through these steps, one can navigate the digital realm with confidence and authority, ensuring their online experience remains tailored to their unique specifications.

Selva Ganesh is the Chief Editor of this Blog. He is a Computer Science Engineer, An experienced Android Developer, Professional Blogger with 8+ years in the field. He completed courses about Google News Initiative. He runs Android Infotech which offers Problem Solving Articles around the globe.



Leave a Reply