When we follow the same pattern for years, Suddenly we can’t accept the changes even if somewhat useful. The same scenario happens with Google Chrome. For years we bookmark the URL we want by selecting the star symbol in the URL bar. But now, Google added the Additional “Add to Reading List” option in the URL bar. So, When we want to bookmark the page. We have to go through an additional one step. This is not a big deal, and the Reading list will be useful sometimes. But When you are a frequent user, the additional one-step process may not comfortable for you. Fortunately, we can disable this option regardless of Chrome installed platforms.
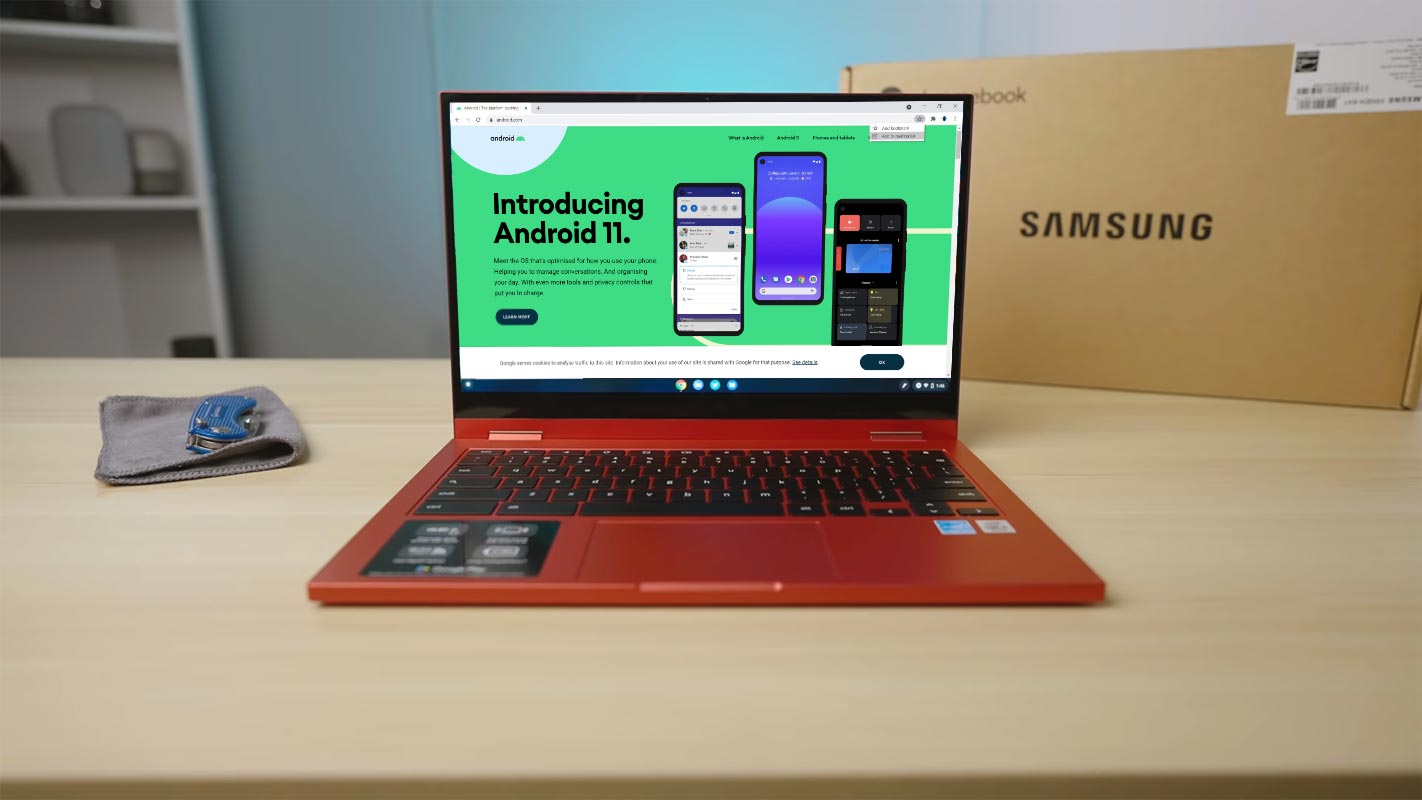
The new “Reading List” feature on the Google Chrome browser may be a great addition to the browser, but it’s a complete NO-NO for some people. If you’re among the people who don’t seem to like this feature, here’s how to remove the feature and enjoy using your favorite browser just the way you want it.
What is the Reading List Feature On Google Chrome?
Actually, this feature is intended to allow Chrome users to save articles and web pages for later reading quickly. However, it replaces the bookmark bar space, and you may not really like it for that reason. Reading List is intended as an alternative to third-party browser extensions such as Pocket. Now, if you’re a fan of Pocket, you may like this new feature because it is built-in in your browser, and there’s no need to download a separate extension.
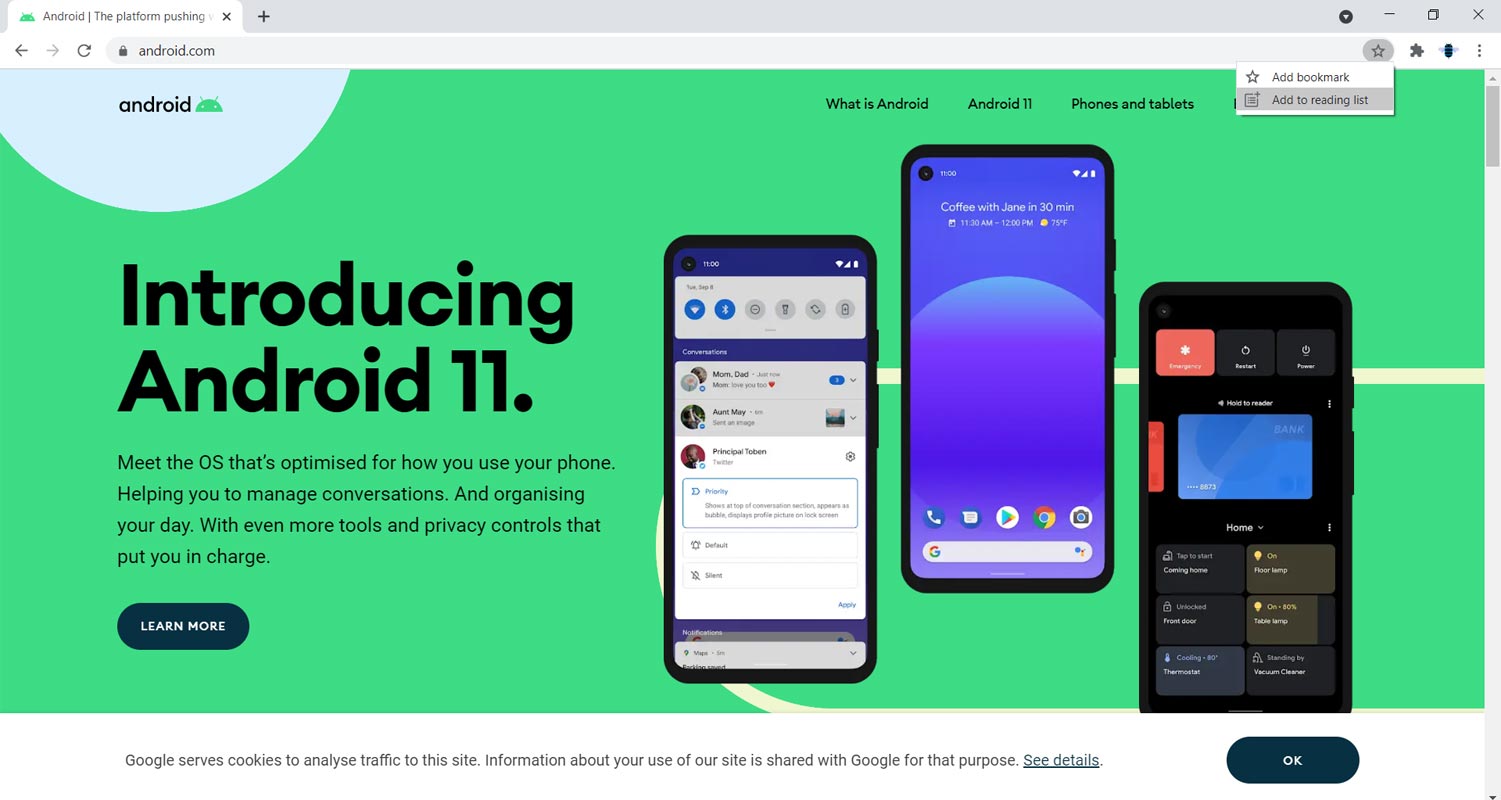
The feature, “Reading List,” has been available on Chrome for iOS (iPhone and iPad), but Google has just extended it to Chrome for Mac, Windows, Linux, Chrome OS, and Android. Reading List is now available on Chrome browser on any platform. The global rollout started a few days ago.
How the Feature Works?
Okay, so here’s it works – if you’ve been using Pocket, it’s something similar – the tool/feature, “Reading List,” will appear in the bookmark bar area, featuring a “Star” button that, once tapped, the current webpage you’re viewing will be saved immediately for later reading.
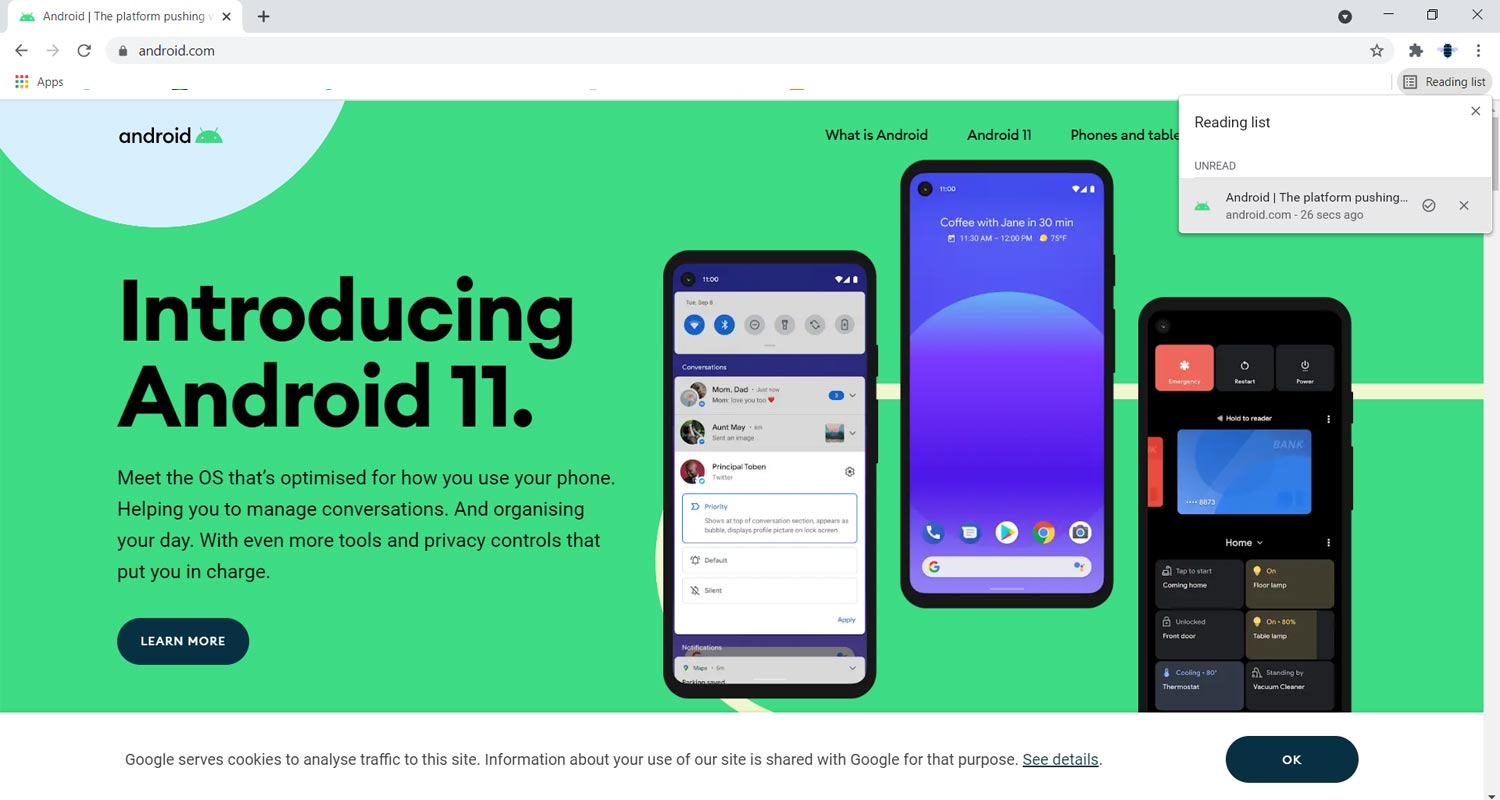
You can save as many web pages as you wish. Also, when you open the “Reading List” page, all your saved webpages are arranged into “Unread” and “Pages you’ve Read” tabs.
How to Remove Chrome Reading List Feature? (Windows, Mac, and Linux)
If you already have a “Read it Later” extension that seems to work best for you, this Chrome feature might be unnecessary, and you have to remove it. Follow the steps below:
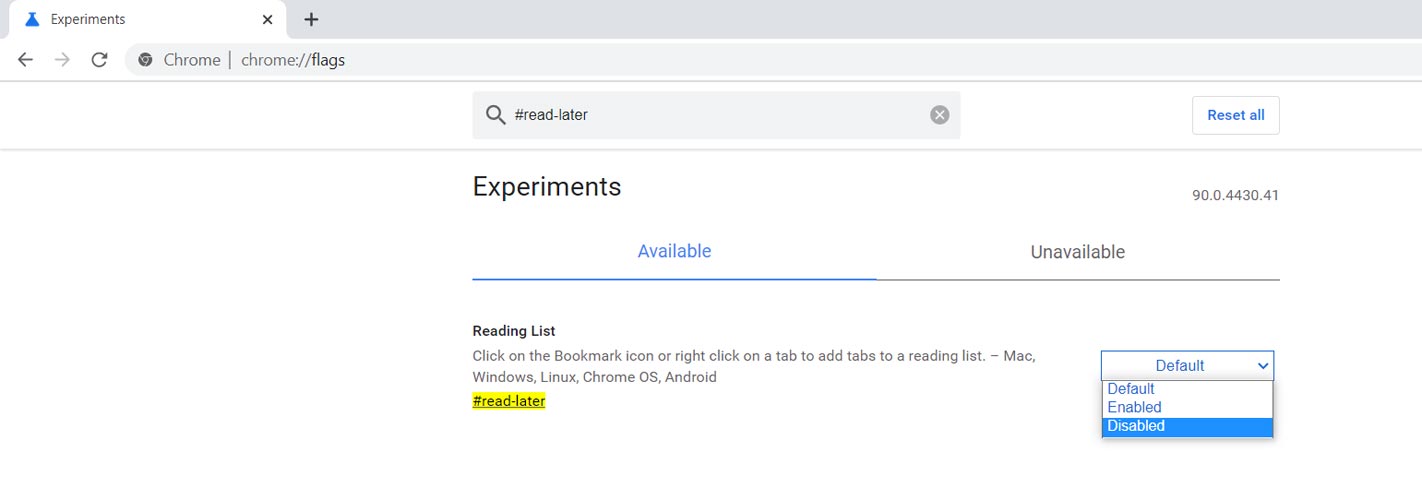
- Open your Chrome browser and visit “chrome://flags” (remove the quote tags)
- Or visit chrome://flags/#read-later
- Click on the Dropdown beside “Reading List” and select “Disabled.”
- Click the “Relaunch” button that would appear subsequently.
That’s it; you have disabled the feature on your Google Chrome browser. Google usually hides some core Chrome features under its “Flag” page.
Wrap Up
When a particular feature comes out of beta to the stable version, It means Google believes it is worthy to add-on. You can always re-enable the feature if you deem it handy in the future. Follow the steps above and choose “Enabled.” Reading List is meant to be a built-in alternative to using external third-party tools that might slow down your browser or affect your browsing experience. Let’s know if this feature actually sounds good to you; would you be using it or stick to Pocket? It’s pretty intuitive, and your saved pages are well arranged the way you would see them faster.

Selva Ganesh is the Chief Editor of this Blog. He is a Computer Science Engineer, An experienced Android Developer, Professional Blogger with 8+ years in the field. He completed courses about Google News Initiative. He runs Android Infotech which offers Problem Solving Articles around the globe.



Leave a Reply