Are you having trouble sync your bookmarks on Google Chrome? You’re not alone. Many users have reported encountering an error message that prevents them from syncing their bookmarks between their devices. This error message reads, “Error: ConnectIfReady@components\sync_bookmarks\bookmark_model_type_processor.cc:460, datatype error was encountered: Local bookmarks count exceed the limit.” If you’re one of the many users experiencing this issue, don’t worry. In this article, we’ll explore the cause of the error and provide several solutions to help you fix it.
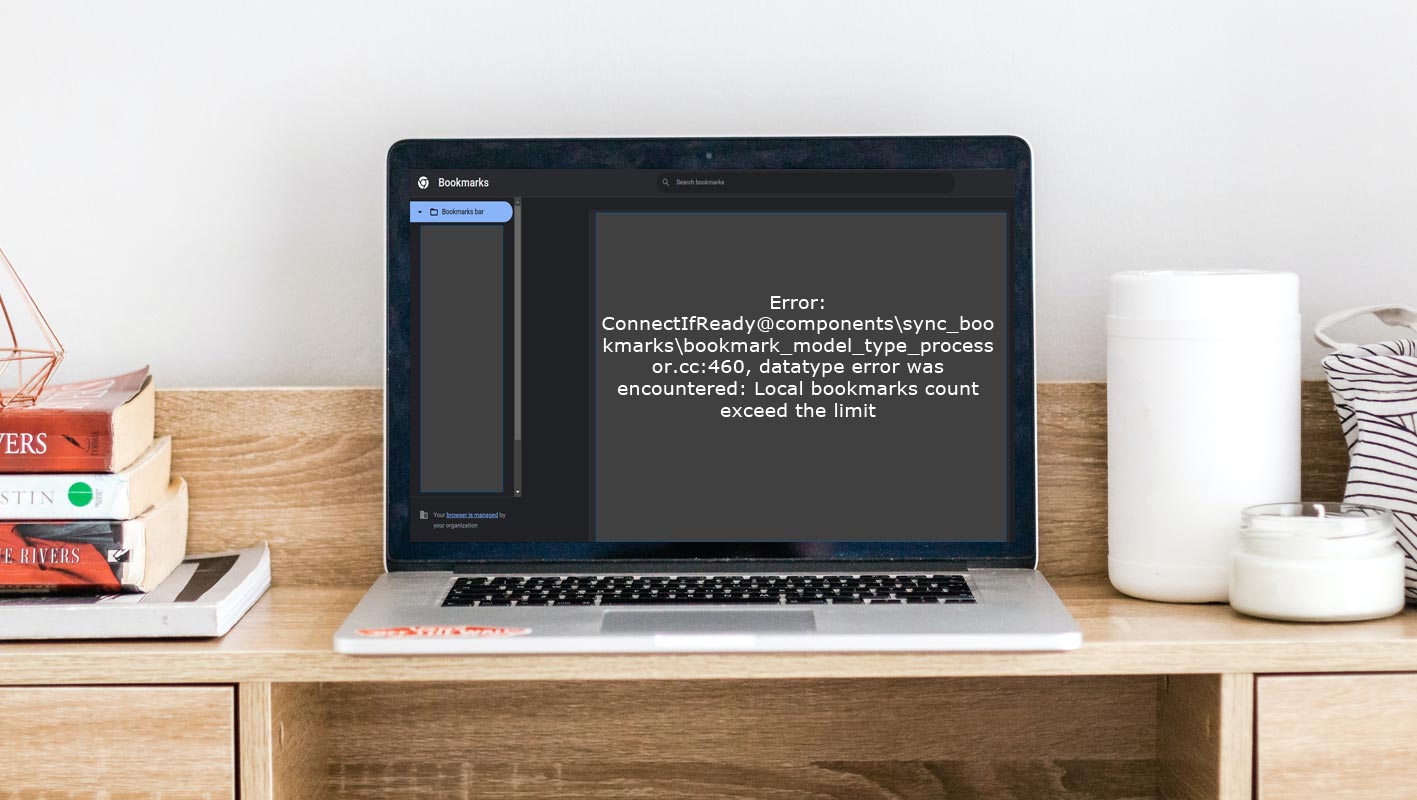
Understanding the Cause of the Error
To fix the error, it’s essential first to understand what’s causing it. The problem seems connected to a maximum capacity for storing bookmarks on a device. For mobile devices, the limit is 20,000 bookmarks, whereas desktop devices can hold up to 100,000 bookmarks. If a user surpasses this limit, the error message will appear, and the bookmarks will no longer sync between devices.
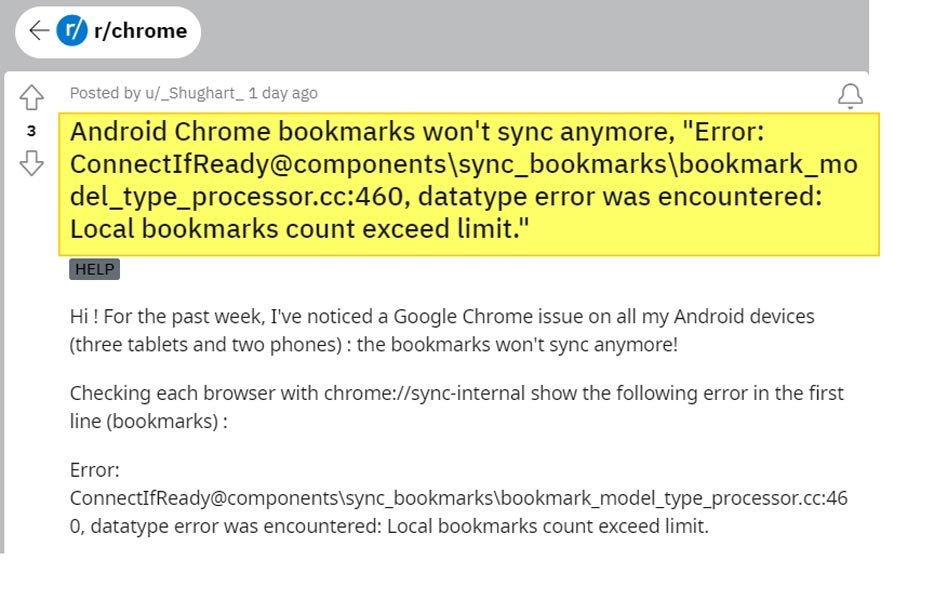
The problem appears to have started with a recent Chrome update introducing a new feature to improve bookmark syncing. The issue seems to have arisen due to a recent Chrome update to enhance bookmark syncing. Nevertheless, it is not just users with many bookmarks encountering this problem. Some users have also reported that their bookmarks disappear from the mobile application, and they face difficulty syncing bookmarks between their desktop and Android phones.
Deal of the Day
Anker 737 Power Bank Now Available for $74: Cyber Monday Deal
How to Fix the Google Chrome Bookmarks Sync Error?
Now that you understand the cause of the error let’s explore some solutions to fix it.
Solution 1: Turn Off Sync for Bookmarks and Turn it Back On
Some users have suggested that turning off sync for bookmarks and turning it back on can help reset the bookmark syncing process and allow users to reaccess their bookmarks. Here’s how to do it:
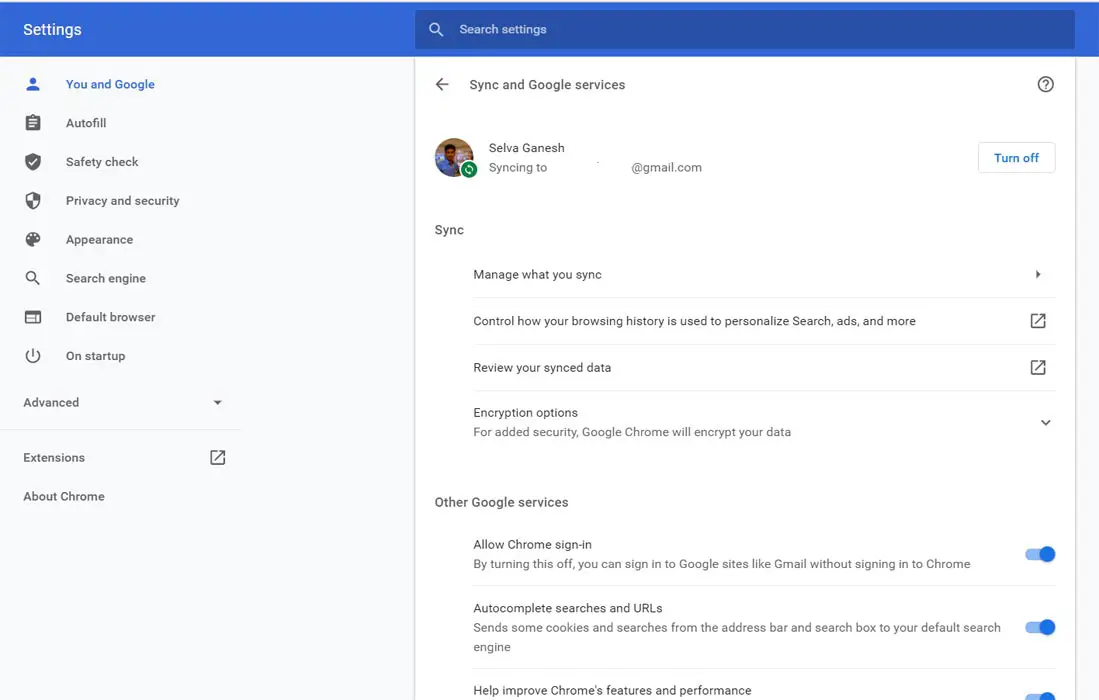
- Open Google Chrome on your device.
- Click on the three dots menu in the screen’s top right corner.
- Click on “Settings” from the drop-down menu.
- Scroll to the “Sync and Google services” section and click “Manage sync.”
- Turn off sync for bookmarks and wait for a few minutes.
- Turn sync for bookmarks back on and check if the error message has been resolved.
Solution 2: Clear the Cache and Cookies
Clearing the cache and cookies can help fix the error by removing any corrupt files that might be causing the problem. Here’s how to do it:
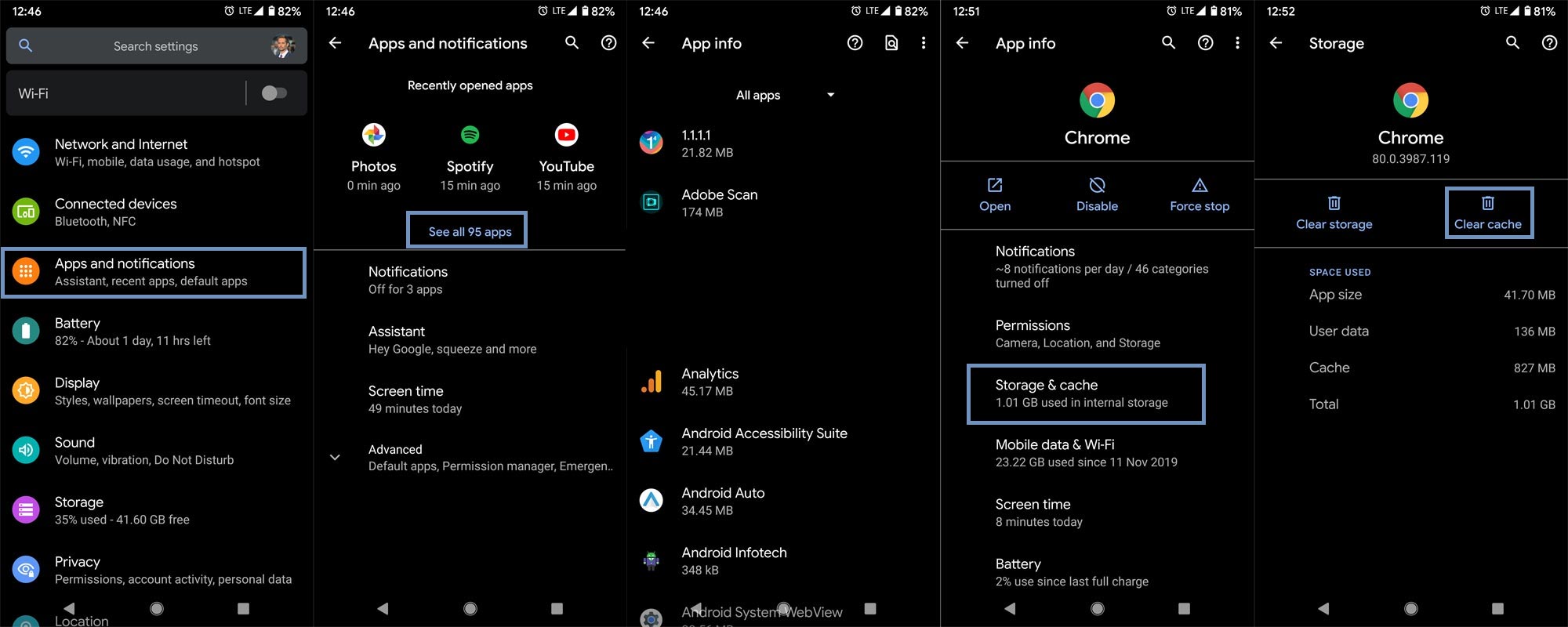
- Open Google Chrome on your device
- Click on “Settings” from the drop-down menu.
- Scroll to the “Privacy and security” section and click “Clear browsing data.
- Select the time range for which you want to clear the cache and cookies.
- Check the boxes for “Cookies and other site data” and “Cached images and files.”
- Click on “Clear data” and wait for the process to complete.
Solution 3: Reset the Chrome Sync
You can try resetting the Chrome sync if the above solutions don’t work. Here’s how to do it:
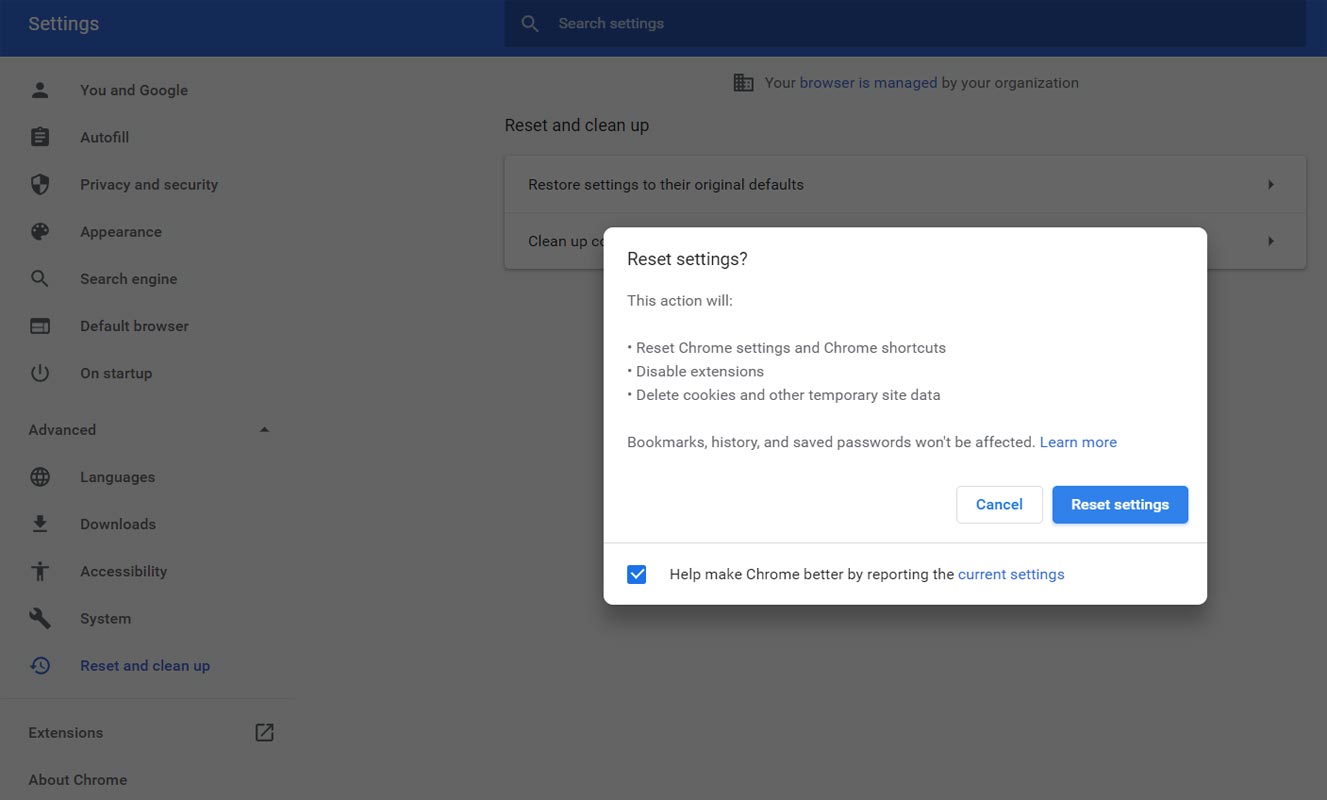
- Open Google Chrome on your device.
- Click on the three dots menu in the screen’s top right corner.
- Click on “Settings” from the drop-down menu.
- Scroll to the “Sync and Google services” section and click “Manage sync.”
- Click on “Turn off” to disable sync.
- Click on “Reset sync” to reset the sync.
- Turn sync back on and check if the issue has been resolved.
Prevention and Best Practices for Bookmarks
Adopting some best practices for managing your bookmarks is essential to prevent encountering the Chrome bookmarks sync error in the future. Here are some tips:
Keep the Number of Bookmarks to a Manageable Level
To prevent surpassing the maximum capacity for storing bookmarks on your device, it’s crucial to maintain a manageable number of bookmarks. You can achieve this by deleting no longer valid or relevant bookmarks.
Create Folders to Organize Bookmarks
Creating folders to organize your bookmarks can help you keep them organized and make it easier to find what you want. Consider creating folders based on topics, projects, or interests.
Backup Bookmarks
Regularly backing up your bookmarks can help you avoid losing them in case of a device failure or other issues. Consider using a cloud-based service or an external hard drive to back up your bookmarks.
FAQs
What is causing the Google Chrome bookmarks sync error?
Exceeding the maximum number of bookmarks locally stored on a device is responsible for the error. For mobile devices, the limit is set at 20,000 bookmarks, while desktop devices can hold up to 100,000 bookmarks. This causes the error message to appear, and bookmarks stop syncing between devices.
How many bookmarks can I store on my mobile and desktop devices?
Mobile devices have a maximum limit of 20,000 bookmarks stored locally, while desktop devices can store up to 100,000 bookmarks.
How can I fix the Chrome bookmarks sync error?
Google has yet to provide an official solution for the error. While some users have recommended a temporary fix that involves disabling bookmark sync and re-enabling it, this approach may not be practical for all users.
What are some best practices for managing bookmarks?
To avoid reaching the limit on the number of bookmarks, cleaning up and organizing them regularly is recommended. Users can also use bookmarking tools to manage better and categorize bookmarks.
How can I back up my Bookmarks?
Users can export their bookmarks as an HTML file and save it to their computer or cloud storage as a backup. To do this, go to the bookmark manager, click on the three dots in the top right corner, select “Export bookmarks,” and save the HTML file.
Wrap UP
The Chrome bookmarks sync error can be frustrating, but it’s not impossible to fix. By understanding the cause of the error and adopting some best practices for managing your bookmarks, you can prevent encountering this issue in the future. If you’re still experiencing the error, try our solutions, and don’t hesitate to contact Google support for further assistance.

Selva Ganesh is the Chief Editor of this Blog. He is a Computer Science Engineer, An experienced Android Developer, Professional Blogger with 8+ years in the field. He completed courses about Google News Initiative. He runs Android Infotech which offers Problem Solving Articles around the globe.



Leave a Reply