There may be some situations where you want to move your WhatsApp messages from one mobile to another. You bought a new mobile and want to move the messages from Old Mobile. Or you just swapped phones with someone and want to move your WhatsApp messages along? Here are the most efficient and reliable ways to achieve this. Well, there are quite a lot of ways to migrate your WhatsApp data in-between device, but these methods discussed here are very well reliable. We tested quite a couple of options to resort to these few. When next you’re faced in a situation to move your WhatsApp chat/messages/data from one device to another, try these tested methods.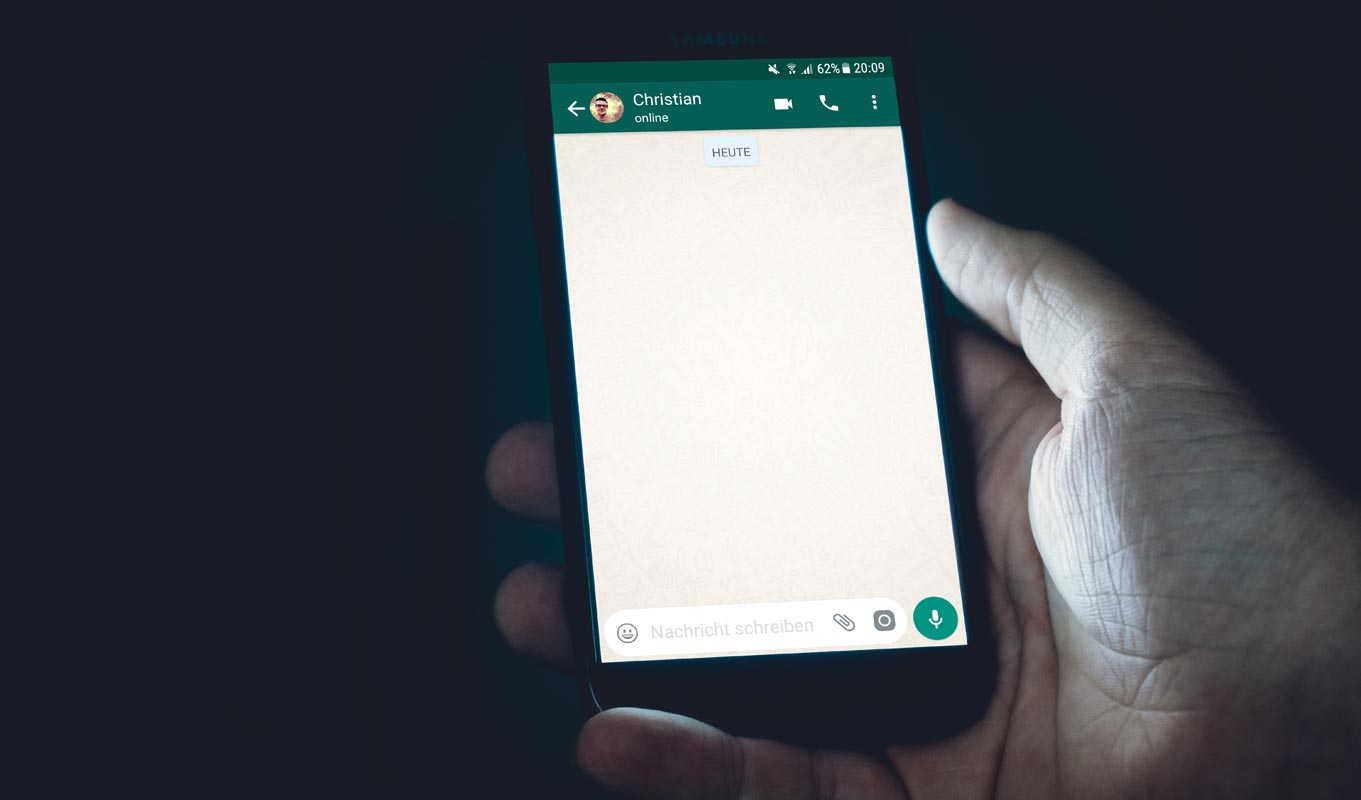
How to Transfer WhatsApp messages
There are plenty of methods that are available to transfer your messages without losing. Here we discussed efficient and tested ways for your transfer. Read the whole steps before proceed. Or Else you will lose some data.
Note
-
You should not Install Whatsapp on the new device, Before Making Backup.
-
Never remove SIM Card from the Old device until we finish the process.
Method 1: Using Google Drive
Well, already, some techies know that WhatsApp messages are backed up and saved automatically on a synchronized Google drive account. Google Drive, as a cloud storage platform, makes it easy for WhatsApp users to move their data across devices quickly. However, you must connect a Google drive account with your WhatsApp before you can be able to use this method for data transfer. The benefit of using this method is because everything works automatically, and it is the easiest/simplest method.
To connect Google drive to your WhatsApp, follow the steps below;
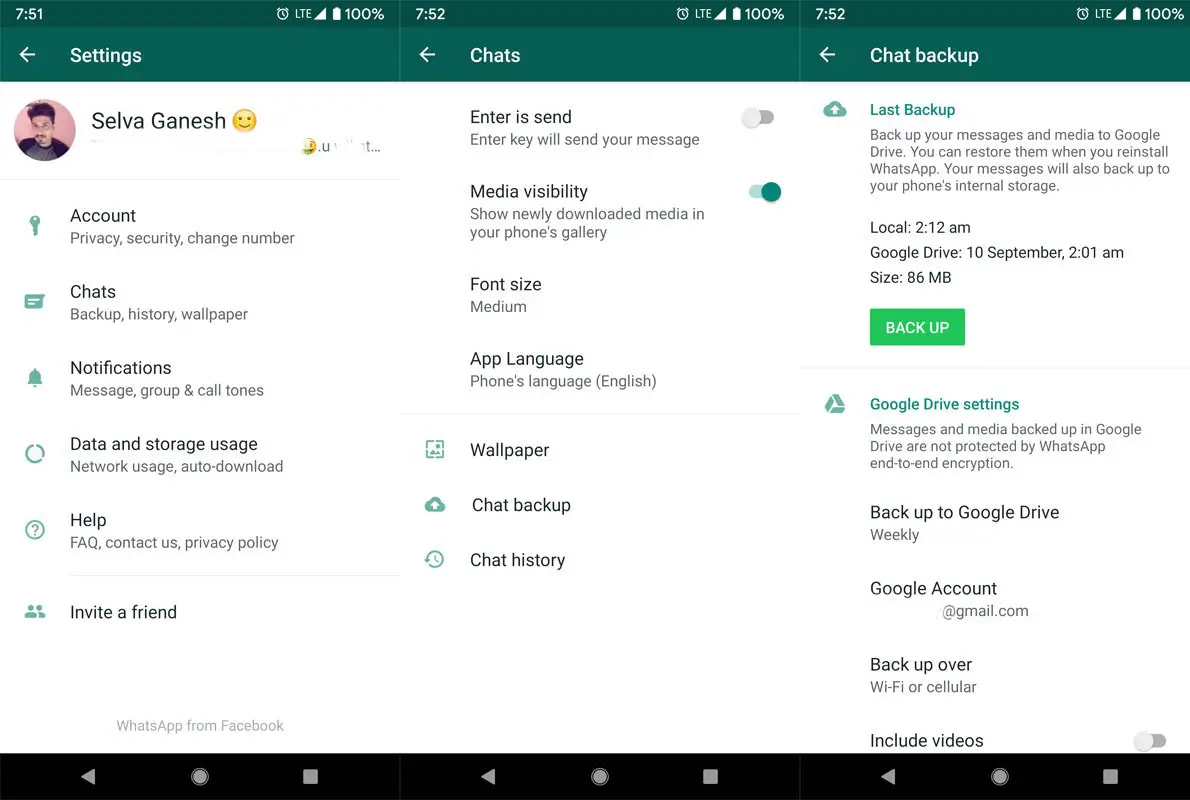
-
Launch WhatsApp on your phone
-
Go to the “settings” by clicking on the three vertically-arranged dots on the top right corner
-
Click on “Chats”
-
Select “Chat Backup”
-
Now, connect to Google drive
-
After connecting a Google drive account, click on the Backup button to back up all your chats to the cloud.
-
You can also set up the automatic backup (manual, daily, weekly, and monthly)
-
Also, you can choose if the automatic backup should run on cellular data or Wi-Fi.
- Now, Select Backup. It will backup your messages in Local first, and then, It will upload those files to Google Drive. If Mobile Data doesn’t work, connect to Wi-Fi. IF the process completed successfully, you would get the Notification in the Backup as Google Drive: Time Stamp. It means the messages are uploaded successfully.
Moving your chats to another device via Google drive
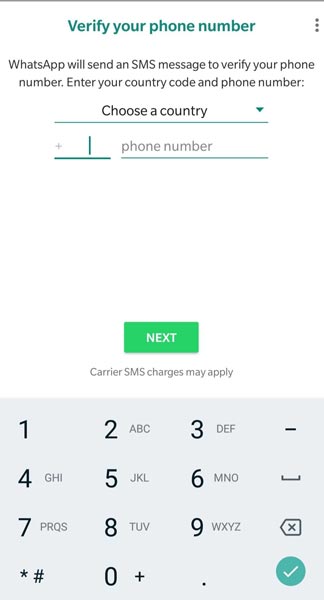
-
Install and launch WhatsApp on the new device
-
Follow the instructions to set up your phone number
-
Accept to restore Chats and Settings from Google drive
-
Click “Next,” and all your chats will appear on the new device
That’s it! Your charts will be restored to the new device. Also, all your settings will be restored, as well as your media (if included in the backup). This backup data could be massive and take up to 300MB or 1GB if you included media in the backup (depending).
Method 2: SD Card Backup and Restore
The next, best alternative way to move your chats from one device to another is by using SD card storage platform. As we all know, WhatsApp creates a folder on any device it is installed. This folder is where all its data and files are saved. Also, your chats are automatically backed up every day by 2 am by WhatsApp. This backup process is automatic, and the backed up data is saved on your device internal/external storage. You can easily copy the WhatsApp database folder to your SD card, and move it to the new device. We see this method as the next best and most efficient method if you do not want to use the first method.
How to move WhatsApp data and chats using an SD card
First of all, you need to confirm if the WhatsApp folder is saved on your device’s (the old phone) Internal Memory or External Memory (SD Card). If it is saved on your external memory, remove the SD card from the device and insert it to the new one. However, if it is available on the internal memory, then you need to copy or move it to the SD card.
To find the WhatsApp folder, go to Files >>> WhatsApp. Your chats are saved in the database folder as msgstore.db.crypt12. (Note: the format may be different on yours, but it must be as a .db.crypt# file).
Please don’t activate WhatsApp on the new phone first before trying the steps before
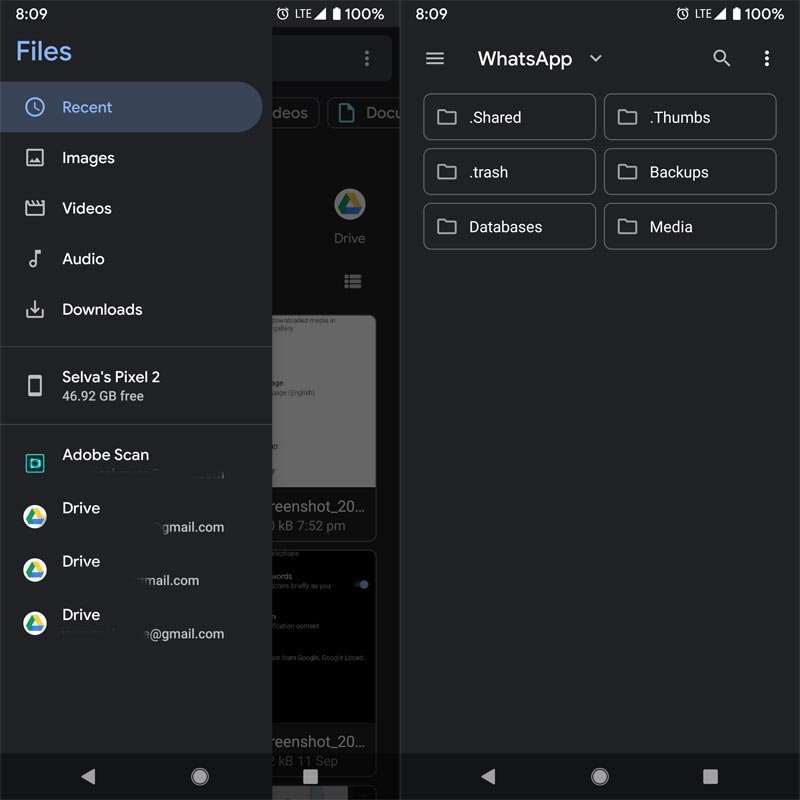
-
Copy the WhatsApp folder to your SD card and remove the card from the old device.
-
Install WhatsApp on the new device (but don’t launch it yet). Automatically, WhatsApp will create a new folder on the new phone.
-
Go to your file manager, access the WhatsApp folder and delete the database folder
-
Now insert the SD card to the new device, go to your file manager, open the SD card, then copy the Database folder (which is inside the WhatsApp folder) and paste inside the New WhatsApp Folder (where you previously deleted the former database folder).
-
You can now launch WhatsApp on the new phone and set it up
-
The final set up stage will inform you that WhatsApp detected a backup, click on “Restore,” to get back all your chats. You can also use this method with your Pendrive with OTG Cable.
You have to be careful when using this method so that you won’t mistakenly lose all your chats. Alternatively, you can try the process below.
Method 3: Using Share Apps
Without using any Data or SD Card. You can use this method. This method will be helpful If you have only internal storage and no SD Card Slot. There are plenty of sharing apps available in the Playstore. Here I Take Shareit app as an example. You can also use other apps. Refer- Best Share apps.
Create Local Backup
-
Launch WhatsApp on your phone
-
Go to the “settings” by clicking on the three vertically-arranged dots on the top right corner
-
Click on “Chats”
-
Select “Chat Backup.” Select Backup. It will create a Local Copy of your Whatsapp chats.
Share WhatsApp Folder
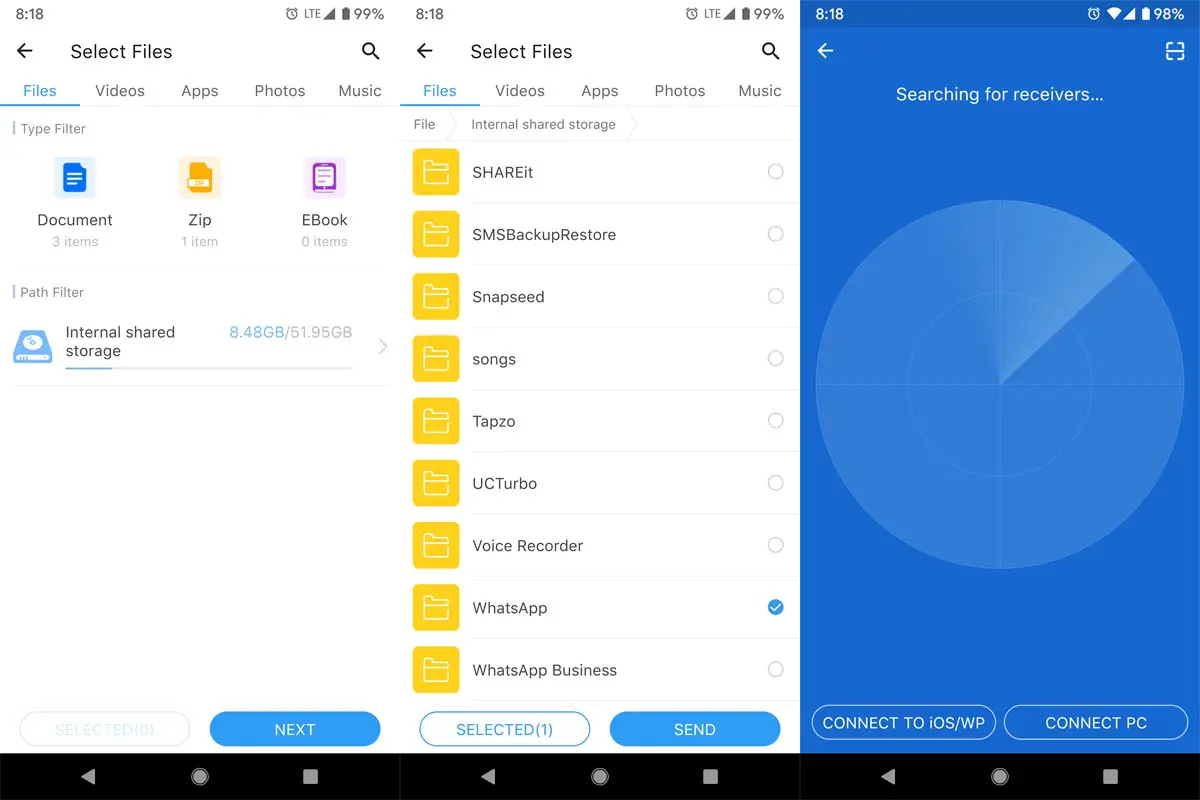
-
You should install the same Share app on both phones.
-
Open the Share app and select file and Select Whatsapp file, Select Send.
-
You will receive the folder. Open the Folder and Copy all the files to your new mobile Whatsapp folder.
-
Remove SIM Card and Insert in the new mobile and verify. It will ask for the Local backup select; It will automatically restore the messages.
Extra Method: Using the Share Chat App
Share Chat is a comprehensive mobile app; actually, it works for saving WhatsApp status, Instagram Stories, and entirely other funny stuff people upload on social media platforms. However, this app seems to be restricted to Indians. It has support for multiple Indian languages, and it comes with extensive features, which allows you to move your chats from one device to another. The interface of this app is user-friendly and is compatible with lots of devices.
Wrap Up
As said earlier, there are quite different ways to move your WhatsApp chats. Even, there are paid software apps that allow you to do that. But, these methods are free and useful. A lot of people have recorded success by trying either of these methods; hence, we believe they will work for you. However, if you’re not an Indian, we recommend you try the first or second method; the first remains the most comfortable way, but some people may want to try out the second method. Good Luck. Whatsapp banning a lot of users compare with Old Days. So, Don’t Involve in those activities. Don’t get banned by Whatsapp.
Also, these methods work for both Android and iPhone devices. You can follow the steps discussed above to move WhatsApp chats from Android to iPhone, iPhone to Android, iPhone to iPhone, or Android to Android. If I missed any simple method, comment below.

Selva Ganesh is the Chief Editor of this Blog. He is a Computer Science Engineer, An experienced Android Developer, Professional Blogger with 8+ years in the field. He completed courses about Google News Initiative. He runs Android Infotech which offers Problem Solving Articles around the globe.



Leave a Reply