Moving contacts from one mobile to other phones look like a simple task. But sometimes it can make a headache. One of the most significant problems you face when buying a new phone, whether you are updating or changing the network operators on your previous phone, is moving your contact properly to another mobile phone. It’s quite slow or annoying if you prefer to do it manually. Fortunately, with the right plans and the right tools, it’s easy to move contacts and back up your contacts.
I’m sure nobody would use traditional and boring technology to transfer personal contacts from his old phone to a new one. Like me!! I take this as an Opportunity to omit unwanted contacts..:) Who would spend a lot of time and extraordinary patience in this active world? What should I do now? I guess you asked.
Wait, if there is a way to avoid this boring job? Wouldn’t it be great? You can move your contacts from one phone to another without any obstacles. You only need a few minutes of free time and an internet connection sometimes. To transfer contacts from your iPhone to Android, move contacts from Android to iPhone and from Android to Android. All is possible if you will only follow the steps in this very article.
Move Contacts From One Phone To Other Phones
Usually, we store all our contacts on our phone. If we have bought a new phone, our contacts have to be transferred from the old to the new phone. You also need to register your contacts and other information. As we know, there are many operating systems for smartphones in the mobile market. Due to the incompatible nature, it seems very difficult to indeed move your contacts between mobile phones.
Fortunately, we have found a way to transfer contacts from one phone to another. Yes, friend, now there are perfect ways with amazing results for transferring your contacts out there. There are beautiful ways that support the moving of plenty of contacts from Android mobile phones or maybe iPhone with merely one click as soon as you have both phones connected to the computer.
This kind of move not only helps you transfer contacts from the phone to the computer but also helps you quickly restore your contacts.
Well, these days, the only fear people have when they change their phone is “how to move the contact from one phone to another without issues. The situation gets worse when you jump from one phone to another or vice versa. I was there too, facing up to this dilemma and being frustrated. Let’s see how to solve the problem.
Using USB Cable
Connect two phones to your computer. For instance, iOS and an Android mobile phone, using a good USB cable, connect the two phones to a desktop computer simultaneously. Now you can select the content you want to transfer and then click on “Start Transfer” to start the transfer of the contact. Wait a moment; your contacts will be successfully transferred between the phones.
Using the SIM Card (Featured Phones)
Note
- In SIM cards it is limited to 250-500 Contacts. If you have more than that, you should do this method multiple times.
- The characters (Name) of the contacts is limited to 15-20 Characters. After this, It will cut down the figures.

If you want to move contacts from old featured phones which didn’t have Bluetooth, Internet and No connection with another device, yes, this method will be beneficial.
In Your Featured phone go to Settings>> Contacts >> Export >> SIM Card. After Export, Insert this SIM card in your new mobile and Import Contacts from SIM Card.
Using .vcf Export method

In most of the mobiles, It is a Basic option. In your, Mobile Go to Contacts >> Settings >> Export >> .vcf file. You can import this file in Any mobile device.
Android to Android Phones

Step 1: You will necessitate a genuine account in Gmail. No worries if you never have one yet, it will take just 10 minutes to register for a new Google account. If you have a Gmail account, go to the next step.
Step 2: Go to Settings >> Accounts >> Add Account >> Google >> Backup and Sync.
Step 3: Now in your new Android mobile, Add the Same Google Account. You can see all your contacts on Google. Wait a moment for the contacts to be organized and delete all duplicates. After Importing all contacts, don’t forget to contact your favorite one.
Move contacts from iPhone to Android/ Android to iPhone
Using Google Account
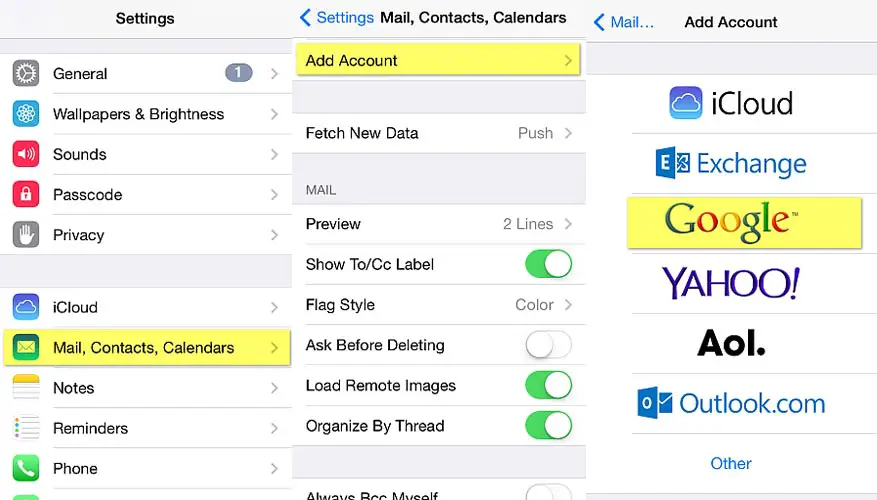
Step 1: Now it’s time to move the contacts from your iPhone.
Step 2: Open your iPhone settings and then go to Email, Contacts, and then Calendars.
Step 3: Right Now, on the very next screen, you want to Add Gmail account as well as automatically sync all contacts from your very own Google account to your iPhone. It is that easy!.
Step 4: Now, in your Android Mobile, Log in with the same Google Account. It will import all the sync contacts. To Import Contacts from Android, you can use the same method. You can also use Third party app in iTunes.
Using iCloud
Step 1: The most critical step to transfer your contacts from your iPhone to Android is to make a backup of your contacts in iCloud. This is quite easy, go to iCloud and log in to your account.
Step 2: After logging in, touch Contacts. Here you can see all the contacts saved in iCloud as follows:
Step 3: Now select all phone contacts just by pressing the CTRL + A button. Then you want to click on the Settings button in the lower left angle and then choose Export vCard out there.
Step 4: You must log in to your Gmail account. After a successful login, touch Import contacts, select the exported vCard and click Import all. All your files will be imported into your Google contacts.
Step 5: The most important thing is that you must combine all your duplicate contacts before restoring them to your phone. Now that your contact list has been cleaned and merged correctly, it’s time to restore the contacts on your Android phone.
Step 6: On your Android phone, go to Menu, then Settings and Account and synchronization. Touch Add an account and then select Google.
Step 7: After logging in, check the Synchronize contact box and then click Finish.
Windows to Android Phones/ Android Phones to Windows
Using Google Account
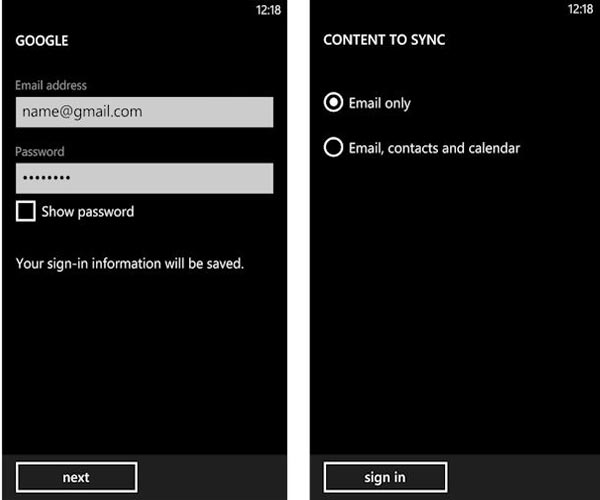
Step 1: In your Windows Phone, Go to Settings>> Add account >> Google >> Sign in.
Step 2: After logging in, Select signed account >> Content to Sync >> Emails, Contacts, and Calendar.
Step 3: It will Sync the contacts to your Google Account. After Sync complete, In your Android mobile login with the same Google account. You can see your contacts in your Android Mobile.
Using Microsoft Account
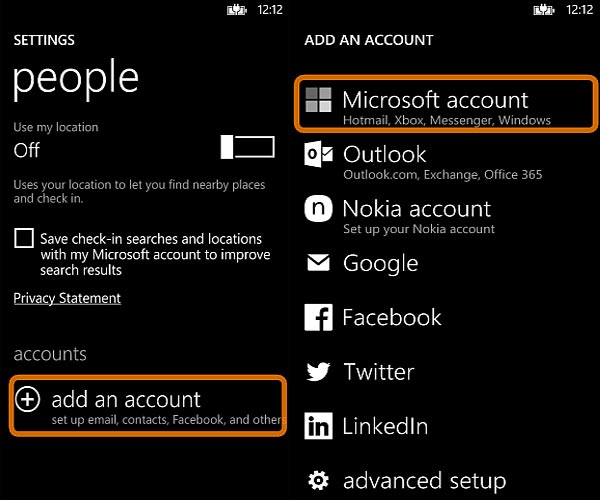
Step 1: If you have only Microsoft Account, Use this method. In your Windows Phone, Go to Settings>> Add account >> Microsoft >> Sign in.
Step 2: After logging in, Select signed account >> Content to Sync >> Emails, Contacts, and Calendar.
Step 3: It will Sync the contacts to your Microsoft Account. You can also view this sync contacts in your Microsoft account in your PC/Laptop.
Step 4: After Sync complete, In your Android mobile login with the same Microsoft account. You can see your contacts in your Android Mobile.
Troubleshoot
Can’t sync contacts
In your old mobile, the backup process may be in hold. use Wi-fi as a connection and try Backup and Sync.
Conclusion
Finally, I think I cover all methods, which allows you to move your contacts from the old phone to the new phone or just from one mobile phone to another. I hope you liked the article, apart from that if you have any suggestions or advice, don’t hesitate to comment below.

Selva Ganesh is the Chief Editor of this Blog. He is a Computer Science Engineer, An experienced Android Developer, Professional Blogger with 8+ years in the field. He completed courses about Google News Initiative. He runs Android Infotech which offers Problem Solving Articles around the globe.



Leave a Reply