Most of the People said Black and White Images and Videos have Soul when compared with the Color Images. When reading the book, Grayscale/Monochrome displays gives a more pleasant view compared with the Color comics. Also, This will save your battery when you are going to read a lot of books on your mobile. If you didn’t know, some of the Tablets that are exclusive for reading books have only monochrome Display. Android 10 launched with system-wide dark mode, and it’s making news every day. Dark Mode is believed to save energy and battery; however, there’s a Grayscale mode that helps to keep more battery. 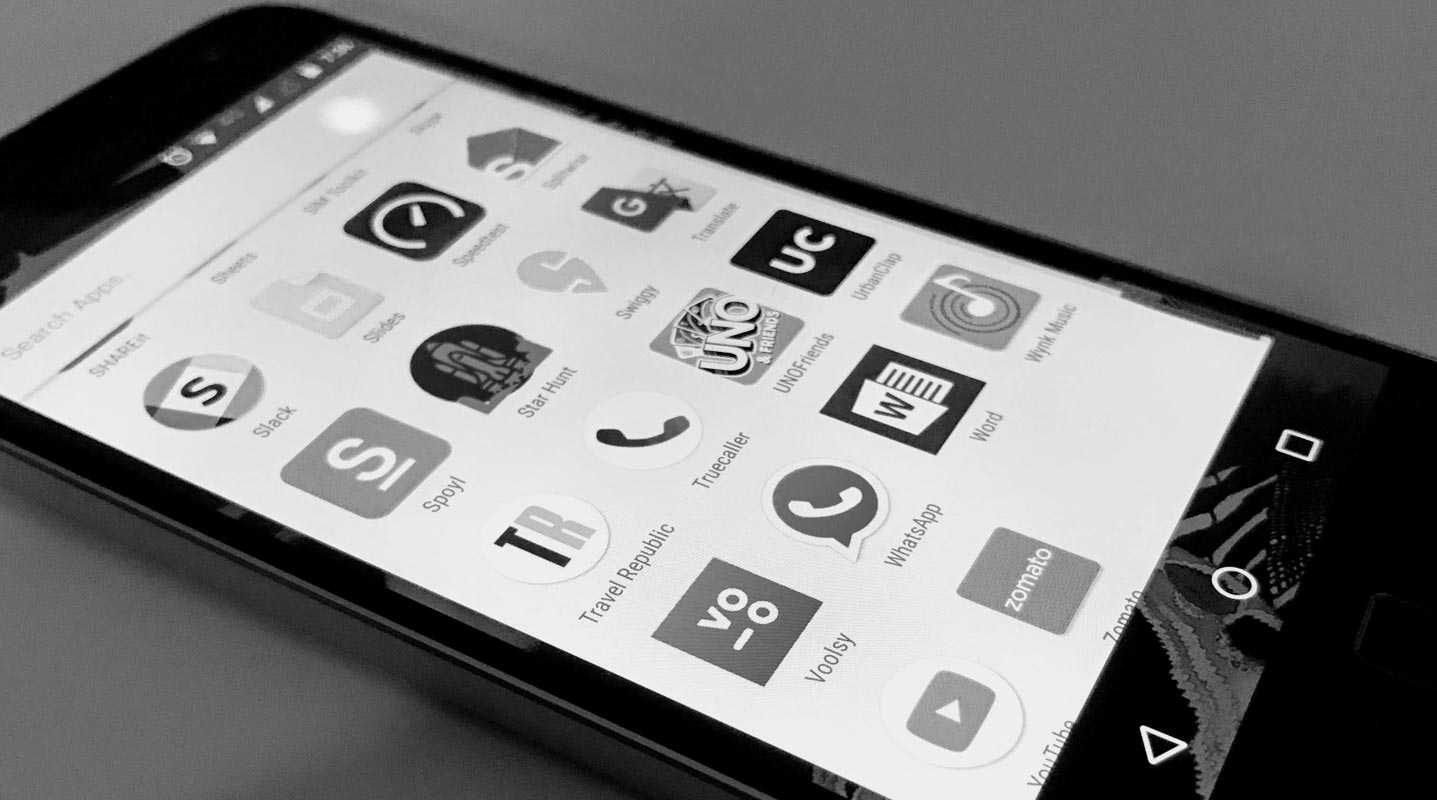
Grayscale mode forces your phone to display in two colors; black and white. It is not like a dark way, and it saves more battery than the dark mode. This mode is one of the exciting features available on Android 10, but it’s not making the news like the dark mode features. Notwithstanding, Grayscale mode cool, and you may like the feature. We will talk about how you can activate the feature on Android devices running on Android version 10 and What is this Monochrome.
If your Android device features a big screen AMOLED display, your battery will drain faster even with “power saving mode” enabled. Dark can help to some extent in saving up some battery, but Grayscale mode is the best battery saver feature you can trust. The dark mode is exclusive to Android 10. Samsung and other manufacturers already tried the Dark method in previous Android versions. But, When you got the feature from the native version. You can have a lot of ability and efficiency. This Monochrome/Grayscale is available to most of the Android devices.
What is Monochromacy/Grayscale on Android?
The grayscale mode is also called monochromacy mode on Android. Its function is to push your device into displaying only two colors; white and black. However, this is an advanced feature, and you must activate “Developer Options” on your Android to use this mode. Grayscale mode runs through your device GPU to display as an overlay. That is to say, in the real sense, your device still displays in full colors, but because you activate monochromacy mode, you’ll see anything on your screen in black and white colors.
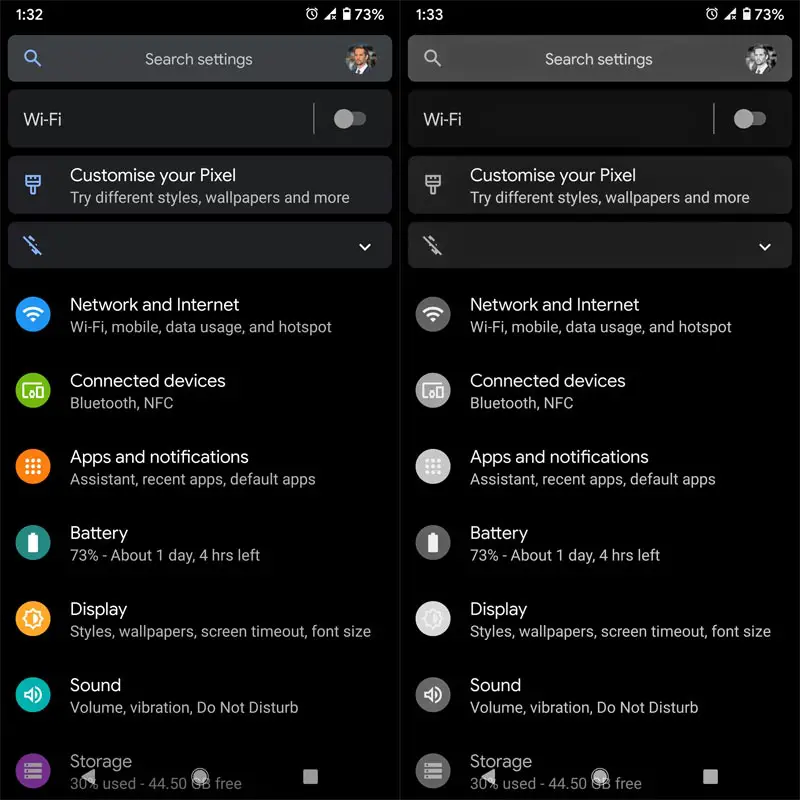
To verify this, I took a screenshot of my device screen when it was in monochromacy mode, sent the screenshot to PC, and was surprised that the image appeared with all colors. So, the grayscale mode is an overlay; however, it helps to save battery. But, To Provide you the view, I changed the Colored image to grayscale and gave you the picture above.
How to activate Grayscale mode on Android devices?
This method consists of Two Sub Tasks. This feature is a Developer related. So, You should activate Developer options first, and then we have to enable the monochrome. If you have not activated “Developer Options” on your Android mobile, follow the steps below to activate it.
Default method
Enable Developer Options

- Go to your device settings, scroll down to “about device” or “about” or “system.” The name may differ on different devices
- Click on “About” and scroll down until you see “Build Number.”
- Now, tap on the “Build Number” 7 – 10 times continuously to activate “Developer Options” on your device.
Now that “Developer Options” is activated on your mobile, go back to settings >>> system, you will see “Developer Options,” select on the row.
Enable Monochrome in Simulated Color Space
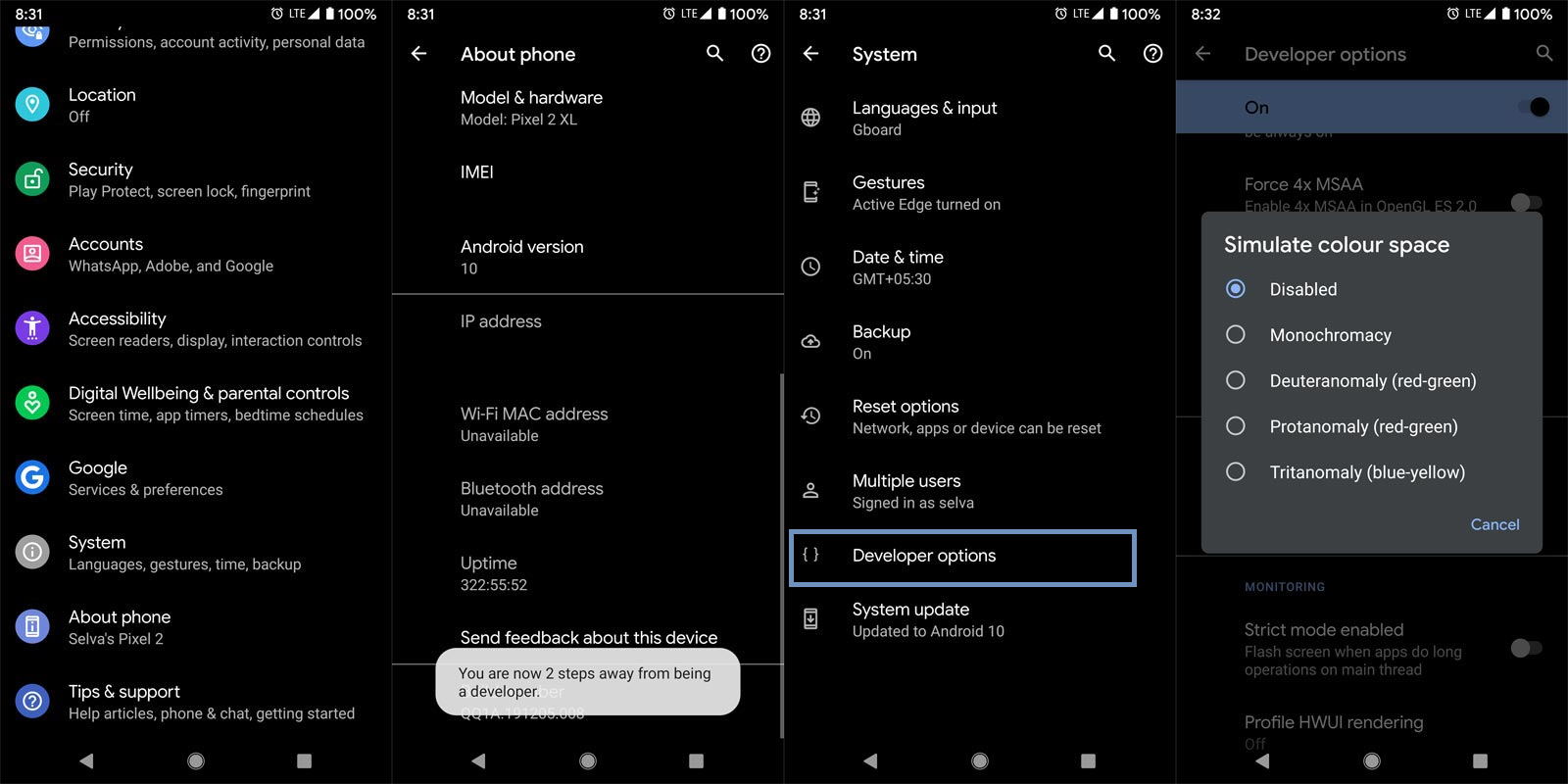
There are a lot of settings and options available in the “Developer Options.”
- Keep scrolling down and watch out for “Simulate Color Space;” You can find this option Under Hardware accelerated rendering category.
- Select on the option and activate “Monochrome.” This will automatically turn your phone display to grayscale. More so, there are other color invert options available on the “Simulate Color Space” menu; Monochromacy is the option to activate Grayscale.
This process of activating grayscale on Android will work on all devices running from Lollipop 5.0 to Android 6.0, 7.0, 8.0, 9.0, and 10.0. If you’re using a mobile running an older version, you may need a third-party app to activate this feature on your Android smartphone.
Using Android Apps
Gray-Switch
Apps can work as the default method. But, You should have root permission. When you didn’t have Root, you can allow the app permissions using ADB commands. To do this, follow the below steps. There are plenty of apps that are available in this category. All of the apps need the same ADB command permission. Si, I go with the Popular and High rating app in this category.
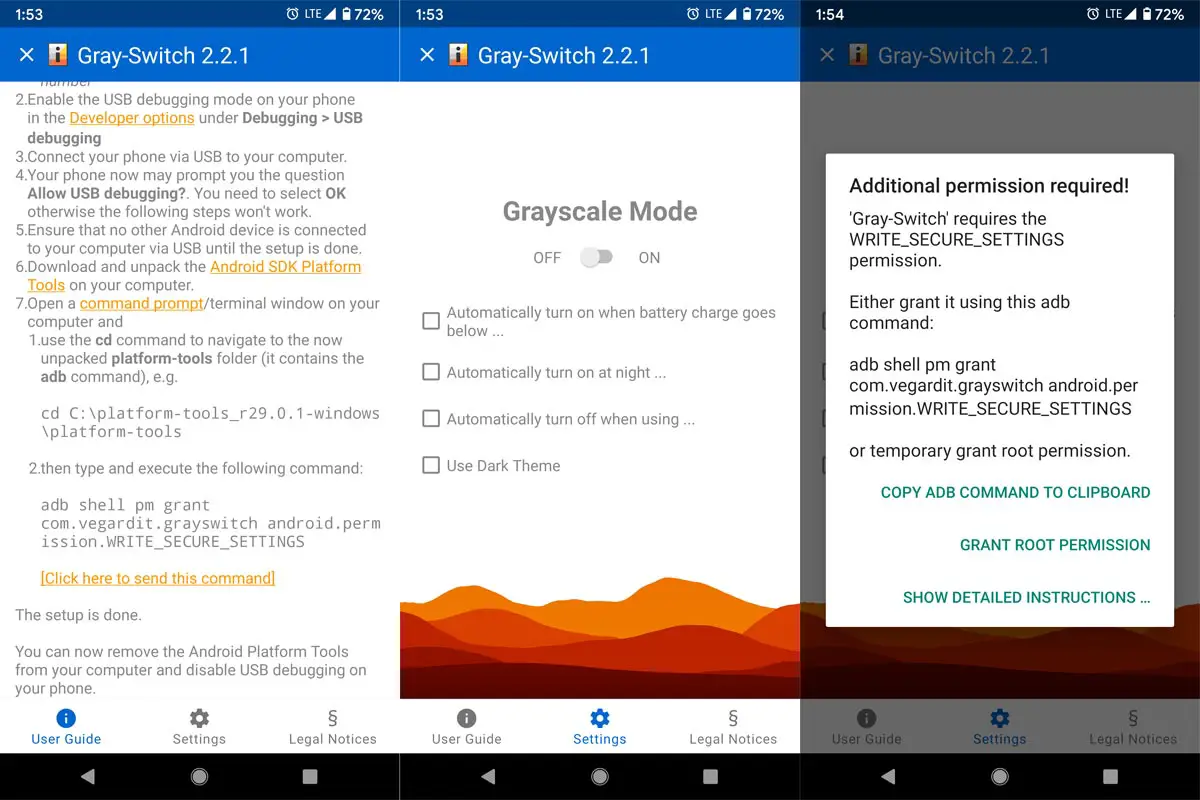
- Download Gray-Switch from Play Store and install it on your mobile.
- Click on “About” and scroll down until you see “Build Number.”
- Now, tap on the “Build Number” 7 – 10 times continuously to activate “Developer Options” on your device.
-
Download the ADB drivers. Install it on your PC.
- Also, download the regular Partition Fastboot drivers Install It on your PC.
- Switch off your device. Then, enter into Fastboot mode. Based on your mobile, the Key combination may vary. I give general instructions. To do this- Press and hold down the Volume Down + Power buttons at the same time for some time and connect your mobile with PC.
-
Press the Volume Up button to continue when you see the warning message.
-
Now, connect the mobile to the computer via USB cable.
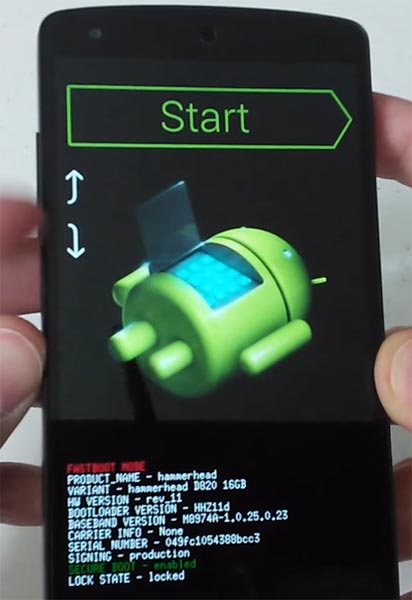
-
Launch the fastboot on your computer. Open a Command prompt on your PC and type below command.
- fastboot devices
- It should display the connected devices. If you didn’t get the device, restart the command prompt and Disconnect and Connect your mobile. If you are detected, type below commands one by one and Hit Enter.
- adb shell
- adb shell pm grant com.vegardit.grayswitch android.permission.WRITE_SECURE_SETTINGS
- When you get a success message, your mobile can allow you using the monochrome enable permissions.
TintScreen Color Filter
This app is not a full grayscale Display app. But, If you are not like to Root or ADB commands, you can use this app. It will work like Night Mode apps. It will give you a Grayscale filter on your Display.
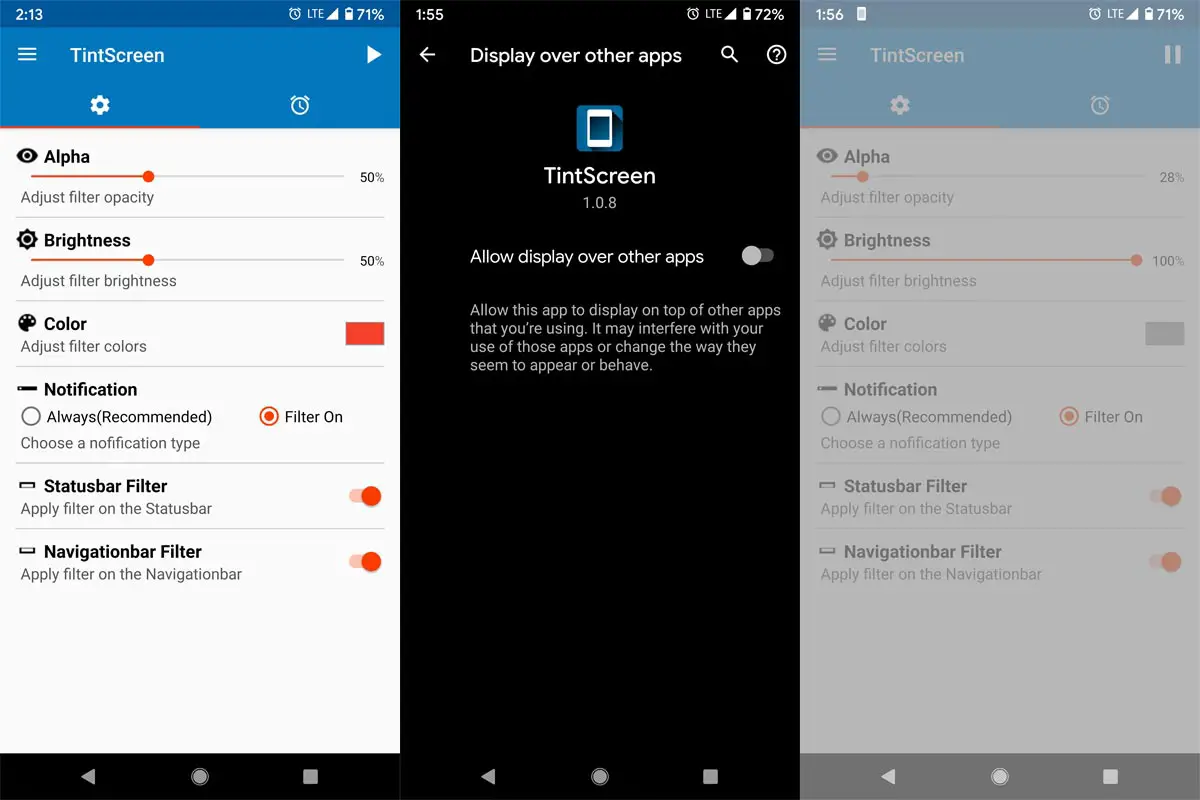
- Download TintScreen Color Filter from Play Store and install it on your mobile.
- Open the app in Color Select gray. Allow display over the other apps.
- Setup opacity to 0%. You can adjust the settings as per your wish.
Why should you enable Monochrome?
I don’t like using power banks to charge my devices; thus, I try to apply all possible battery optimization techniques to make my battery last longer. The grayscale mode is one of the Android features I found interesting; it helps to save more battery and slightly works as the dark mode. Also, it is efficient to use when you can’t charge your mobile for a long time, notably, in your travels, where you can’t get the electric port for a day.
Wrap Up
I Know, this setup is not for all users. It is the feature for some group of people who spend their time on some exclusive things. When you want to enable this feature, But, You can’t go because of your mobile restrictions, it can be a pain. So, I covered the Activation methods on all types. From Simple to Root Level and Apps. It is a simple task. But, some manufacturers don’t allow us to explore the Developer Options. That’s why I advise. When buying new mobiles, you should check some basic things based on your needs. If you already find other ways to enable monochrome/grayscale in Android, better than this, comment below.

Selva Ganesh is the Chief Editor of this Blog. He is a Computer Science Engineer, An experienced Android Developer, Professional Blogger with 8+ years in the field. He completed courses about Google News Initiative. He runs Android Infotech which offers Problem Solving Articles around the globe.



Leave a Reply