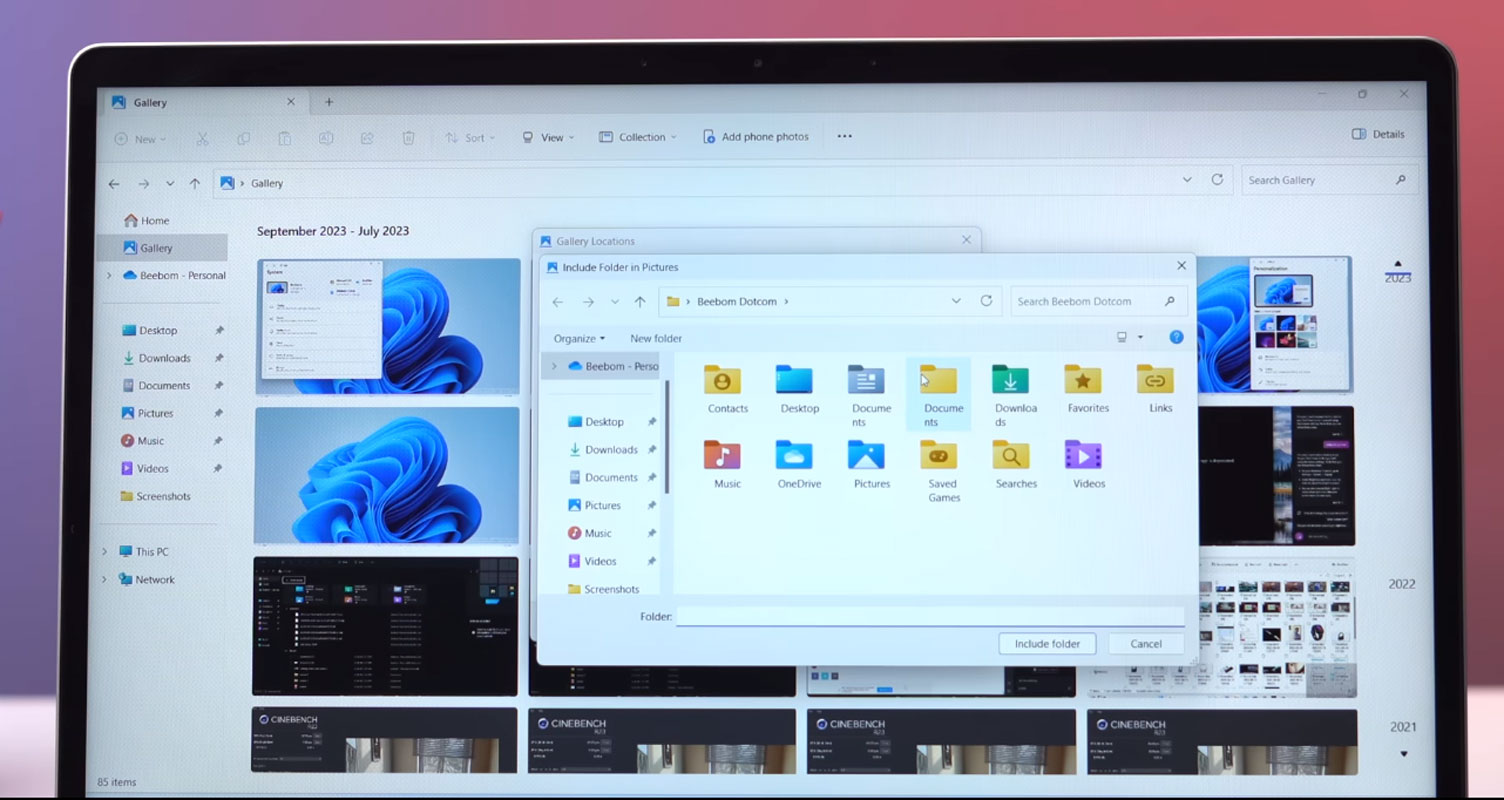
Via Disk Management
- Press Windows+R to open Run.
- Type in diskmgmt.msc and press Enter.
- Once Disk Management opens, you’ll find the File System listed for each drive or volume.
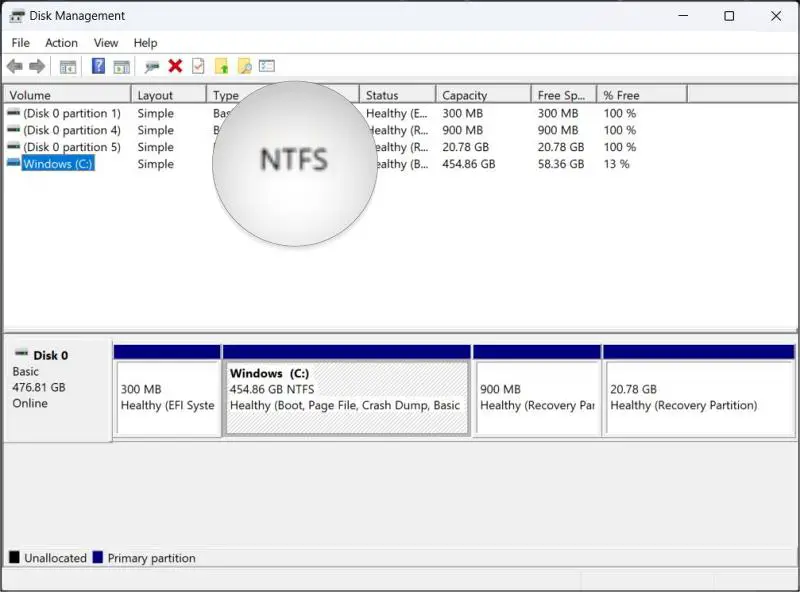
Via File Manager
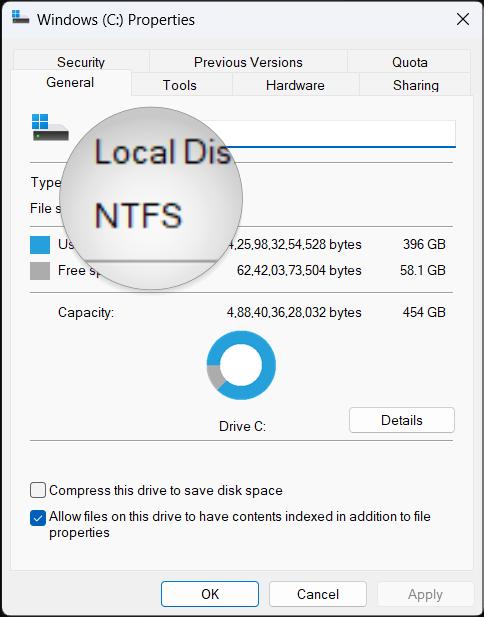
- Use the Windows+E shortcut keys to launch File Explorer.
- To access the properties of the chosen drive, right-click on it and select “Properties.”
- The File System information will be under the General tab.
Via Settings Menu
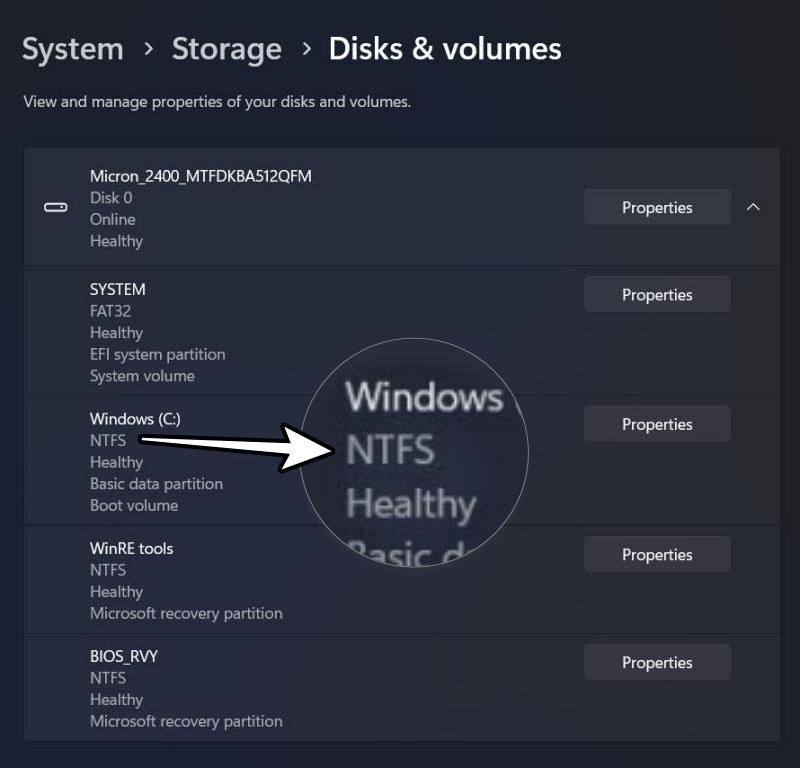
- Go to Settings > Storage > Advanced storage settings.
- In the Disks & Volumes section, the File System information will be listed.
Via PowerShell
- Open PowerShell via the Start Menu.
- Type get-volume and press Enter.
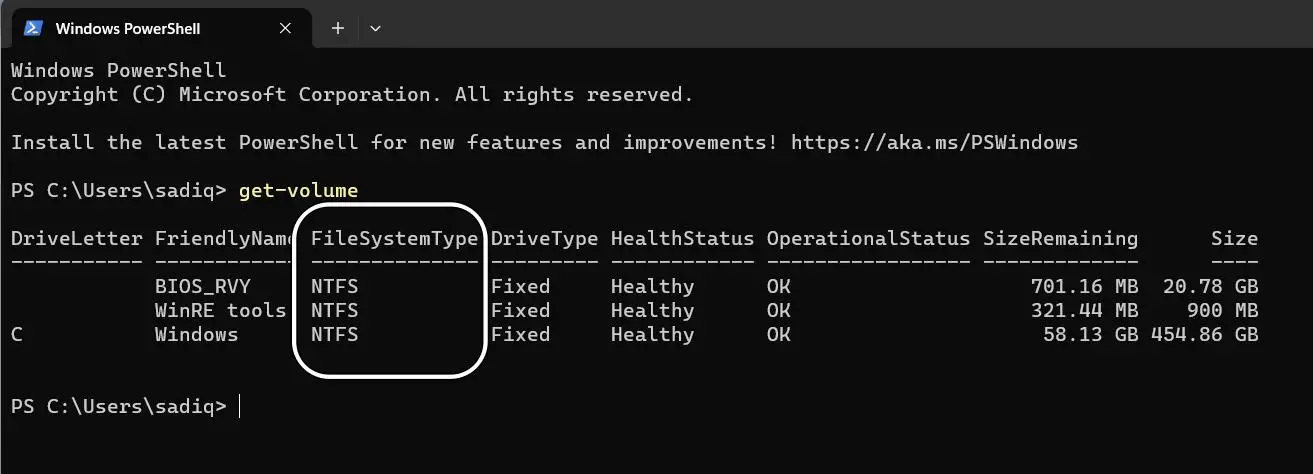
- The ‘FileSystemType’ for each drive or volume will be displayed.
Via Command Prompt
- Launch Command Prompt on your Windows 11 PC.
- Type diskpart and press Enter.
- Then, type list volume and press Enter.
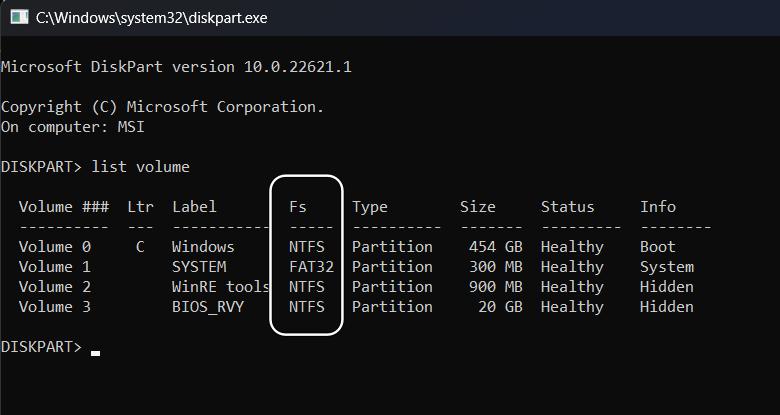
- The Fs (File System) for each partition or volume will be listed.
By following these step-by-step methods, you can quickly identify the file system of any drive on your Windows 11 system. These techniques offer flexibility, allowing you to choose the method that suits your preference or familiarity with different tools.
FAQs
Can I change the file system of a drive on Windows 11?
Yes, you can change the file system using tools like Disk Management or PowerShell, but be cautious as it may result in data loss.
What is the default file system for Windows 11?
Windows 11 uses the NTFS (New Technology File System) as the default file system.
Are there any limitations to using exFAT on Windows 11?
While exFAT is suitable for external drives, it may not be the best choice for system drives due to some file size and performance limitations.
Can I find the file system of a drive using third-party software?
Yes, third-party tools are available, but it’s recommended to use built-in Windows utilities for reliability and security.
What happens if I format a drive with a different file system?
Formatting a drive with a different file system will erase all data on the drive, so ensure you have a backup before proceeding.
Wrap Up
Ineffective computer management, a fundamental aspect lies in comprehending your file system. Windows 11, recognizing the varied preferences of its users, offers a spectrum of options to navigate and understand these systems adeptly. Whether opting for Disk Management’s user-friendly interface, File Manager’s simplicity, Settings’ accessibility, PowerShell’s command-driven potency, or the traditional familiarity of Command Prompt, Windows 11 meets diverse needs. This guide encourages you to take charge of your system by embracing these options, empowering you to explore and enhance your knowledge of the intricate file system dynamics.
Adopting these tools simplifies your interaction with the system and contributes to a more efficient and informed management of your Windows 11 environment.

Selva Ganesh is the Chief Editor of this Blog. He is a Computer Science Engineer, An experienced Android Developer, Professional Blogger with 8+ years in the field. He completed courses about Google News Initiative. He runs Android Infotech which offers Problem Solving Articles around the globe.



Leave a Reply