Connecting your mobile or PC With the Same Wi-Fi can activate your YouTube using the youtube.com/activate URL. We can’t ignore the fact that YouTube is the biggest video streaming platform. Even if other service providers try to compete with YouTube, they can’t beat this streaming service. Thus, most Display and Cast devices have YouTube apps installed. Using your mobile device and PC, you can quickly sign in and watch the content on YouTube. However, when we handle other devices like Smart TVs, they don’t have a physical keyboard. So, We have to use our TV Remove to input our Google Account letter by letter. If you missed anyone’s character in the password, you must re-enter the process. It will irritate you and be time-consuming. The YouTube app allows us to Sign in with the Same Network devices to avoid these issues.
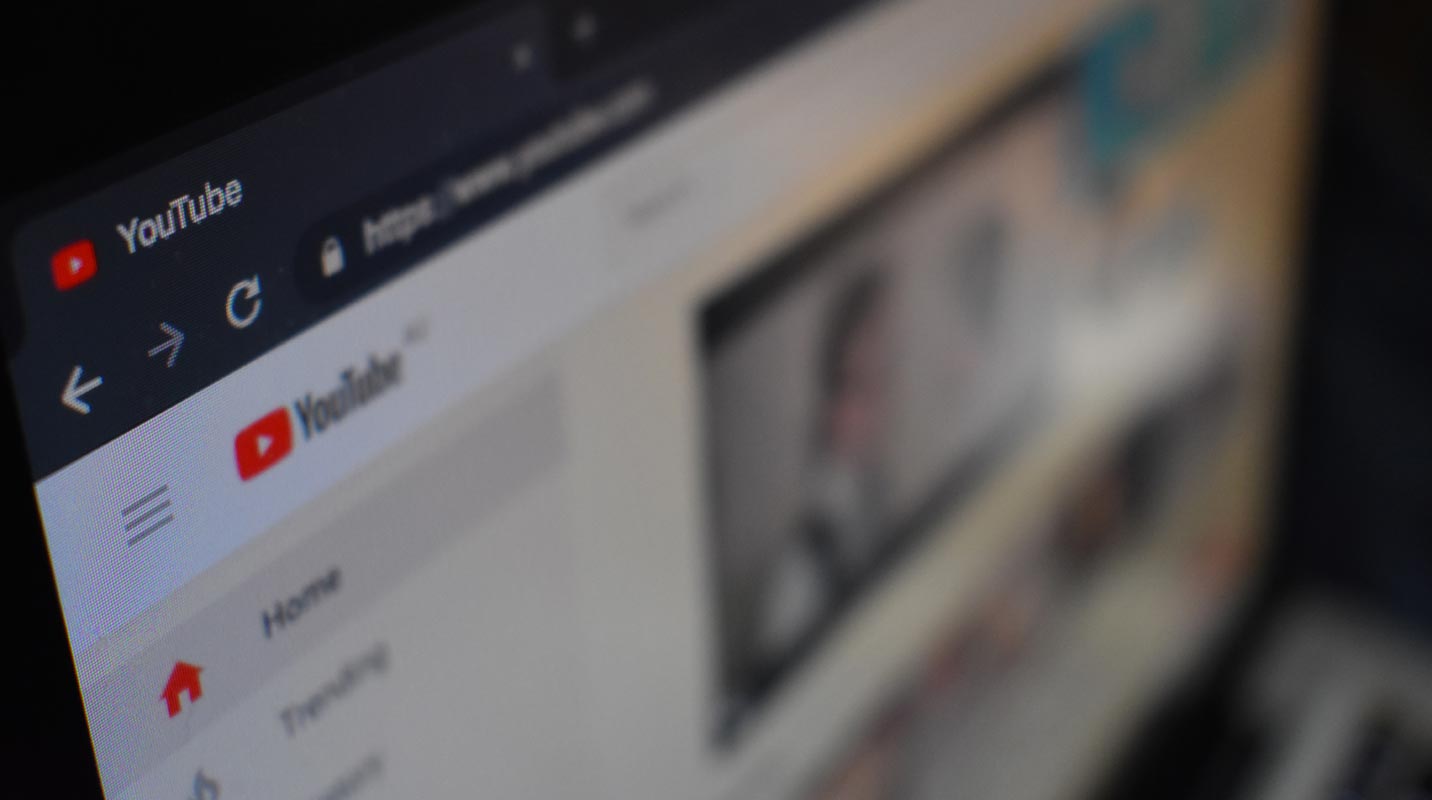
Sign in and Activate YouTube on All Devices using youtube.com/activate
Most devices with a YouTube app can be activated using the following methods. The technique will vary depending on the devices used. However, to access youtube.com/activtae, you can use your mobile device and PC, which makes it easy to enter the username and password. Remember, most of the time, you can access YouTube without signing in to your Google account. However, by signing on to YouTube, you can access all the content and get recommendations based on your interests.
Activate YouTube on Non-Android Smart TV
This method is for Non-Android Smart TVs like Samsung and LG TVs. You can find out whether your TV is Android TV or not and when the TV is booting up. You can also check in the Settings>About Section.
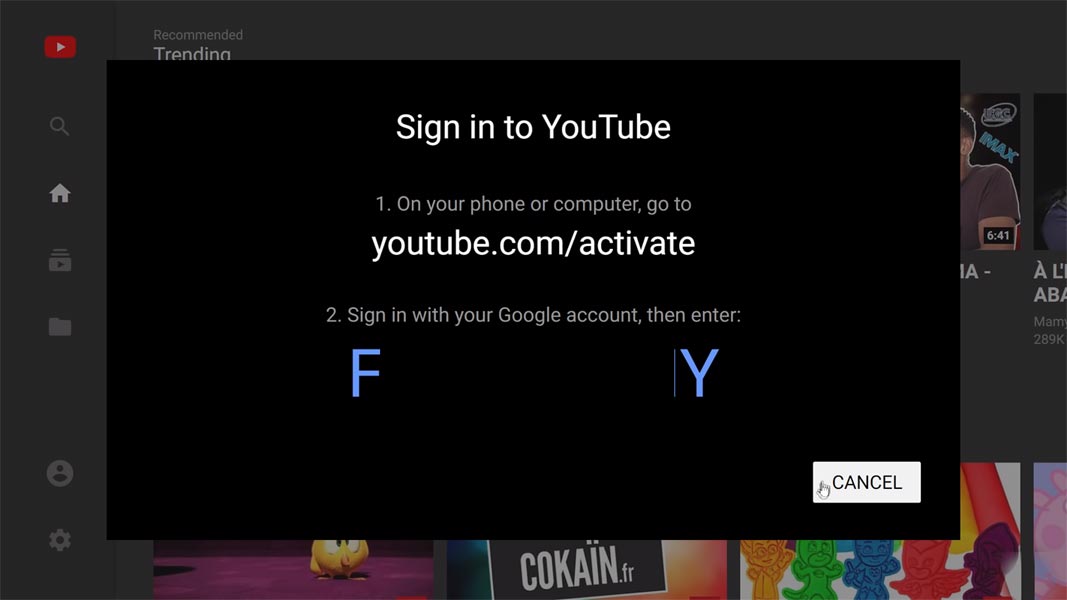
- Open your YouTube app on Smart TV.
- Select Sign in to Activate YouTube.
- The App Will Give you Some Codes.
- On your mobile or PC, Go to youtube.com/activate and Enter the Code. Both devices should have the same Wi-Fi Network.
- After the Code, you must log in with your Google AccouAccounter credentials and account. That’s all, and now you can access all the content.
Activate YouTube on Android Smart TV
This method is for Android Smart TVs like Mi TVs. This TV works based on the Android TV OS. You can find out whether your TV is Android when it is booted up, and you can also check it in Settings>About Section.
Deal of the Day
Anker 737 Power Bank Now Available for $74: Cyber Monday Deal
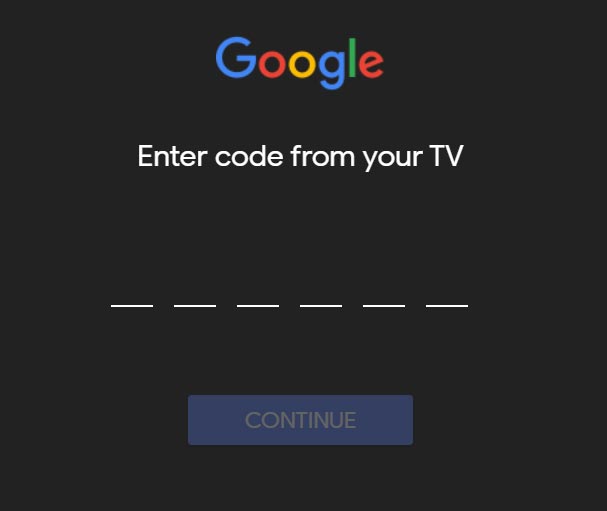
- Open your YouTube app on your Android TV.
- Select Sign in to Activate YouTube.
- It will ask you to Sign in with your Google Account in Two Ways- Sign in With your Mobile/Tablet or Using a Remote. Select the Mobile Option.
- On your mobile or PC, Go to androidtv.com/setup and Enter the Code. Both devices should have the same Wi-Fi Network.
- After the Code, you must log in with your Google AccouAccounter credentials and account. That’s all. Now, you can access all the content. When you have a Google account on your TV, you can also access your Google Photos. When uncomfortable with the default Android Keyboard, try the SwiftKey Keyboard app.
Activate YouTube Using the YouTube Mobile App
Compared with the above two methods, you can temporarily get full access to your YouTube app using this method. It would help if you had Chromecast installed on your TV, and you could buy it separately, or most of the new Smart TV comes with Chromecast built-in.
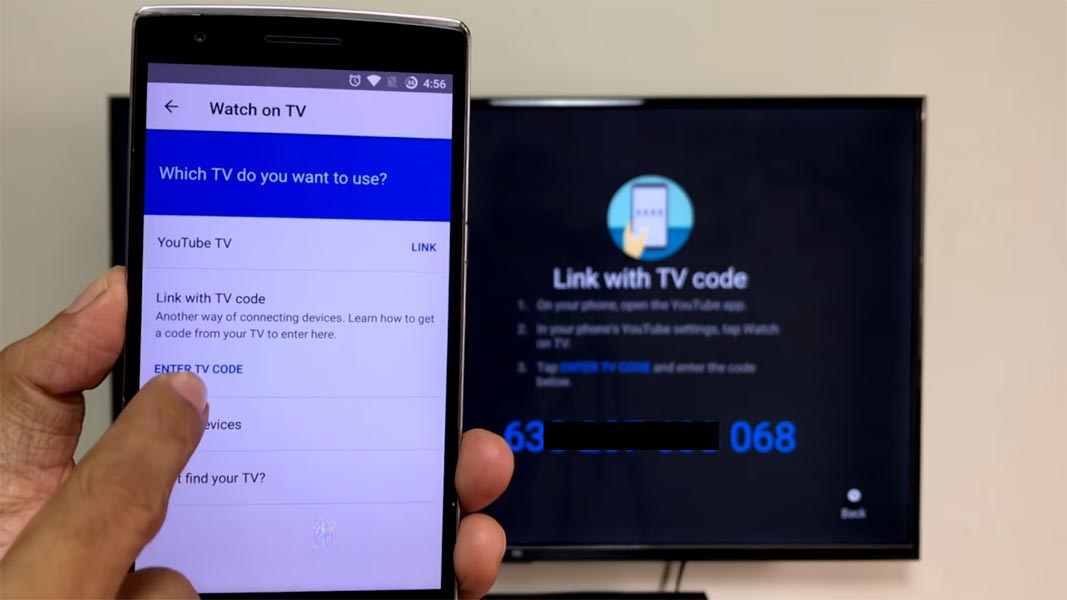
- Open your YouTube App on your Android TV.
- Go to Settings(Gear Icon). Select the Link with the TV Code. Your TV app will show some codes.
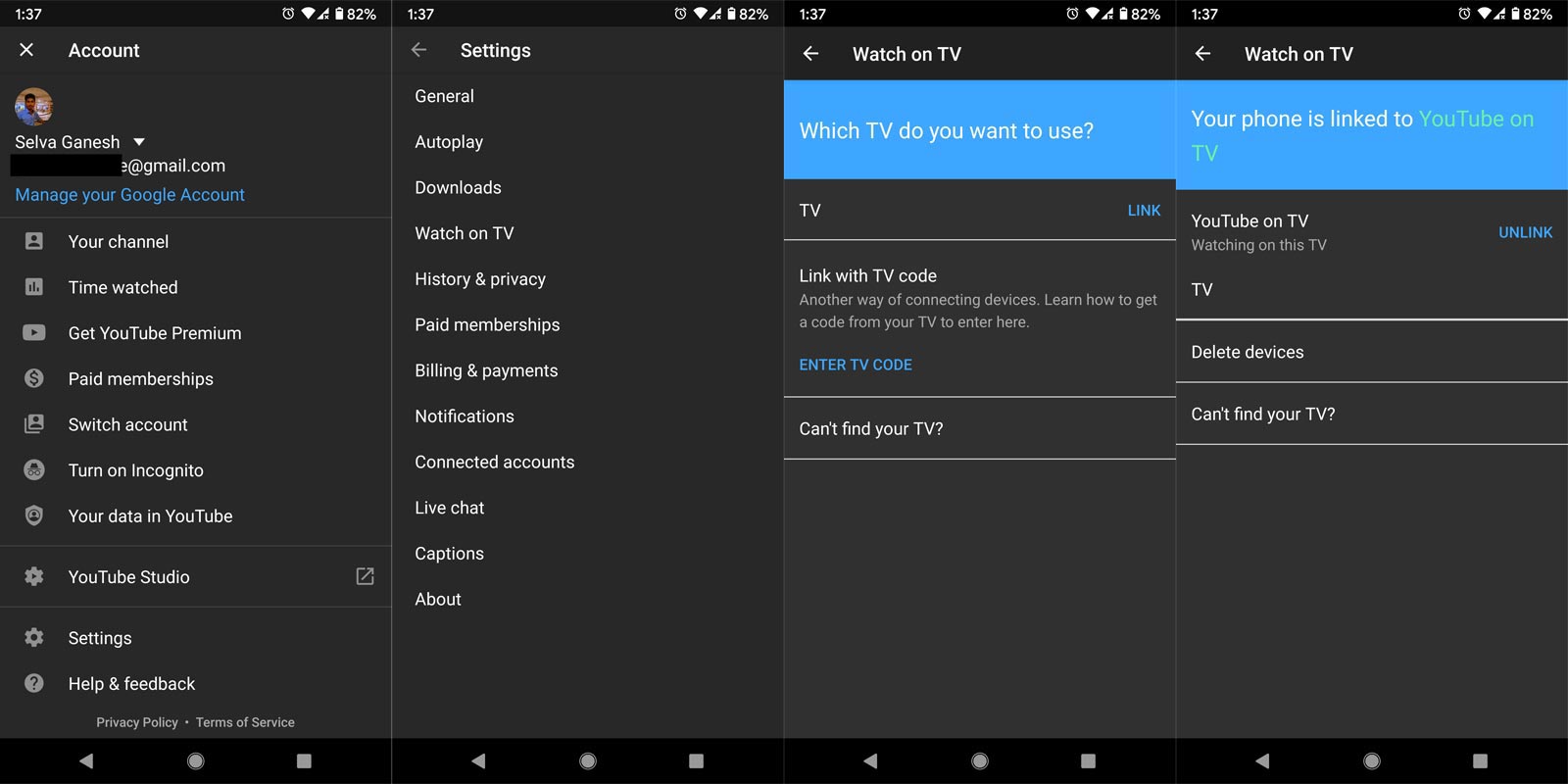
- Now, Open your mobile YouTube app. Select your Profile account> Settings> Watch on TV>Link With TV Code.
- Enter the code that is displayed on a TV and select a link. That’s all, and now you can access all the content.
Activate YouTube on Apple TV
You can activate YouTube on Apple TV using two methods. You can use your YouTube App on your iPhone or a Phone/PC Browser.
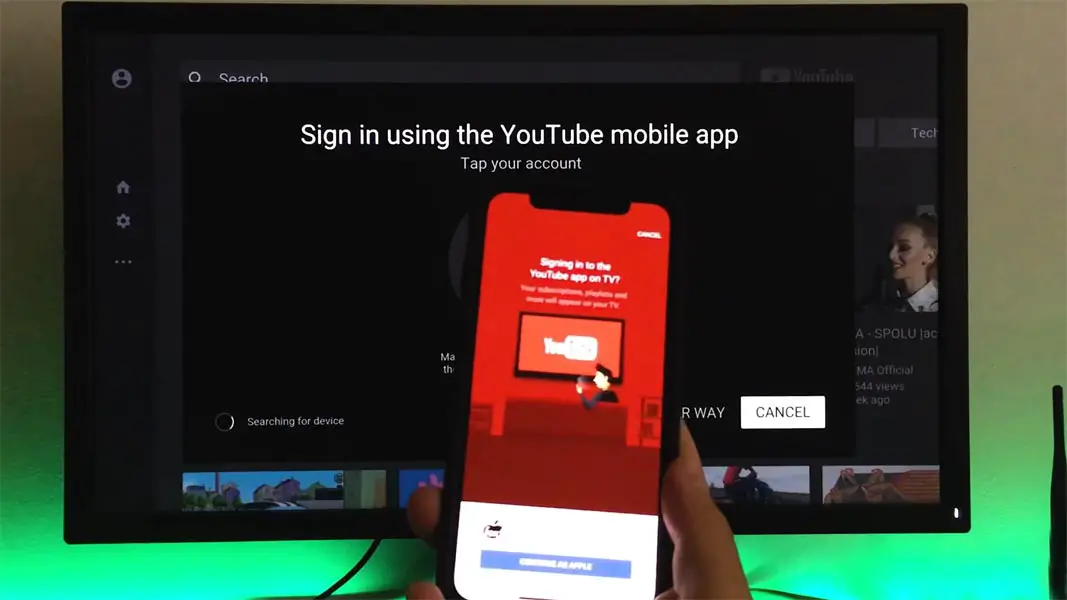
Method 1
- Open your YouTube App on your Apple TV.
- It will ask you to Sign in with your Google Account in Two Ways- Sign in With your Mobile/Tablet or Using a Remote. Select the Mobile Option.
- You should have a YouTube app on your iPhone. Connect your iPhone with the Same Wi-Fi. After the scanning, Your mobile will get a prompt to access YouTube on your Apple TV. Allow access.
- That’s all. Now, you can access all the content.
Method 2
- Open your YouTube App on your Apple TV.
- Select Sign in to ActivateAccounte. Select another way to log in to your Account.
- The App Will Give you Some Codes.
- On your mobile or PC, Go to youtube.com/activate and Enter the Code. Both devices should have the same Wi-Fi Network.
- After the Code, you must log in with your Google AccouAccounter credentials and account. That’s all, and now you can access all the content.
Activate YouTube on Kodi
The Kodi system is a Standalone app that can work as a different UI For Smart TVs. Most Android TV boxes can work with Kodi-based UI, and some also work with Kodi. However, Some of the stream services may not work with Kodi.
Step 1: Install the YouTube App on Kodi
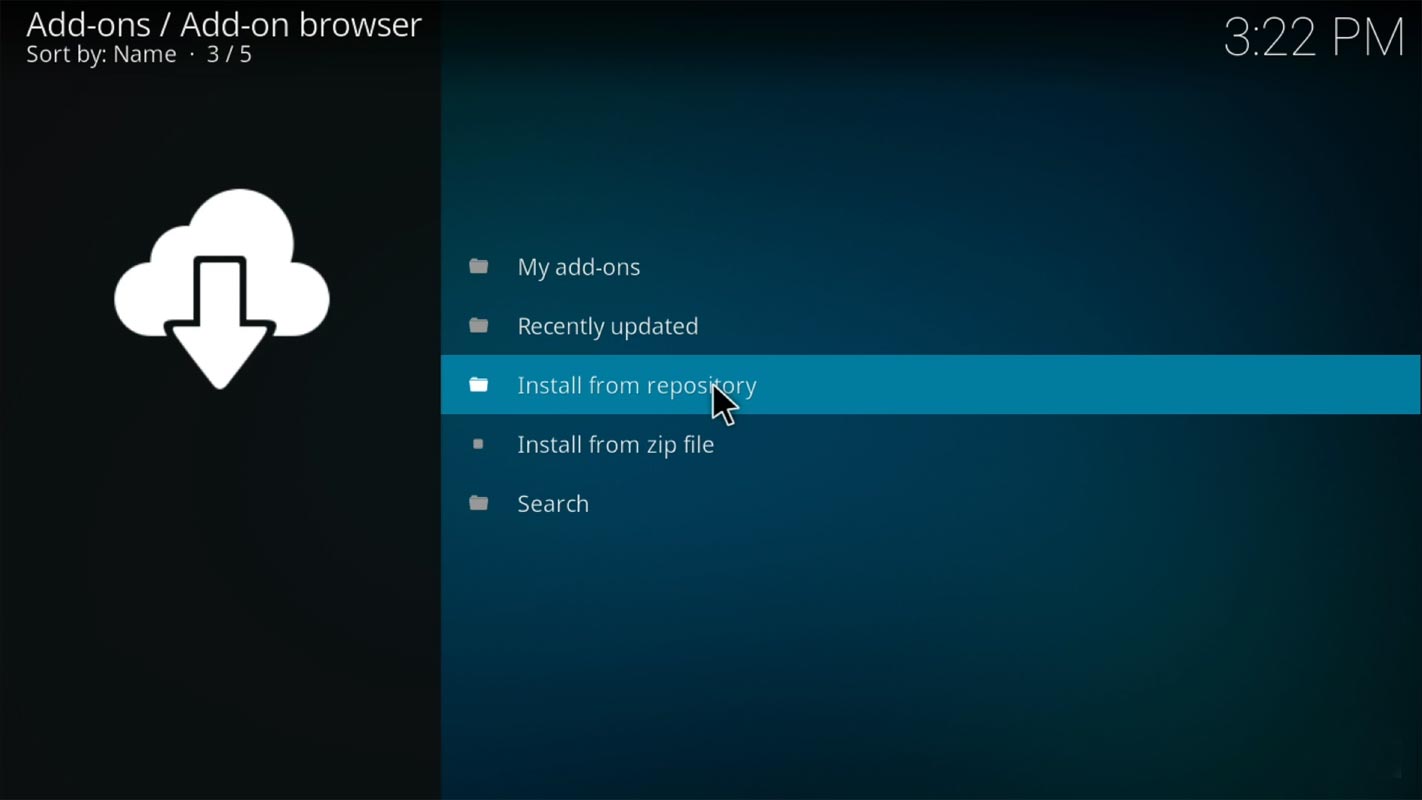
- Go to Settings>Add-ons>Kodi Add-Ons Repository. You will get a lot of options like Videos and pictures.
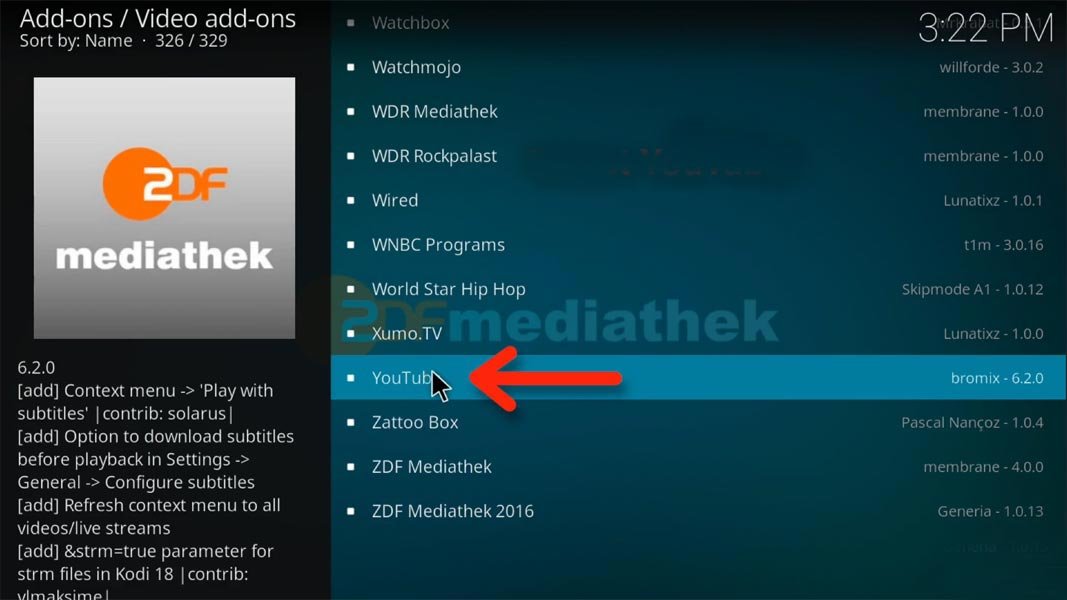
- Select Videos> Add-ons> Select YouTube and Install the app. Now, you have installed the YouTube App.
Step 2: Activate YouTube With Code
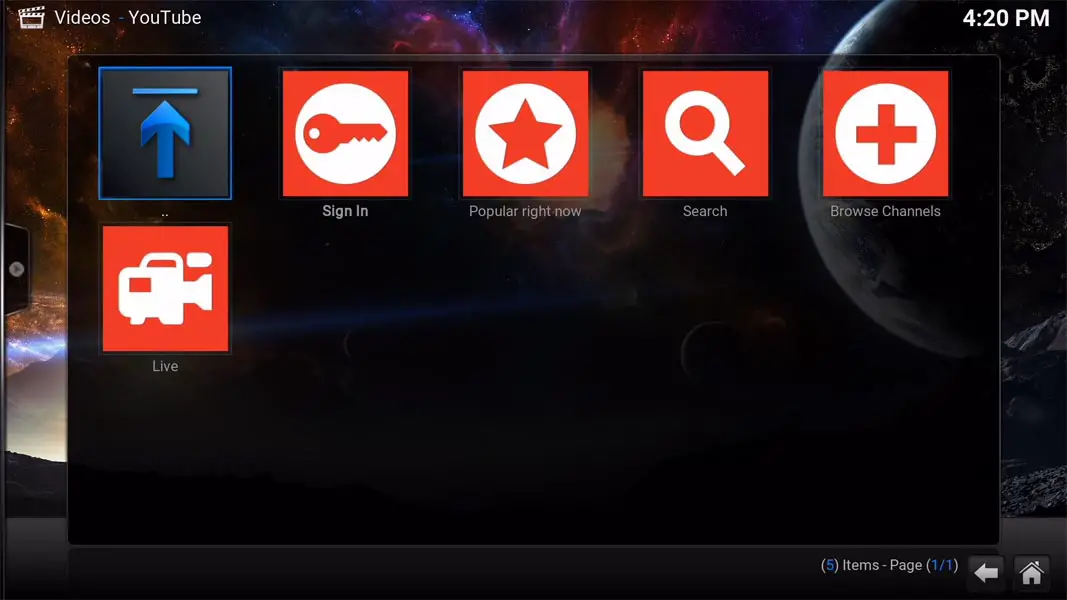
- Open Video Add-ons>Open YouTube App.
- Select Sign in to ActivateAccounte. Select another way to log in to your Account.
- The App Will Give you Some Codes.
- On your mobile or PC, Go to youtube.com/activate and Enter the Code. Both devices should have the same Wi-Fi Network.
- After the Code, you must log in with your Google AccouAccounter credentials and account. That’s all, and now you can access all the content.
Activate YouTube on Roku
Roku is a streaming device like Chromecast. However, its UI and OS can stream many standalone content, such as Netflix and Live TV channels.
Step 1: Install YouTube App on Roku
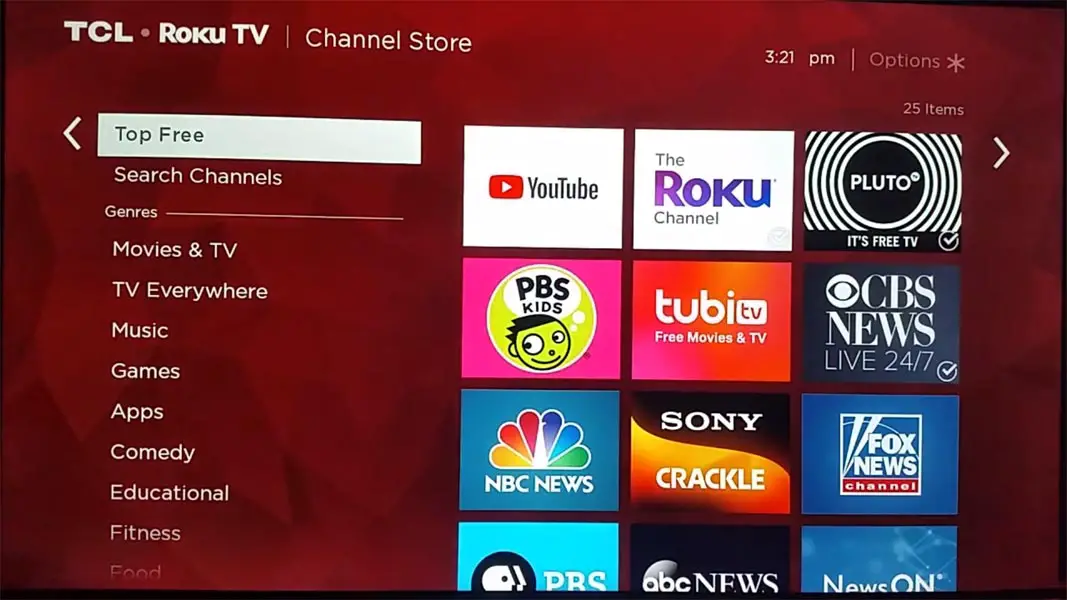
- Connect your Roku Stick or Box with your TV. Launch Roku and Sign in with your Roku Account.
- Go to Home Screen and Select Channels.
- You will get a lot of available channel options. Select YouTube from the Free Channels tab.
- You can check whether the YouTube app is installed by visiting Home>Channels.
Step 2: Activate YouTube With Prompt and Code
You can activate YouTube on Roku using two methods. You can use your YouTube App on your Android/iPhone or a Phone/PC Browser.
Method 1
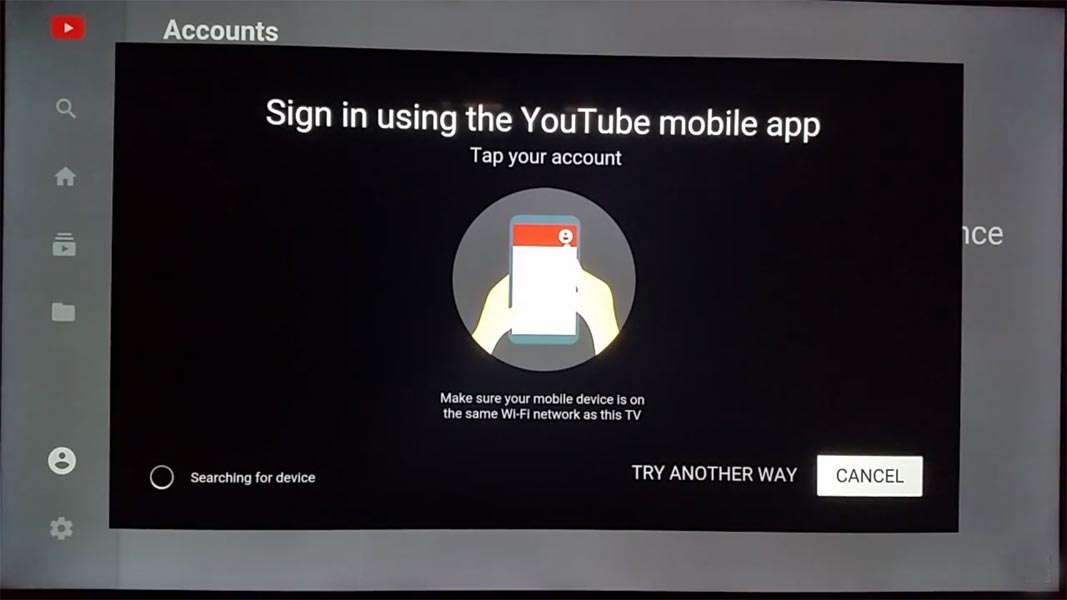
- Open your YouTube App on your Roku TV.
- It will ask you to Sign in with your Google Account in Two Ways- Sign in With your Mobile/Tablet or Using a Remote. Select the Mobile Option.
- Connect your mobile with the Same Wi-Fi. You should have a YouTube app on your Phone. After the scanning, Your mobile will get a prompt to access YouTube on your Roku TV. Allow access.
- That’s all. Now, you can access all the content.
Method 2
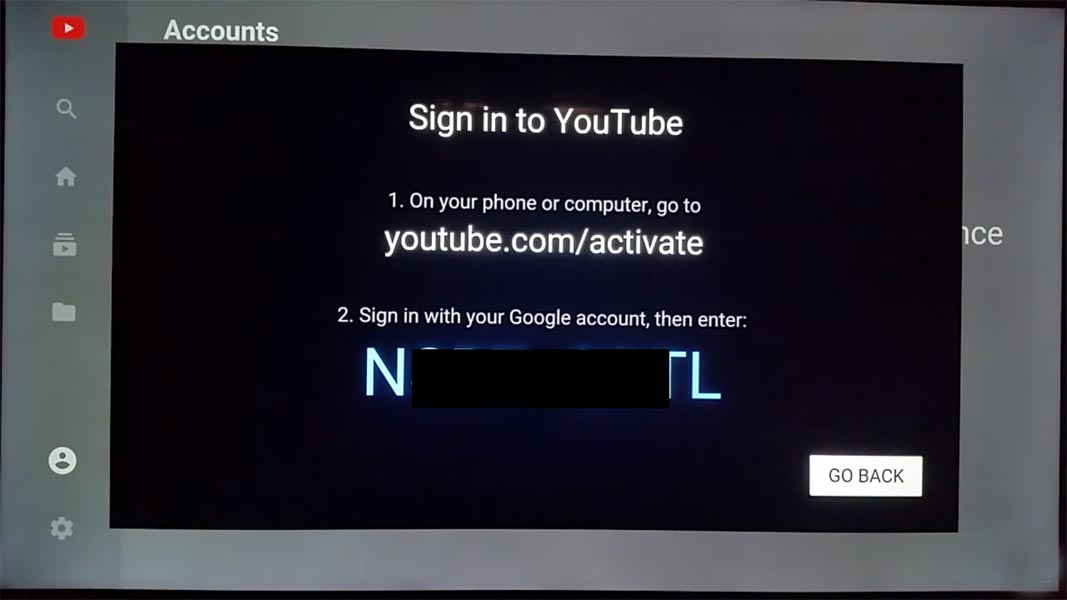
- Open your YouTube App on your Roku TV.
- Select Sign in to ActivateAccounte. Select another way to log in to your Account.
- The App Will Give you Some Codes.
- On your mobile or PC, Go to youtube.com/activate and Enter the Code. Both devices should have the same Wi-Fi Network.
- After the Code, you must log in with your Google AccouAccounter credentials and account. That’s all, and now you can access all the content.
Activate YouTube on PlayStation
After Playstation 3, You can Install Apps from the PlayStation Store. In addition to playing games, you can use Netflix and YouTube streaming apps.
Step 1: Install the YouTube App on the PlayStation
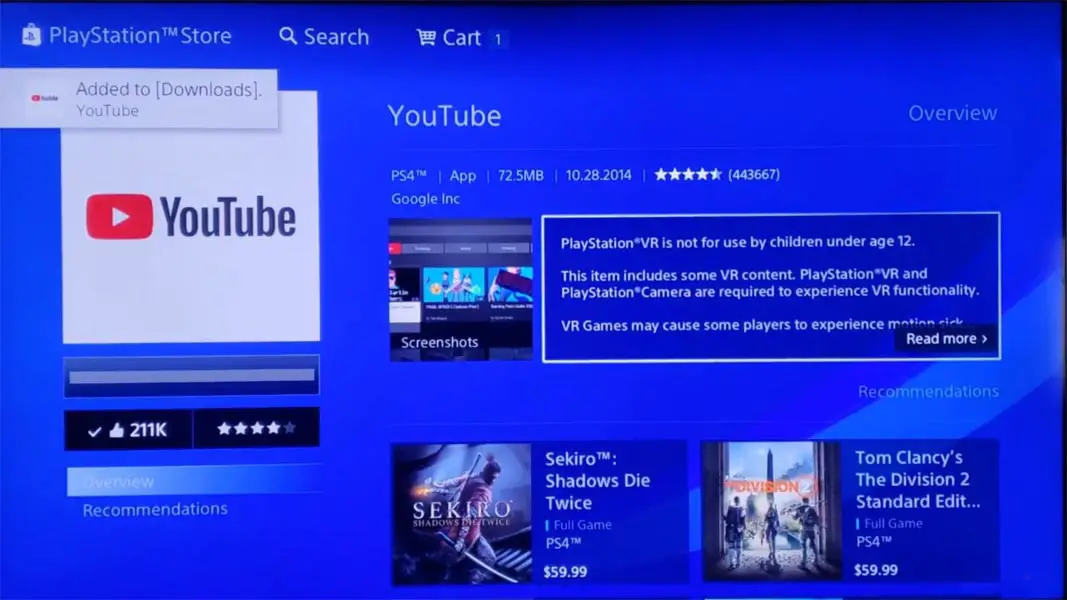
- Connect your Playstation to your TV. Launch Playstation and Sign in with your Account.
- Go to Home>Navigate to Library using the Navigation keys. For selection, use the “X” key in your controller.
- Select Applications, Move to the TV and Video, then select All Apps>More services.
- You will get a lot of available services. Select YouTube from that service.
- You can check whether the YouTube app is installed by going to Home>YouTube.
Step 2: Activate YouTube With Prompt and Code
You can activate YouTube on PlayStation using two methods. You can use your YouTube App on your Android/iPhone or a Phone/PC Browser.
Method 1
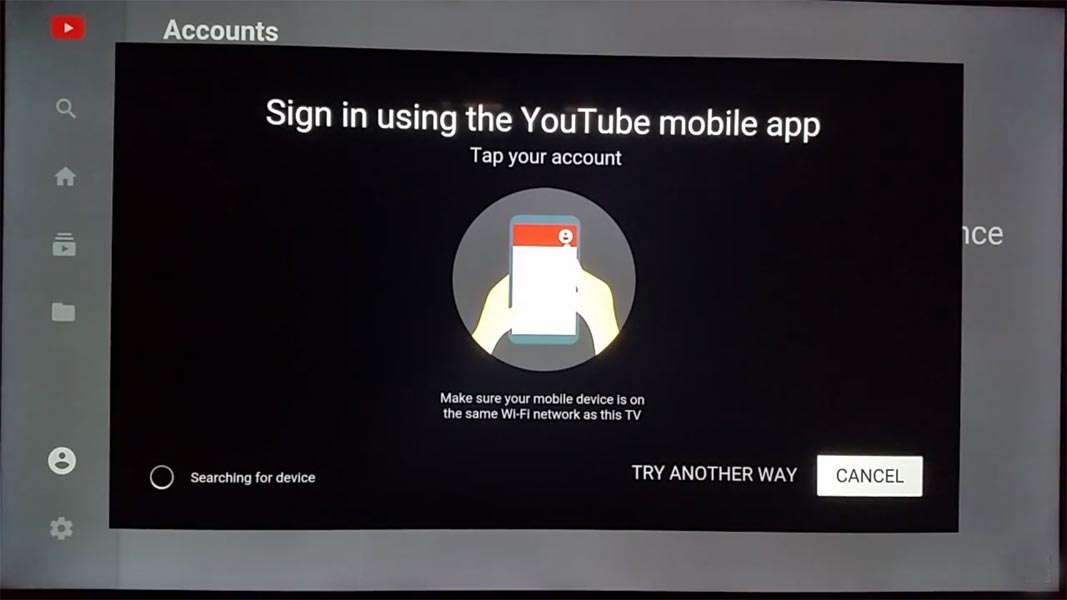
- Open your YouTube App on your YouTube TV.
- It will ask you to Sign in with your Google Account in Two Ways- Sign in With your Mobile/Tablet or Using a Remote. Select the Mobile Option.
- You should have a YouTube app on your Phone. Connect your mobile with the Same Wi-Fi. After the scanning, Your mobile will get a prompt to access YouTube on your PlayStation. Allow access.
- That’s all. Now, you can access all the content.
Method 2
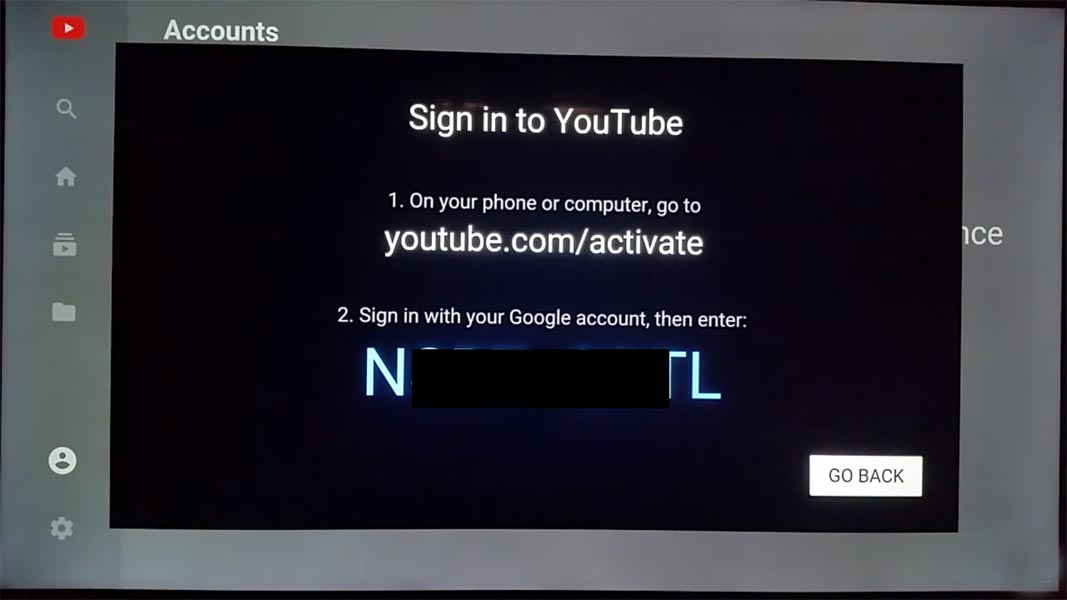
- Open your YouTube App on your PlayStation.
- Select Sign in to ActivateAccounte. Select another way to log in to your Account.
- The App Will Give you Some Codes.
- On your mobile or PC, Go to youtube.com/activate and Enter the Code. Both devices should have the same Wi-Fi Network.
- After the Code, you must log in with your Google AccouAccounter credentials and account. That’s all, and now you can access all the content.
Activate YouTube on Xbox One
Xbox One supports many additional apps, including streaming services like YouTube, Netflix, and Hulu.
Step 1: Install YouTube App on Xbox One
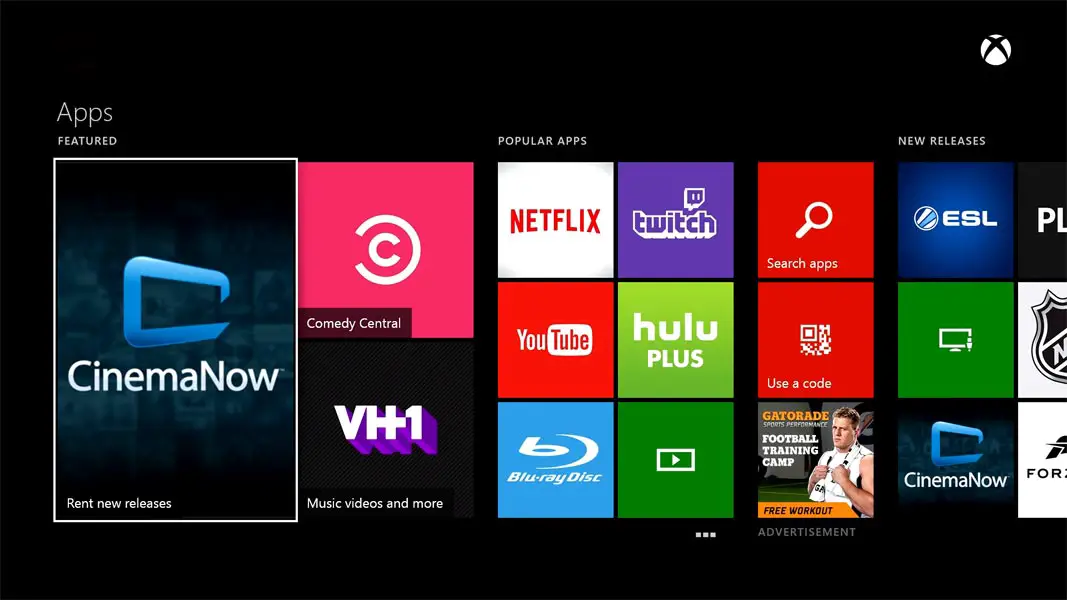
- Connect your Xbox to your TV. Launch Xbox and Sign in with your Account.
- Go to Home>Navigate to Apps using the Navigation keys. For selection, use the “X” key in your controller.
- Select Applications, Move to the TV and Video, then select All Apps>YouTube>Install it for Free.
- You can check whether the YouTube app is installed by going to Home>YouTube.
Step 2: Activate YouTube With Prompt and Code
You can activate YouTube on Xbox using two methods. You can use your YouTube App on your Android/iPhone or a Phone/PC Browser.
Method 1
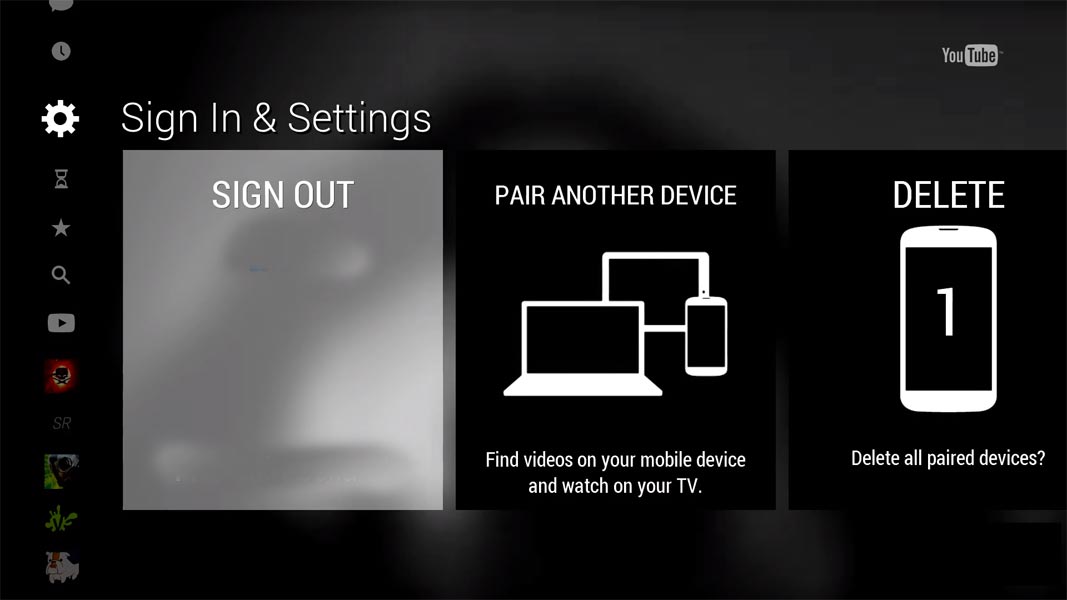
- Open your YouTube App on your YouTube TV.
- It will ask you to Sign in with your Google Account in Two Ways- Sign in With your Mobile/Tablet or Using a Remote. Select the Mobile Option.
- You should have a YouTube app on your mobile. Connect your mobile with the Same Wi-Fi. After the scanning, Your mobile will get a prompt to access YouTube on your TV. Allow access.
- That’s all. Now, you can access all the content.
Method 2
- Open your YouTube App on your Xbox.
- Select Sign in to ActivateAccounte. Select another way to log in to your Account.
- The App Will Give you Some Codes.
- On your mobile or PC, Go to youtube.com/activate and Enter the Code. Both devices should have the same Wi-Fi Network.
- After the Code, you must log in with your Google AccouAccounter credentials and account. That’s all, and now you can access all the content.
Wrap Up
Based on the device, the activation method may vary. However, we can activate all the devices through the youtube.com/activate method. If you can’t find the YouTube app in your Devices store, You can sideload the TV apps. However, it would be best to consider the risk of installing third-party site apps. A YouTube app is necessary. Suppose you planned to stream your games online on Playstation and Xbox One. As I said earlier, we can’t put many characters in our account when signing in due to the restriction of the physical account. You have the only controller in Playstation and want to fill your most robust password combination. It can be a pain. So, If you use the YouTube app, you can use one of the methods mentioned above.

Selva Ganesh is the Chief Editor of this Blog. He is a Computer Science Engineer, An experienced Android Developer, Professional Blogger with 8+ years in the field. He completed courses about Google News Initiative. He runs Android Infotech which offers Problem Solving Articles around the globe.



Leave a Reply