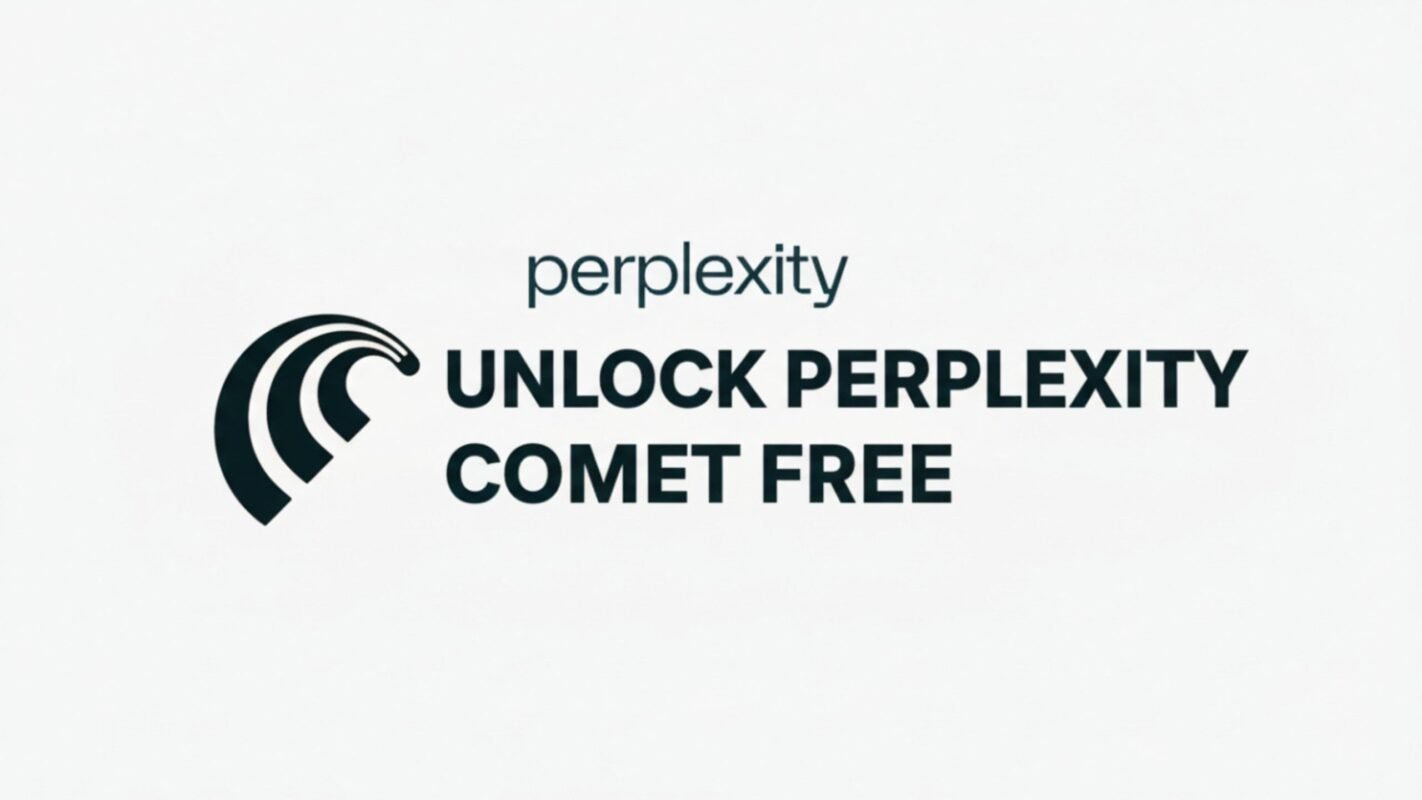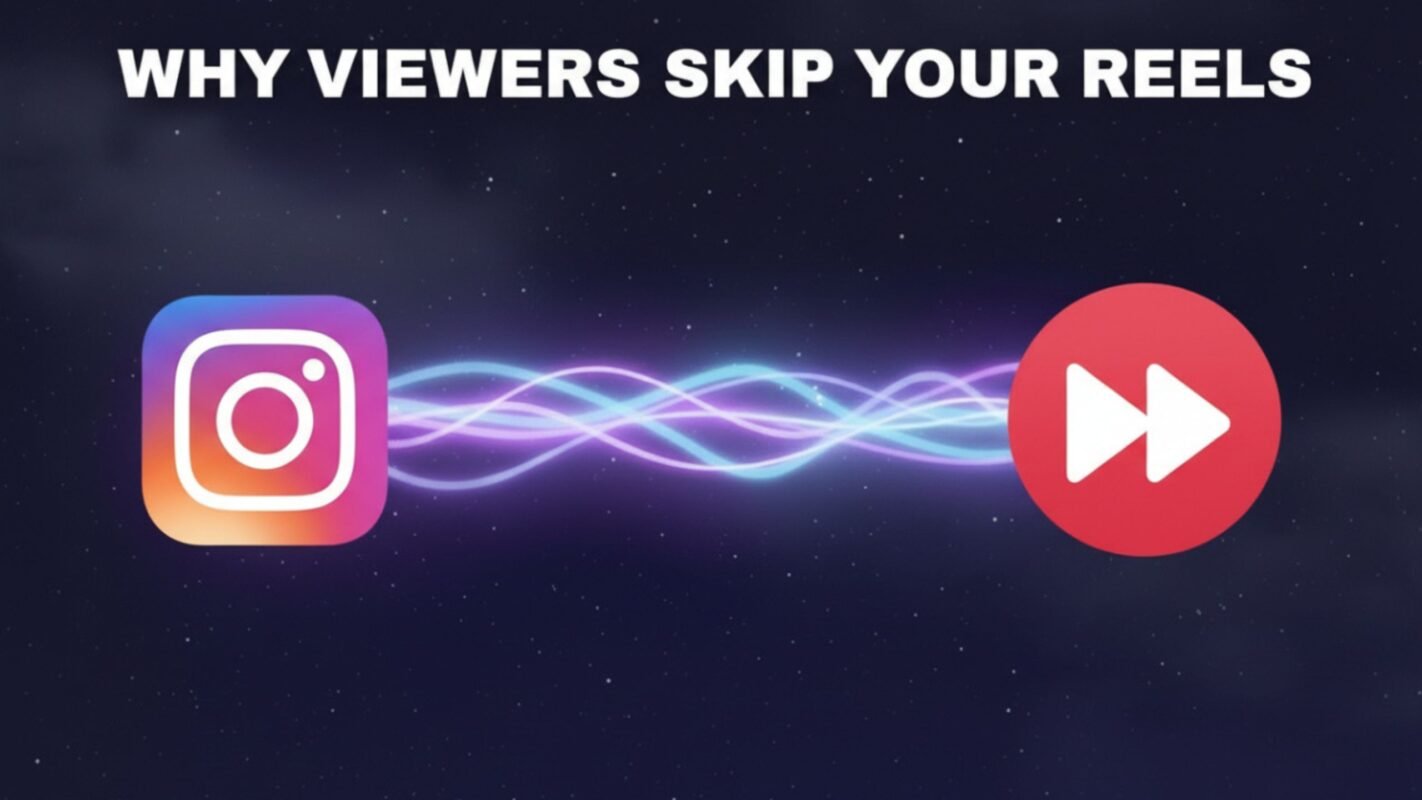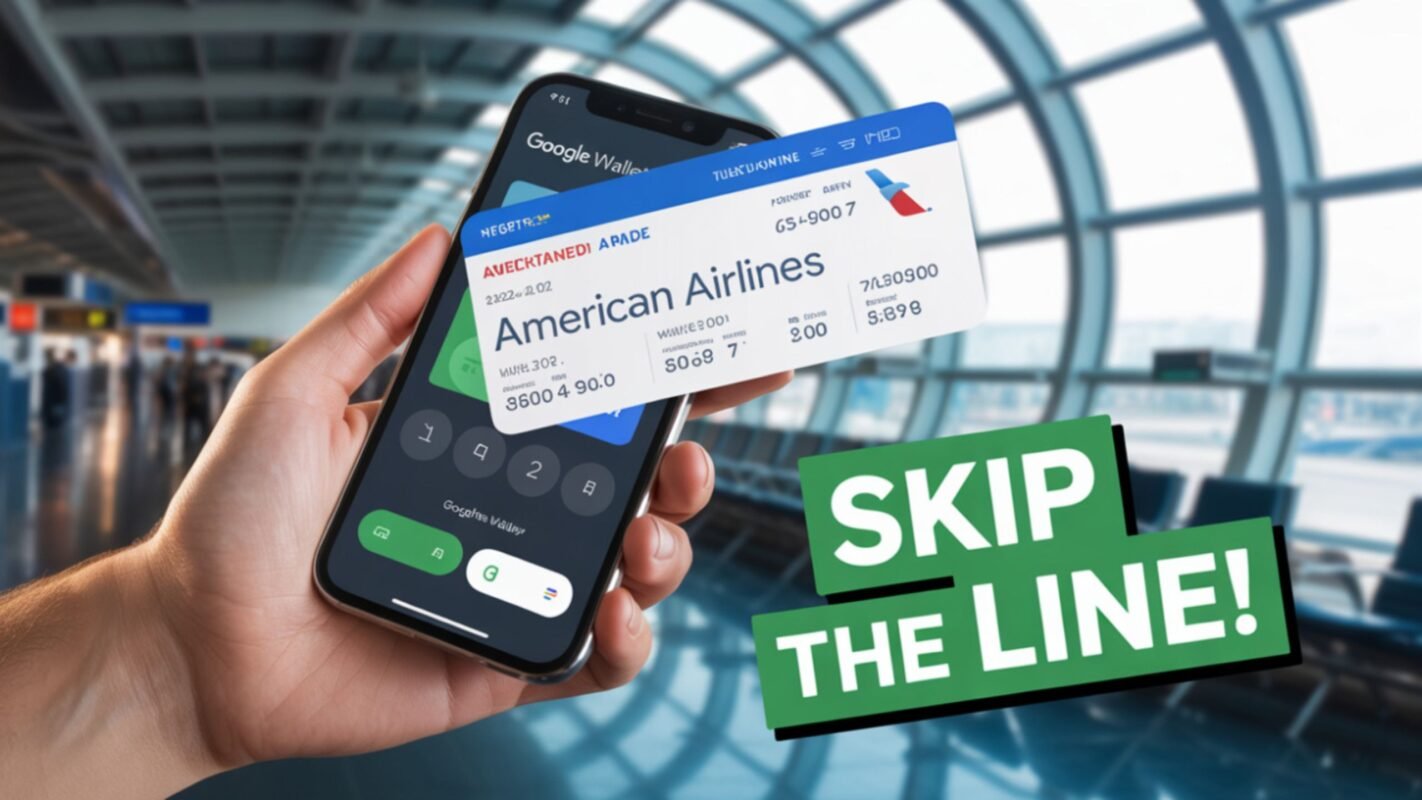Samsung Users Mocking Apple iPhone 17– In a surprising yet amusing twist in the smartphone rivalry, Samsung users have started mocking Apple fans over the recently revealed iPhone 17’s aluminum body, while proudly flaunting their Galaxy S24 Ultra’s titanium design. The playful banter across social media platforms like Instagram and X (formerly Twitter) has reignited […]
Free One-Month Access to AI-Powered Perplexity Comet Browser’s $20 Plan (Exclusive Offer)
In a digital era dominated by AI-driven productivity tools, a new player is setting the stage for a smarter, faster, and more personalized browsing experience — Comet Browser. This next-generation browser isn’t just another Chrome alternative; it’s a complete AI-powered ecosystem designed to enhance browsing, research, and multitasking for professionals, students, and creators alike. Now, […]
Edits App Now Shows Your Instagram Reels Skip Rate
In today’s competitive social media landscape, understanding audience behavior is crucial to success. With Instagram Reels dominating short-form video content, creators, marketers, and brands continually seek more profound insights into performance metrics. The latest update from Edits App has revolutionized the analytics landscape by introducing a new and powerful feature — the Instagram Reels Skip […]
AI News Daily — USA (Tuesday, October 14, 2025)
AI News Daily — USA (Tuesday, October 14, 2025)– Artificial Intelligence continues to reshape global innovation at an unprecedented pace. From OpenAI’s bold move into custom chip production to China’s restrictions on rare earths, today’s developments highlight the delicate balance of power driving the world’s AI future. Below, we cover the most influential AI news […]
American Airlines Now Finally Supports Google Wallet for Boarding Passes
In a long-awaited move, American Airlines has officially added Google Wallet support for boarding passes, allowing Android users to experience a faster, smoother, and more seamless travel experience. With this new feature, passengers can now save, access, and scan their boarding passes directly from Google Wallet, eliminating the need to open the American Airlines app […]
AI News Daily — USA (Monday, October 13, 2025)
Artificial Intelligence continues to reshape industries, careers, and economies worldwide. From Google Cloud’s leadership insights to AI-powered insurance solutions, today’s AI headlines highlight the rapid evolution of machine intelligence across multiple sectors. Let’s dive deep into the latest developments shaping America’s AI landscape. Google Cloud CEO Thomas Kurian: AI Is Creating Tech Jobs, Not Killing […]
How to Enable VoLTE Anywhere on Google Pixel: The Complete 2025 Guide
Enable VoLTE Anywhere on Google Pixel– Google Pixel smartphones have earned their place among the best Android devices due to their clean software, excellent cameras, and early access to updates. However, Pixel users outside officially supported regions often face one major setback — the lack of VoLTE (Voice over LTE) and VoWiFi (Voice over WiFi) […]