Since We can add most third-party apps as an extension in Google Chrome, Google has their Web Store for Chrome. From there, You can find extensions for Google Chrome and Compatible apps for your Chromebooks. Compare with other OS, Chromebook can support both Android and Chrome OS apps. So, It has both App stores. Here are we are going to guide you through, How you can Install and Remove Google Chrome Webstore Apps. From the Outside, the process may look easy. Since Google has a mixed App Store and There is no proper page for the installed apps category, We have to go through additional steps to deal with the apps we need.

Gone are the days when we merely used web browsers to access websites hosted on the internet. These days, web browsers have much more features and functions. Top web browsers such as Mozilla Firefox and Google Chrome are important to developers and programmers. These browsers have web stores where you can download external tools and plugins to integrate with them and achieve more productivity or a certain purpose.
Google Chrome Web Store
Chrome Web Store is more like the Play Store on Android and App Store on iPhones. It is a marketplace to search and install various tools to add to Google Chrome to achieve certain goals. These tools are called browser extensions, and there are many of them available on the Chrome Web Store.
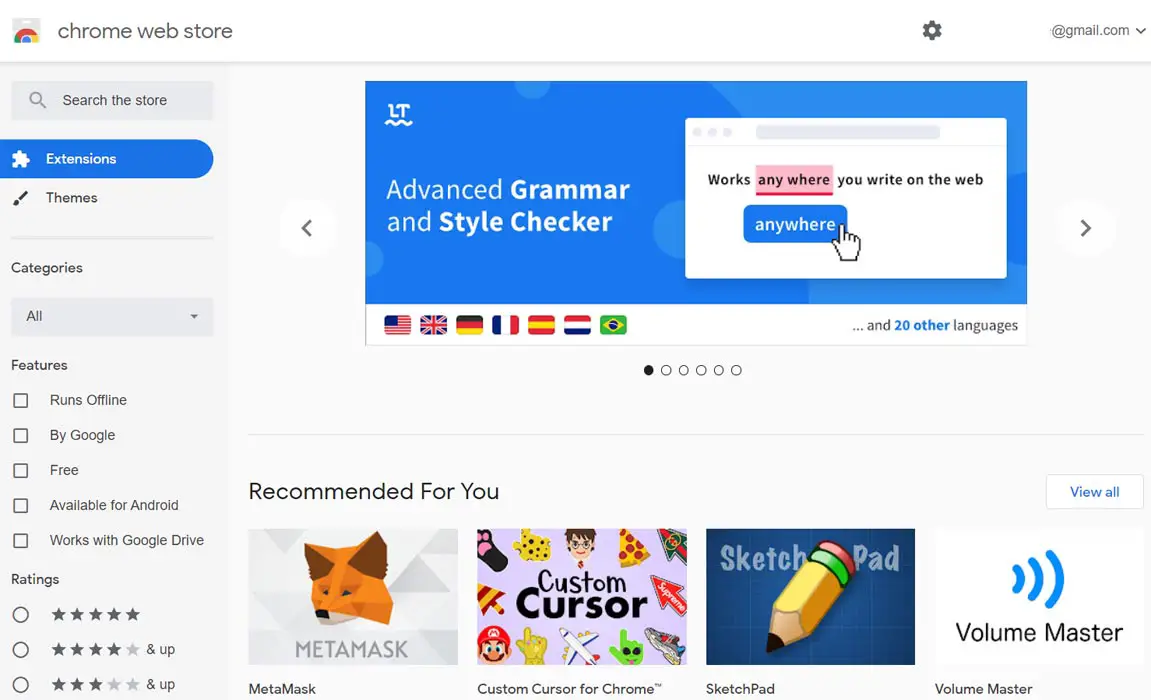
More so, you can find themes and apps on Chrome Web Store; the themes and apps allow you to customize your browsing experience – to get the most of Chrome Web Browser.
Deal of the Day
While most of the apps, themes, and extensions you will find on the Chrome Web Store are available for free, there are yet paid apps on this marketplace. However, the focus for today is how to install and uninstall apps from Chrome Web Store.
How to Open Chrome Web Store in Google Chrome?
Actually, there are many ways to open Chrome Web Store. You can load the URL, which is chrome.google.com/webstore, to access the extensions and apps. Another way to open the marketplace is by navigating the menu options on your Chrome browser and clicking on “Extensions.”
You can also find the shortcut to open Chrome Web Store on your bookmarks folder; the icon is included there. When you’ve successfully opened the marketplace, you can search and install extensions and apps to customize your browser.
How to Install Apps and Extensions From Chrome Web Store?
Certain apps are available on the Chrome Web Store marketplace; however, some apps only work on Chrome OS systems. When you install an app from Chrome Web Store, you can track the app from the platform, and you can uninstall the app anytime.
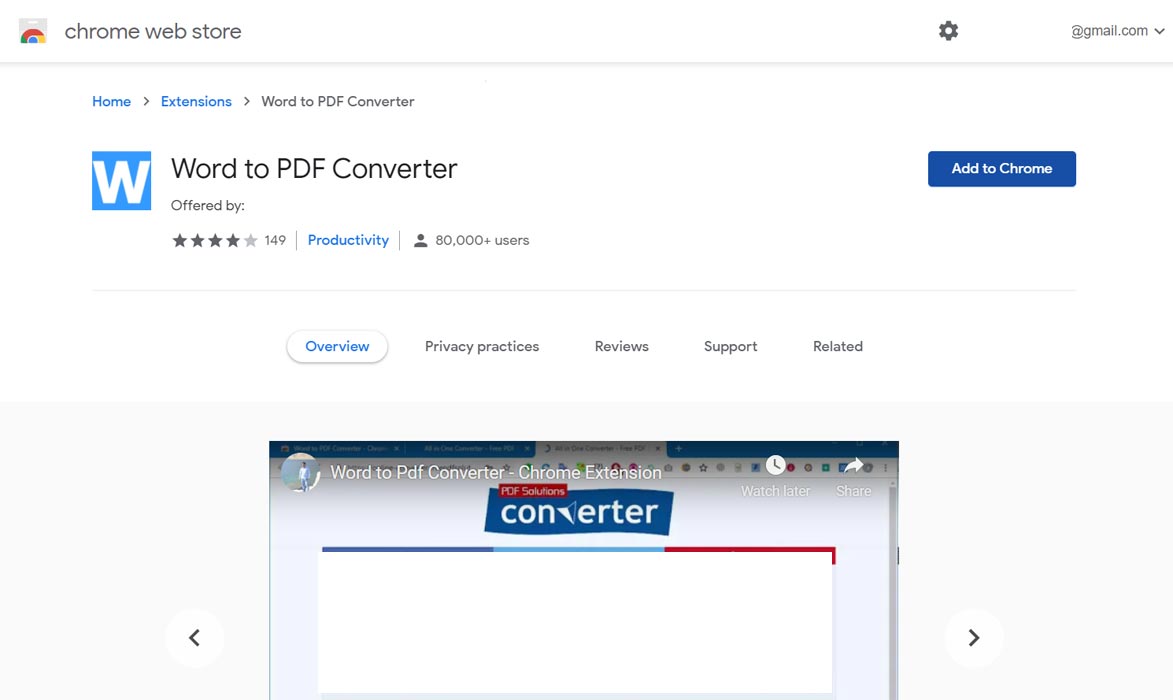
Steps
- Open the platform (following the steps above)
- Use the search bar to look for the app you want to install, or you can navigate the categories to find new apps.
- When you see an app, you want to install, click on the name and click on the “Add to Chrome” button. However, if the app is a paid app, instead of “add to chrome,” you will see “Buy,” click on the “Buy” button.
Tip For Mobiles
If you’re on mobile but wish to add a new app to your Chrome web browser on desktop, You can’t use the extensions directly. However, you can use PWA Apps or Alternate Play Store apps.
- To get PWA apps, Open the Chrome browser on your mobile and visit the Chrome Web Store page.
- Find the app you want to install. Visit the Respective Webpage under Developer details. When you have the PWA option, you will get a notification as “Add to Home Screen.”
- When you open Chrome on your desktop next time, you will be prompted with a notification to add an app to your browser remotely. You may need to allow some app permissions before it will fully install the app on your Chrome browser on your desktop.
How to Uninstall Apps From Chrome Web Store?
Some third-party apps you may install from the Chrome Web Store can cause your browser to perform slowly or interfere with another app/extension; thus, you may want to uninstall the app. Below are steps to uninstall apps and extensions from your Chrome browser.
Uninstall Extensions
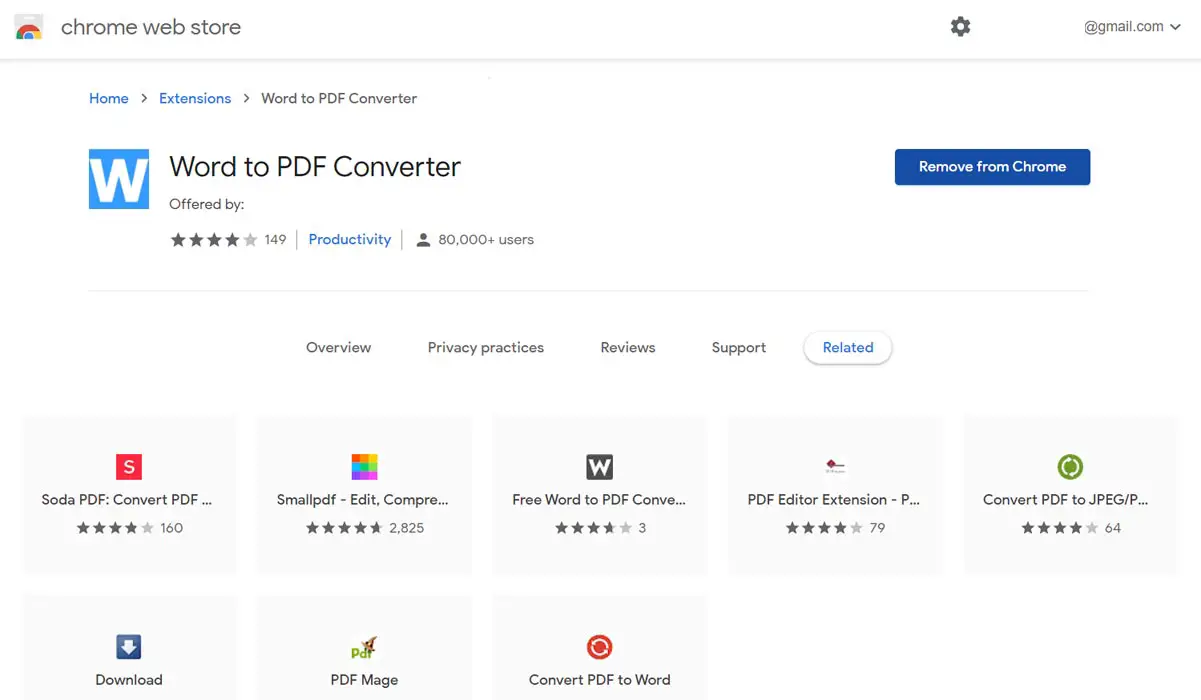
- Open the Chrome Web Store and click on the “Settings” gear icon beside your email.
- Click on the My Extensions & Apps
- Look out for the one you want to uninstall/remove and click on the “Remove” button.
- On the prompt, select Remove or Uninstall.
Uninstall Apps
To install apps, the steps are almost the same with uninstalling extensions. But if you’re using a Chrome OS system, follow these steps below:
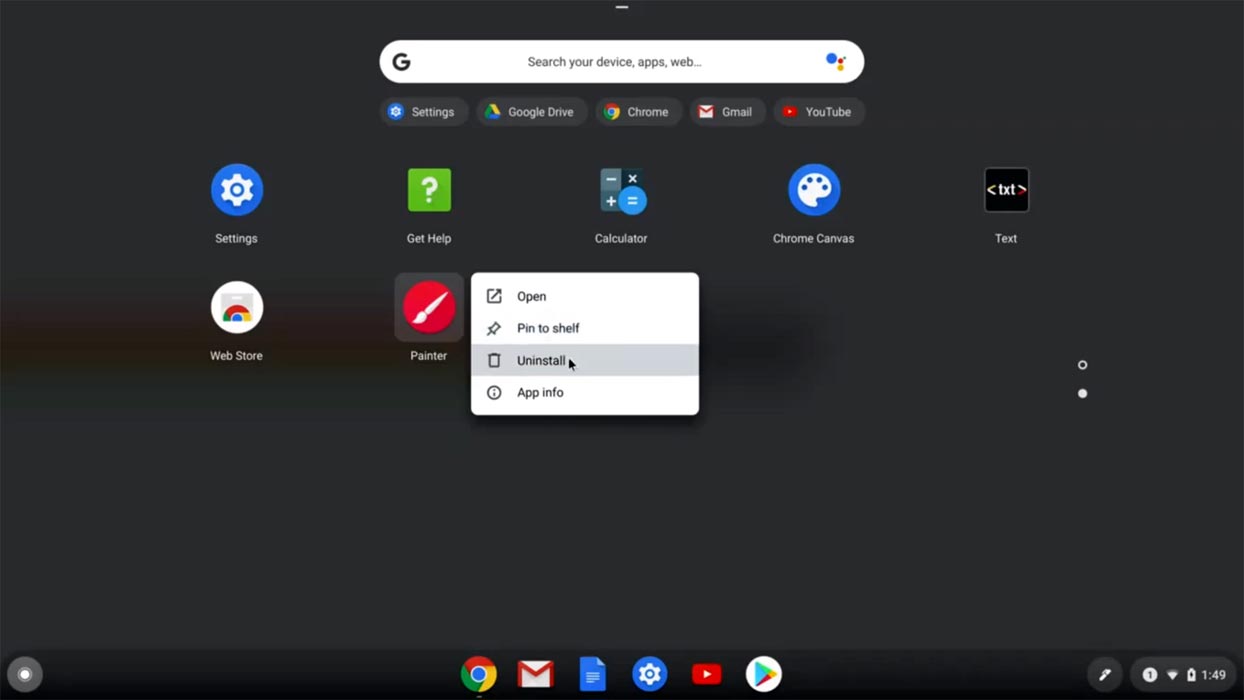
- Look to the corner of your screen and select the Launcher
- Select the Up arrow and right-click on the app you want to uninstall
- The keyboard shortcut is Shift + Search + Increase volume keys or Shift + Launcher + Increase Volume keys.
- Click on Uninstall or Remove from Chrome.
When you remove or uninstall an app or extension from Chrome Web Store, you can still re-install the app any other time you think it could be useful to you again. There are various apps and extensions available on this marketplace, and they serve different purposes. You can also report an app if you discover a fraudulent app or the developers aren’t providing what they claim.
Wrap Up
The Google Chrome Web Store marketplace contains hundreds of free app; More so, you can deploy apps on Chrome browsers – web browsers have become very much advanced, and Chrome Browser is one of the top best options out there. Furthermore, it is not compulsory that you must install apps or extensions to your Chrome browser from the web store; you can also install apps directly from their developer sites. However, you will have to accept the permissions before we will successfully install the app on your Chrome web browser.
For each app or extension listed on Web Store, the developer must provide detailed information, including the version, size, link to the app’s developer website, as well a s contact information. Chrome Web Store is safe and secure; even paid apps go through Google Pay, and it is secure. When you face any issues during the steps, Comment below. We try our best to help you.

Selva Ganesh is the Chief Editor of this Blog. He is a Computer Science Engineer, An experienced Android Developer, Professional Blogger with 8+ years in the field. He completed courses about Google News Initiative. He runs Android Infotech which offers Problem Solving Articles around the globe.



Leave a Reply