Android TV is a vast streaming solution designed by Google for Android users. It is similar to Roku and Amazon Fire but supports some unique features. One of the good things about Android TVs is the price level. Plus, it can stream 4K HDR videos on compatible TVs. Although Android TVs come with built-in apps that allow you to stream movies from sources such as Youtube, Netflix, Roku, and more, there are not many apps on Playstore that are compatible with Android TVs.
Some Android TVs doesn’t have Google Play Store. Since your customized Store app from the Manufacturer (Ex. Mi TV) doesn’t have many apps that are compatible with Android TVs, you may want to install apps from another source, and this does not work expressly; you need to tweak some settings to allow this happen. Just like you have to activate “Unknown Sources” on Android devices before you could install apps outside the play store; that’s how it is with Android TV. However, this time, it’s not just about “unknown sources,” quite other things are involved.
In this article, you’ll learn how to sideload or install apps on your Android TV. There are more than two ways to do this, but, we will focus on the more natural and straightforward method which can be achieved by anyone.
Methods to install Android apps on Android TV
Prerequisites
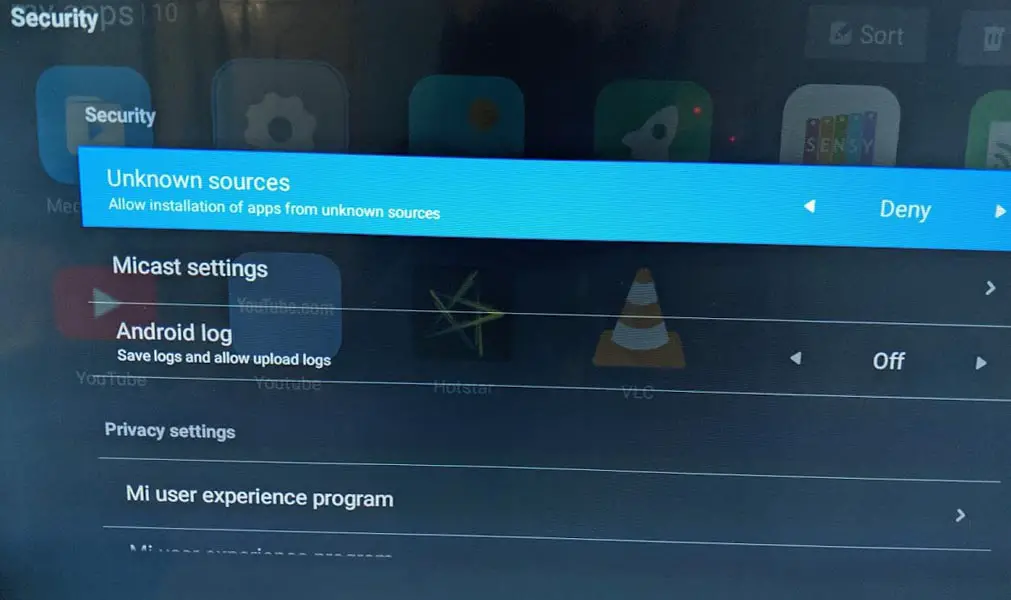
To start with, you must enable “unknown sources” on your Android TV so you can be able to run apps which are not from Google Play store. To activate this feature, follow the steps below;
-
Power your Android TV and visit the Settings menu
-
Navigate to Personal tab and click on Security & restrictions (Security)
-
Enable “Unknown Sources” if it is disabled
Using ChainFire Launcher
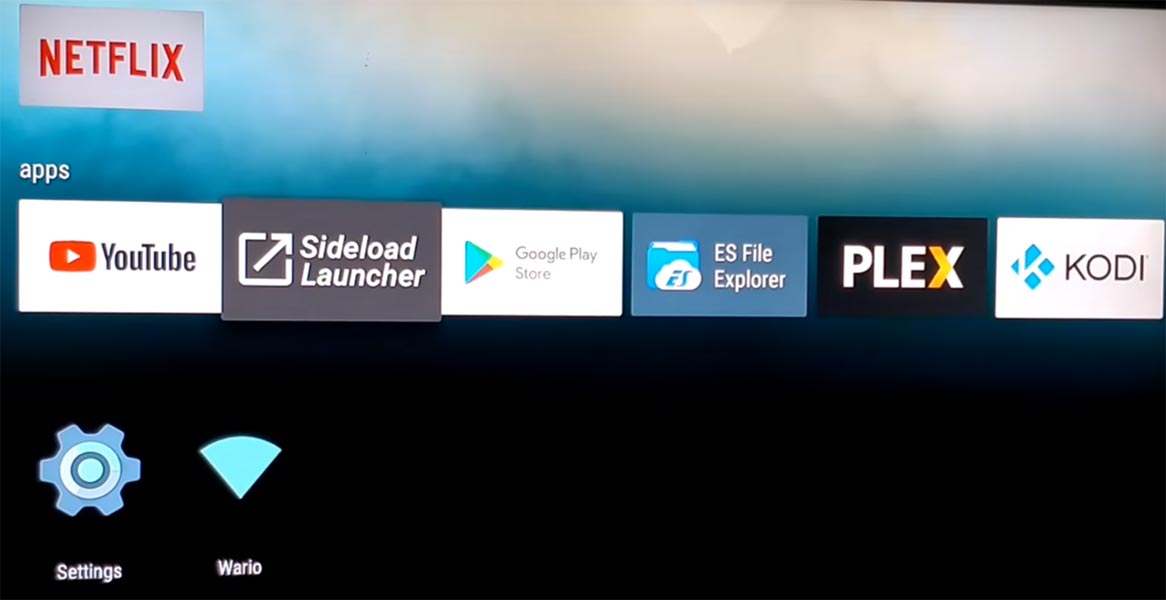
However, depending on the device; where to find the “Unknown Sources” feature may vary.
- Download ChainFire Sideload Launcher and Copy it to your USB drive and Install it on your Android TV.
-
Also, install ES File Explorer to your Android TV.
The Sideload Launcher – Android TV app makes it seamless to run apps that are not from Playstore while the ES File Explorer file manager if preferred over other file manager apps because it supports FTP.
Now that you’re done getting all the prerequisites, it’s time to show you how you can install and run apps on your Android TV to get the most of it.
Download the app from a verified app store
Some Android Tv, have their Own App Store. You have to search for the Android app and download its APK file from any of the proven Android apps stores such as APK Mirror and the likes.
Access the cloud storage from ES explorer
Because Android TV does not support Google drive or any cloud storage platform; you need a file manager app such as ES File Explorer which can allow you access the cloud platform where your Android app is uploaded.
Now, launch ES file explorer >>> navigate to the “Network” option from the menu and click on “Cloud.” Further, click on the “New” button and select the Cloud Storage platform where you uploaded the app file. Download the APK and click “Install” when you see a pop up to install which will begin the installation of the app.
Use the Sideload Launcher – Android TV app to access your non-play store apps
Apps that are not Play store will not appear on your Android TV app drawer; thus, you have to view them from the Sideload Launcher – Android TV app. All you need do is to open the Sideload Launcher App, and there you will see all the apps you installed from the cloud via ES explorer.
Install YouTube using USB Drive Sideload method
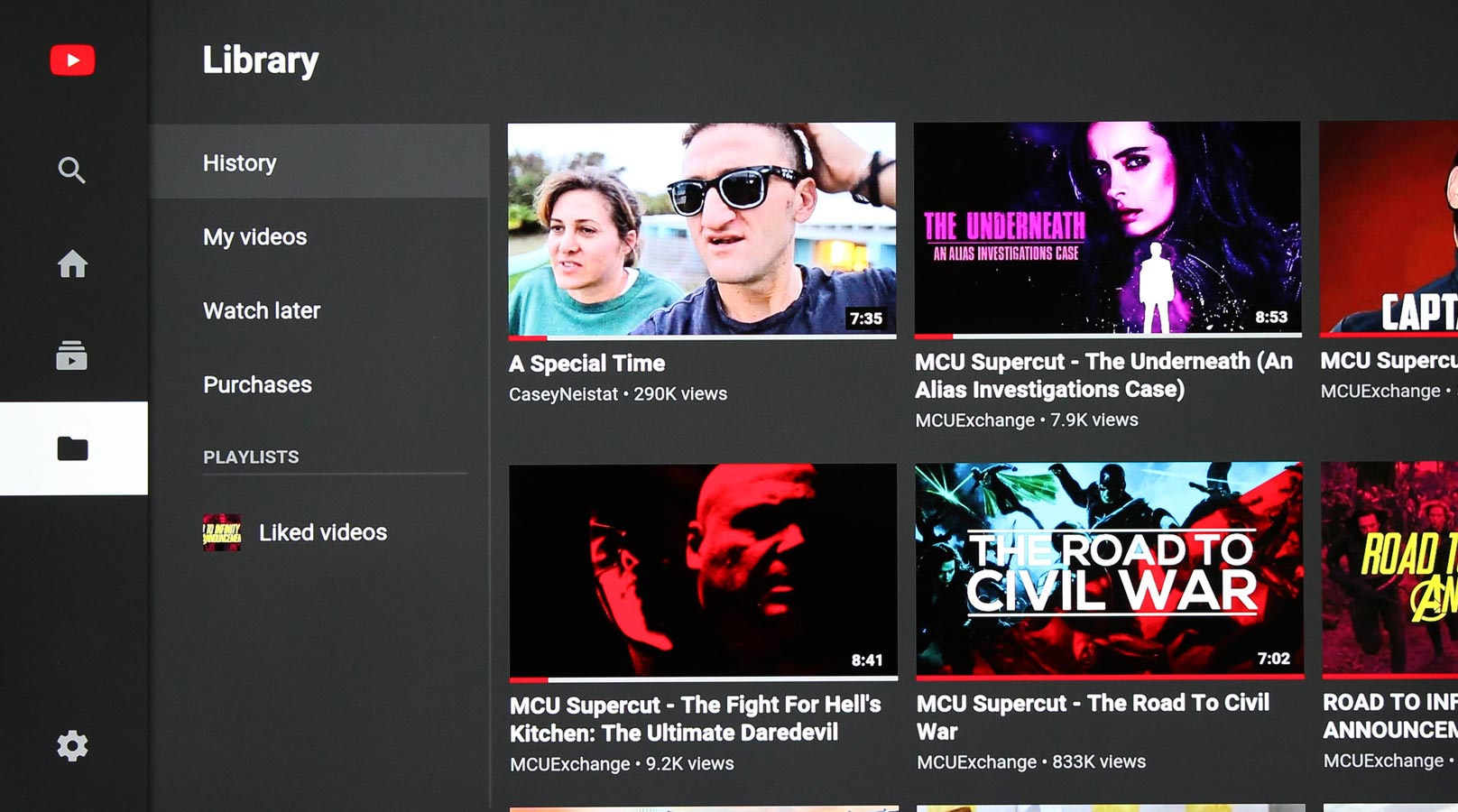
- Download YouTube and Copy it on your USB drive. Insert it on your Android TV. Open this drive and Install the App.
Features
- Same options as in YouTube Web, App.
- Recommended and Saved videos are available, If you Sign in.
- Last viewed Video time Storage.
Install VLC Player using USB Drive Sideload method
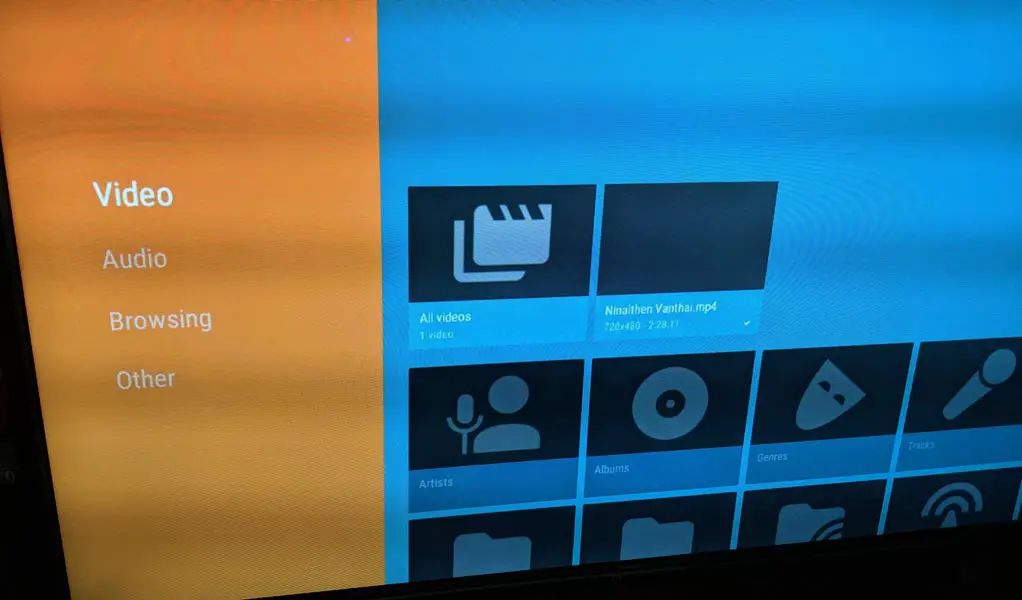
- Download Aptoide TV Store and Copy it on your USB drive. Insert it on your Android TV. Open this drive and Install the App.
- Open the above app and search for VLC and Install the app.
- You can Install a lot of apps using the above Third-Party Store. But, If you do not comfort using this store, you can Uninstall after the VLC Installation.
Features
- Remote Navigation, Doesn’t require mouse.
- USB drive and Network stream Support.
- All Subtitle selection, Track Selection, Jump to Time options are available.
Wrap Up
Some Android TV users thought they couldn’t watch YouTube because they didn’t have Play Store. Using the above methods, you can Install your favorite app. Amazon Prime and NetFlix need some additional Security measures and Compatibility. The Manufacturers charge official Google Play Store Android TVs some extra cost. They even say If Youtube installed, It will cost more. I have a Personal Experience in this When We purchase an Android TV for my friend. Don’t trust them. You can Easily Install the apps using the above methods. If you have any other method suggestion or you need any Android TV apps, comment below.

Selva Ganesh is the Chief Editor of this Blog. He is a Computer Science Engineer, An experienced Android Developer, Professional Blogger with 8+ years in the field. He completed courses about Google News Initiative. He runs Android Infotech which offers Problem Solving Articles around the globe.



Leave a Reply