Google has software solutions for every problem and real-time help tools. Since Google has huge apps lists, we can’t install everything on our mobile. So, Google always tries to mix the features with other apps as much as possible. Most of the apps feature to integrate. Google Translate feature is one of the best real-world help things; You can translate words within the Google search. You don’t need any specific app. But when you want to convert audio or voice, you need a separate app. Now Google integrates its translator tool within the Gboard App. So, You can use your native language. It will convert to the desired language. It will be helpful when we search or chart with different language people.
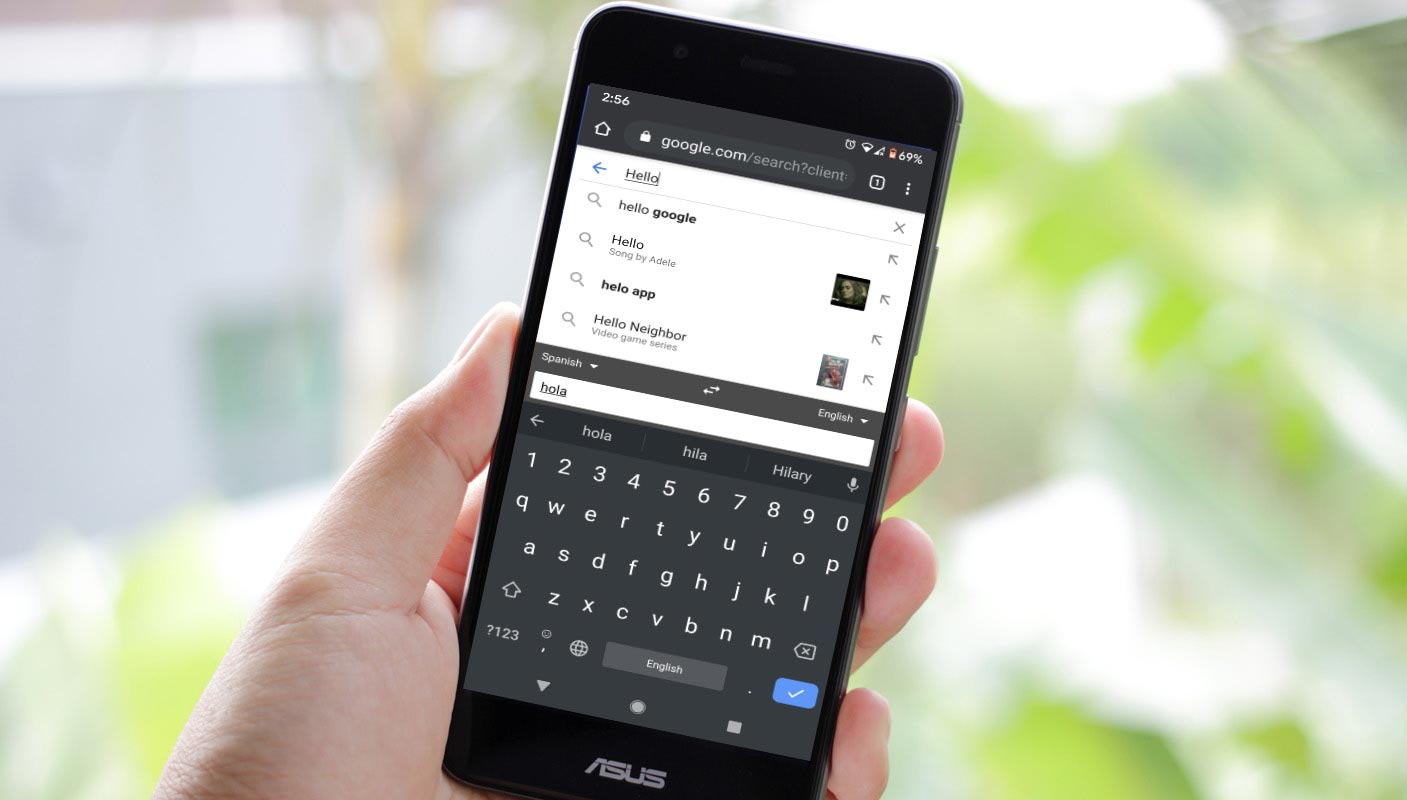
You don’t have to copy and convert into your language and paste the translated content into the chat. With the help of an in-built Google Translator tool within the Gboard app, we can communicate with different people. It will be useful for people who deal with other region people.
New real-time Google Translator tool in Gboard
Google typing app Gboard released a new update with a bunch of new features. The version 9.7 beta includes ‘smart completion,’ ‘undo auto-correct on backspace,’ and Google Assistant dictation support. The most amazing is the combination of real-time voice transcription and simultaneous translation.
Voice transcription and translation is working great in Google translator. It is not new in Gboard. You could dictate text in the keyboard app in your voice, and you could use the Google translation to translate your typing in any language. This time Gboard combined these two useful features. Now you can convert your voice typing simultaneously in any other language.
How to use Google’s real-time Translator tool in the Gboard app?
This new update allows you to translate your dictation at the same time. In the previous versions, Gboard does not allow to open translation mode while using voice typing. To use this feature,
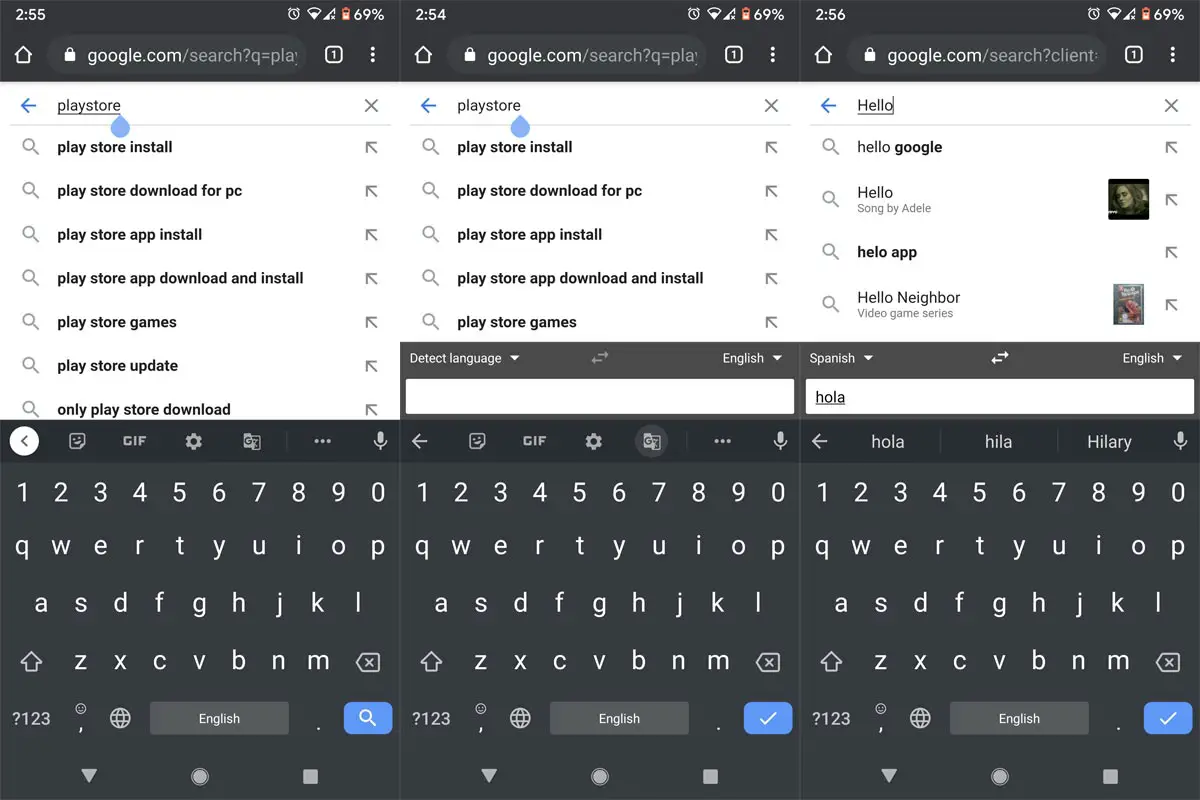
- Open the Gboard keyboard.
- Tap the translation icon. It will open the translation panel above the typing row.
- Select your native language for input.
- Or you can choose the Detect language. It will detect your native language automatically.
- Tap the microphone icon situated on the leftmost side, below the typing row.
- Wait for an audio clue to speak.
- Now speak in your native language, what you want to translate. You will see that it will detect your native language and start turning it to your desired language.
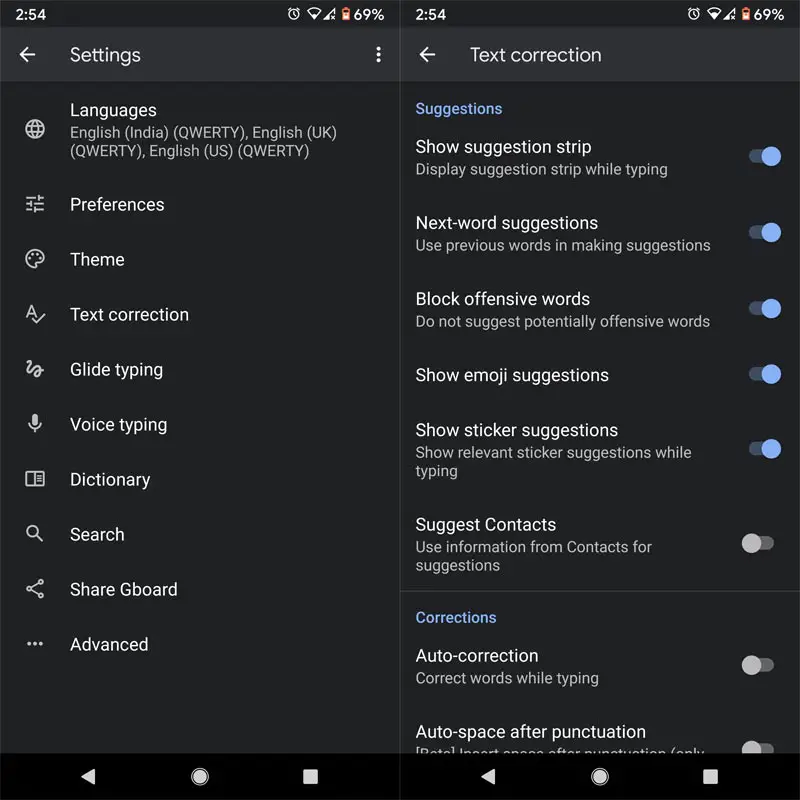
- When you can’t find the translator tab go to settings by long-press the emoji icon and choose “Text correction” then enable “show suggestion strip.”
You will find it very simple and effortless to dictate and translate simultaneously. It’s great fun to see your words translating into another language. You can choose the language at any time besides the auto-detection mode. Again, you can exit the auto-translation mode to rectify any word in the translation box manually. Google already brings Translator in Google Lens, which will help to convert the language in real-world signs.
Gboard Google Translator tab Limitations
Slow entry rate- You may notice that the translation is a bit slow as compared to standard voice transcription. It will help if you consider that it’s a multi-tasking activity Gboard is doing for you. It is taking input in your voice, detecting the language, translating it into your desired language, and then typing it for you in the dialogue box. This feature supports all of the languages that are available on Google translate. You will find it surprising when it will put the accurate punctuation if you name the symbol correctly.
Limited words- You will notice that the input is somewhat limited to 200 words, comprising two or three sentences. Although voice detection allows you unlimited words, translation is limited to 200 words only. Google may change it in future updates.
Availability
Google rolled out this feature for everyone. You will get an automatic update from Gboard, or you can download and install it from Play Store. Check the Gboard version installed on your device. If it is below v9.7 and you find any difficulty in finding it on Play Store.
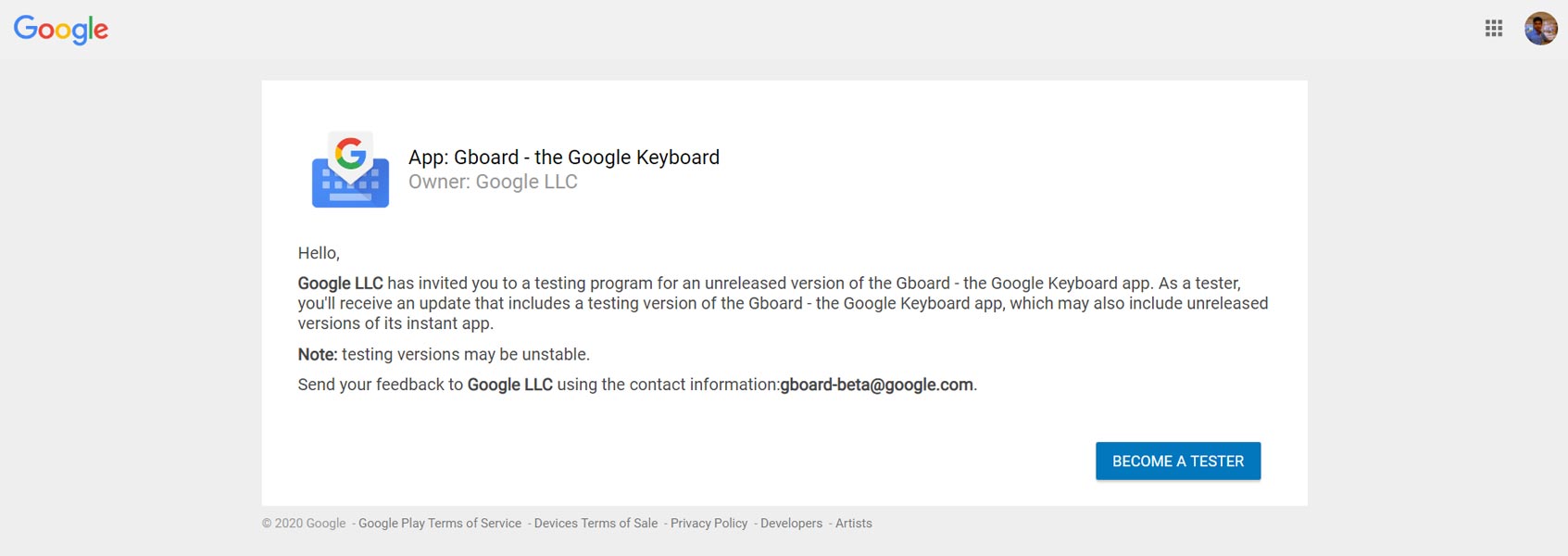
Google initially translator tab for beta testers only. It is a pre-released software for testing stability and not recommended for a regular user. If you want to experience the ease of this emoji bar, then you have two choices. Either you enroll in the Android 11 beta program, or simply you can join in the Gboard beta program to get this emoji bar or download the APK file of Gboard beta release from APKMirror.
Wrap up
Google keeps adding new features to Gboard. Recently Android 11 beta users got separate emoji bars in Gboard for quick access. This new Gboard feature will help you manage your workload, save time, and typing energy. You can now enjoy this simultaneous transcription and translation in almost every app with a keyboard option available. Google has to deal with the other best Android Keyboard apps. Most of the people who love the SwiftKey app stay there because of the flexibility and available features. So, Google also wants to make new improvements to make users stay on their platform. What do you think about using this new feature? Do tell us in the comments about your experience.

Selva Ganesh is the Chief Editor of this Blog. He is a Computer Science Engineer, An experienced Android Developer, Professional Blogger with 8+ years in the field. He completed courses about Google News Initiative. He runs Android Infotech which offers Problem Solving Articles around the globe.



Leave a Reply