Google’s important platform is Gmail. With the help of Gmail, Google got more user base and used those user base on other platforms. So, you need a Google account when you want to use any Google platform. That Google account is your Gmail account. Google keeps releasing new updates in our Gmail account. We may not open or use other Google platforms often. But All Gmail users open their Gmail account at least once daily if they use that account as their primary account. In 2022 Google made lots of new UI changes in their Gmail platform. Here we listed all the new features and how to use them.
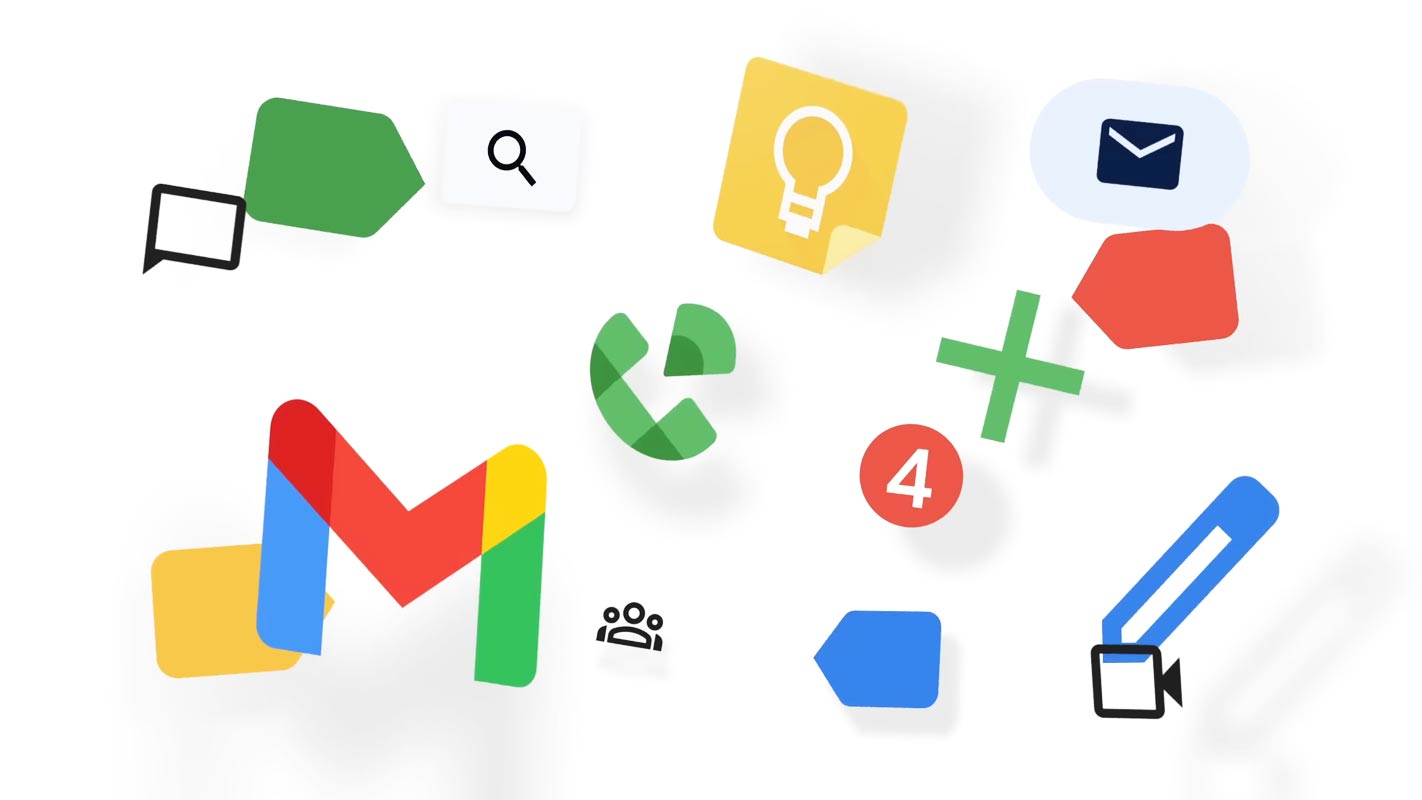
Gmail 2022 new UI Design
Gmail 2022 redesign brings Chat, Meet, and Spaces closer together as part of the overall experience. It also incorporates elements of Google’s Material Design 3. We’ll see changes to Gmail for tablet users, better support for emojis, and other accessibility features, along with other enhancements.
Prominent UI Improvements: Spaces, Mail, Meet and Chat on the Same Side
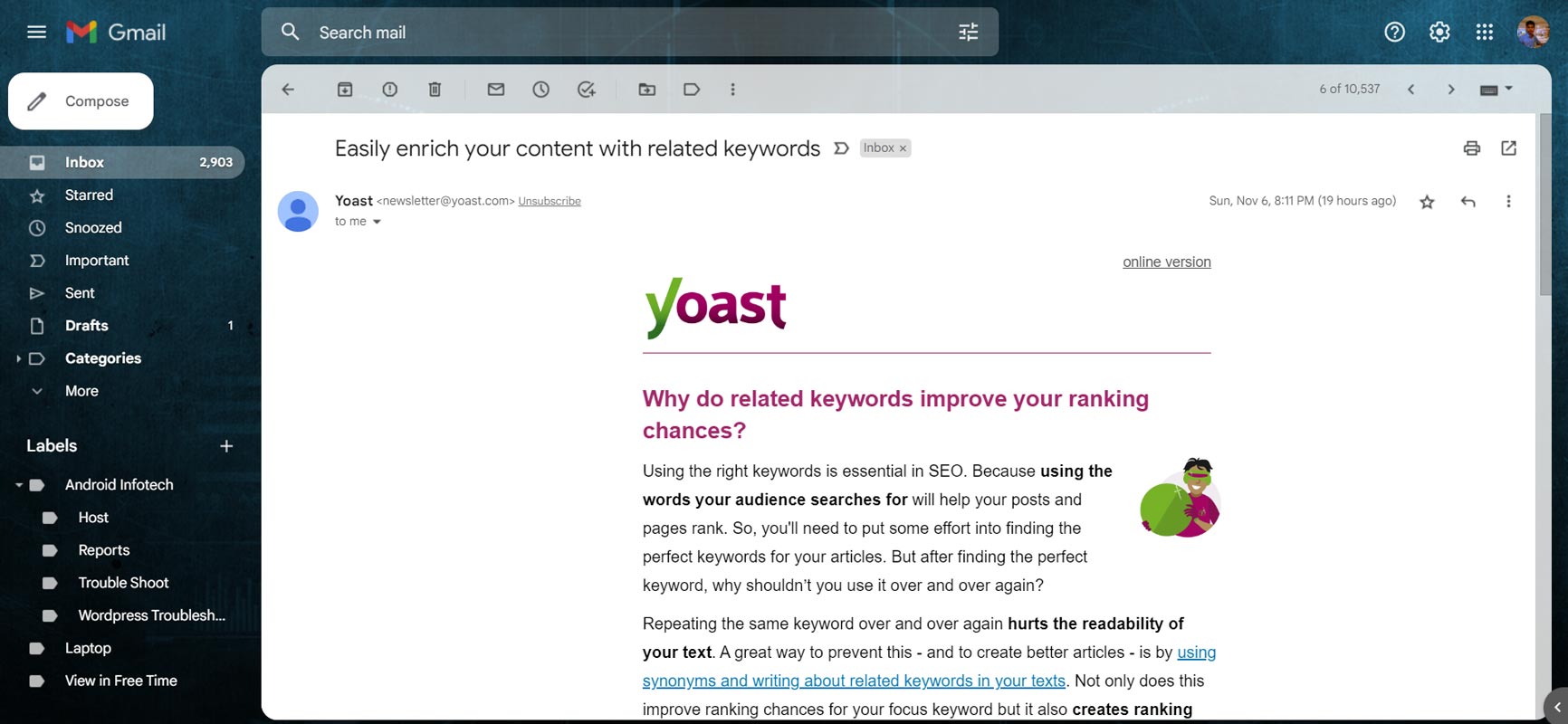
The newly updated UI changes the Mail, Meet, Spaces, and Chat buttons into a single list displayed on the left instead of showing multiple conversations for each in an orderly list. It’s still easy to access without being able to see everything simultaneously, and you can quickly join an ongoing discussion within any area since you’ll see a list pop up when you hover your mouse over its icon.
New Layout Simplicity
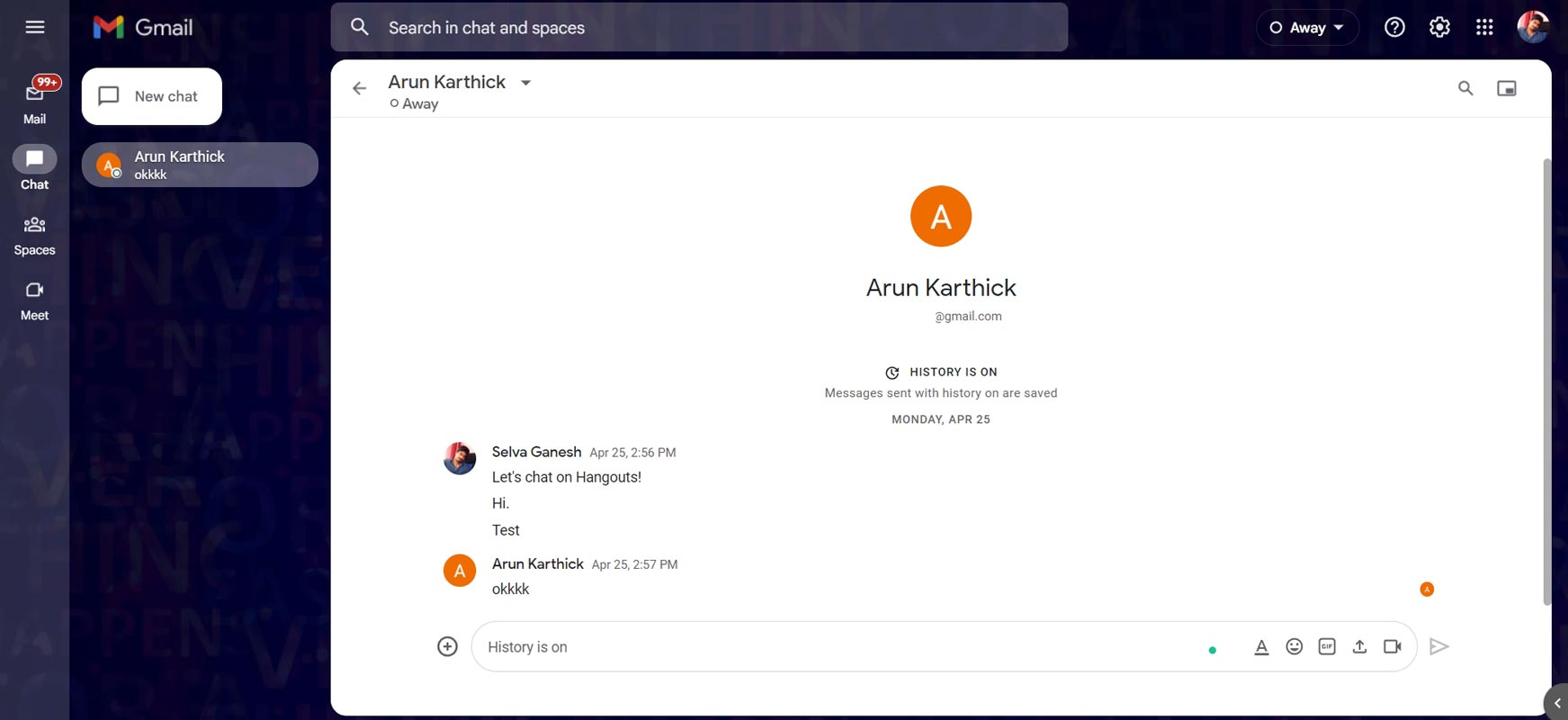
With the update that just came out, You can now,
- Explore Google apps that are integrated into Gmail’s main menu.
- Menus for specific apps can be viewed from the collapsible panels.
- Be informed of updates to Chat and Space messages through notifications bubbles.
- Click on each app’s icon to see what’s happening without switching contexts.
- Display or conceal the side panel.
App Menu
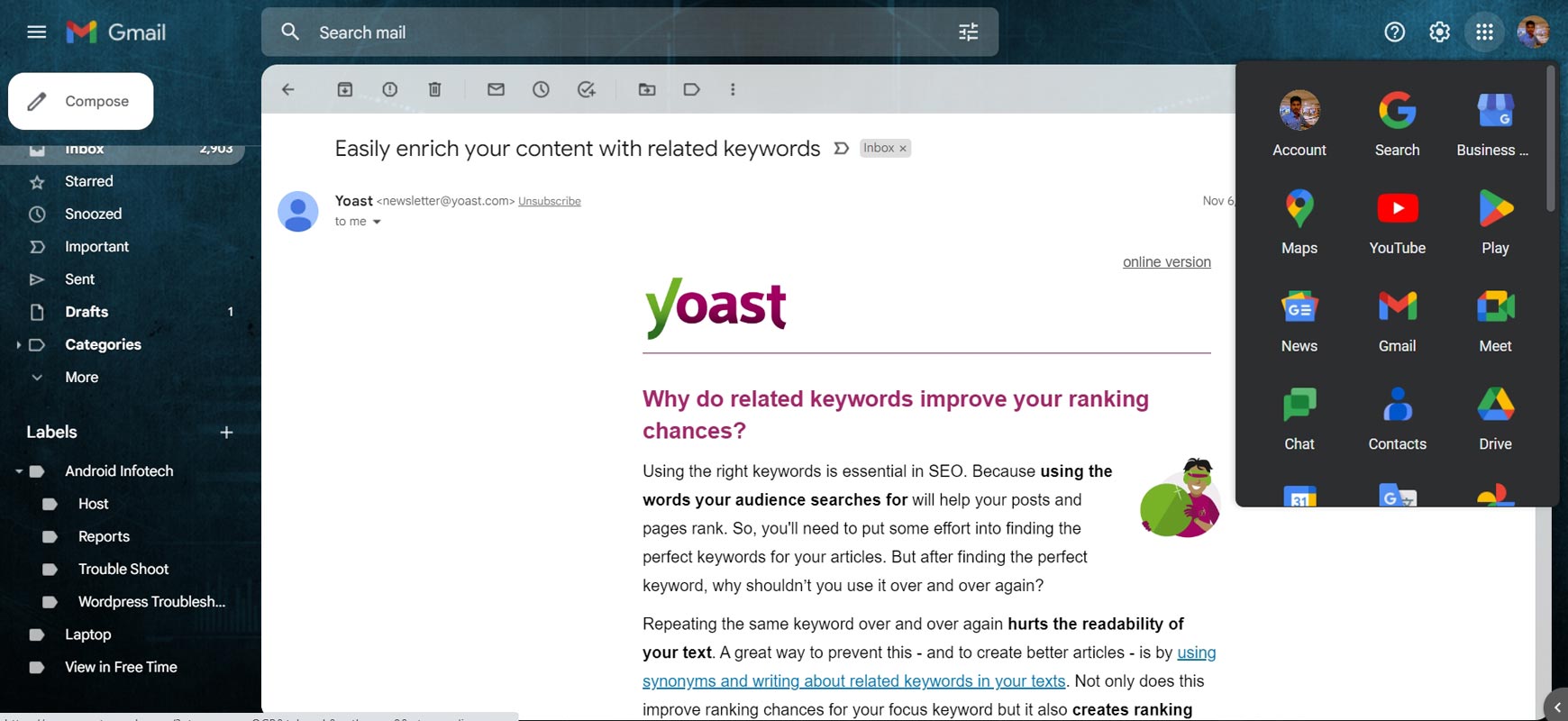
Google’s Mail, Chat, Spaces, and Meet applications have been integrated into Google’s Gmail primary menu. You can choose to hide or display the foldable panel at any time.
- Switch between apps by clicking the app’s name.
- View an image: Touch an icon.
- Display or hide the collapsible panel by clicking Show or hide the Main Menu in the upper left.
Apps that you can customize in the menu that is in front of you:
- In the top right side, click Settings. A quick settings menu appears.
- Within”Apps in Gmail,” click the “Apps in Gmail” section. Click to customize.
- Select the apps you would like to integrate into Gmail.
- Click Done.
Separate Chat Tab
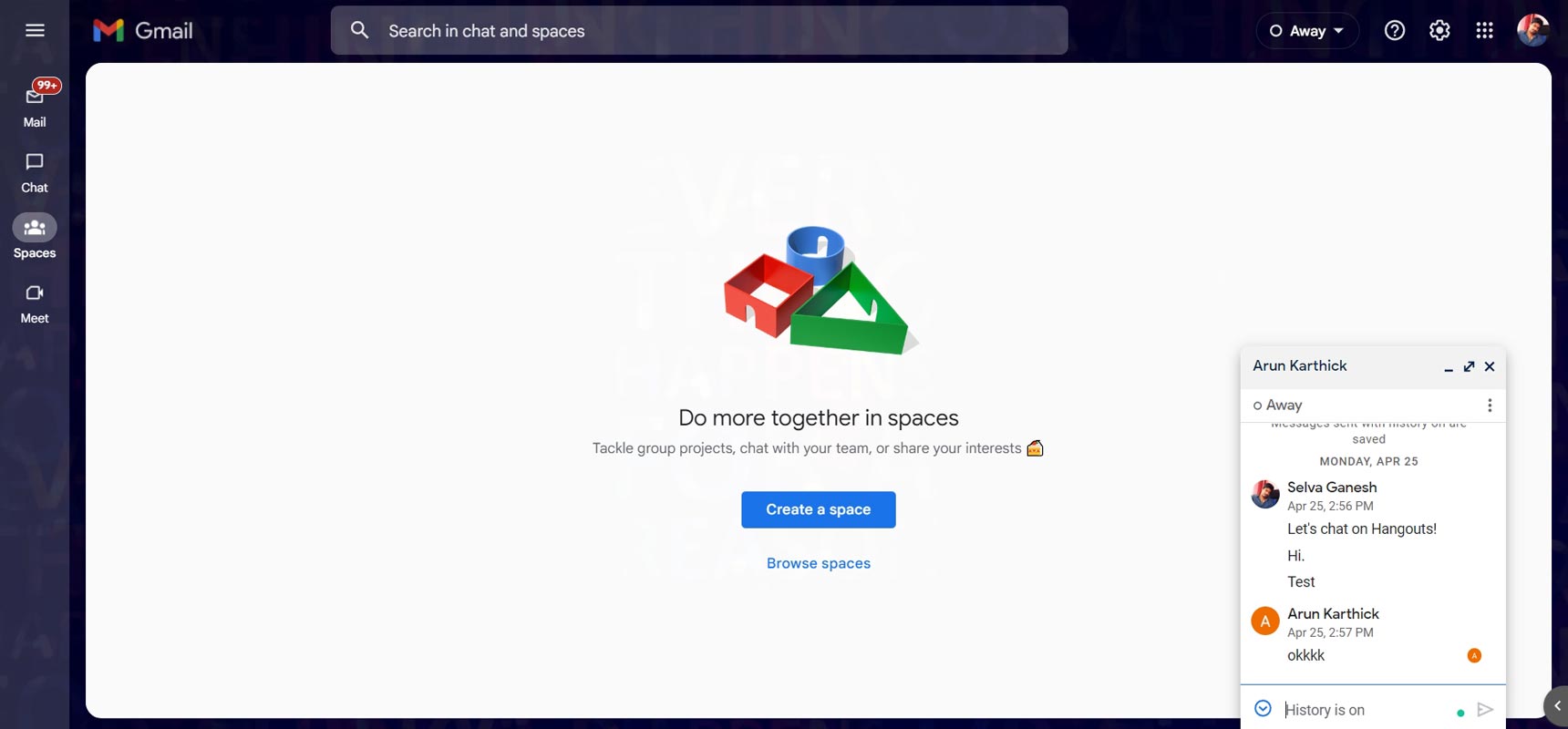
To view the Chat in a tiny pop-up window located at the lower right of the screen, scroll toward the upper right corner of the Chat or right next to the Chat’s message on the side panel. Click to open the Chat in the pop-up. The window will remain visible when you switch to different tabs, including Mail or Spaces.
How do I use Chat Message Bubble Notification in Gmail?
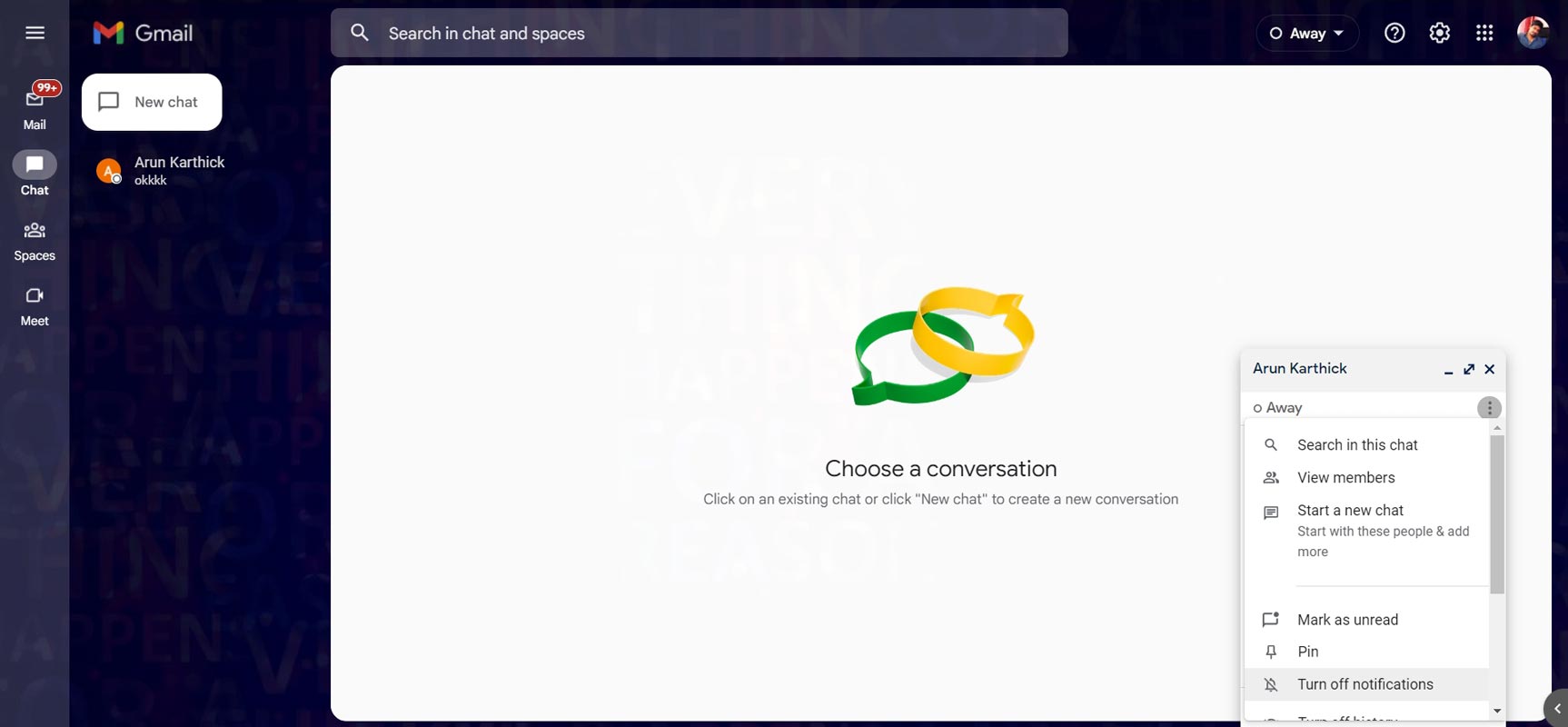
If you receive an incoming chat or space message, the notification is displayed in the lower left corner in a small bubble. You will see a preview of your message when you click on it.
To enable notifications bubbles
- In the upper right corner of the Gmail window, Click More options. Click the arrow beside the status bar, and then click Chat notifications settings.
- On the window that opens, you need to check the boxes beside “Allow Chat notifications” and “Open chat bubbles for new messages.”
- In the bottom of the window Click Done at the bottom of the window.
How can I reply to a message that is displayed in bubbles?
- Click the bubble to display the message. You can respond directly from the Spaces or Chat tab.
- To start the Chat in a tiny pop-up window at the lower right of your screen, and to respond to the Chat, click to open a pop-up or reply.
How can I activate the new Gmail UI 2022?
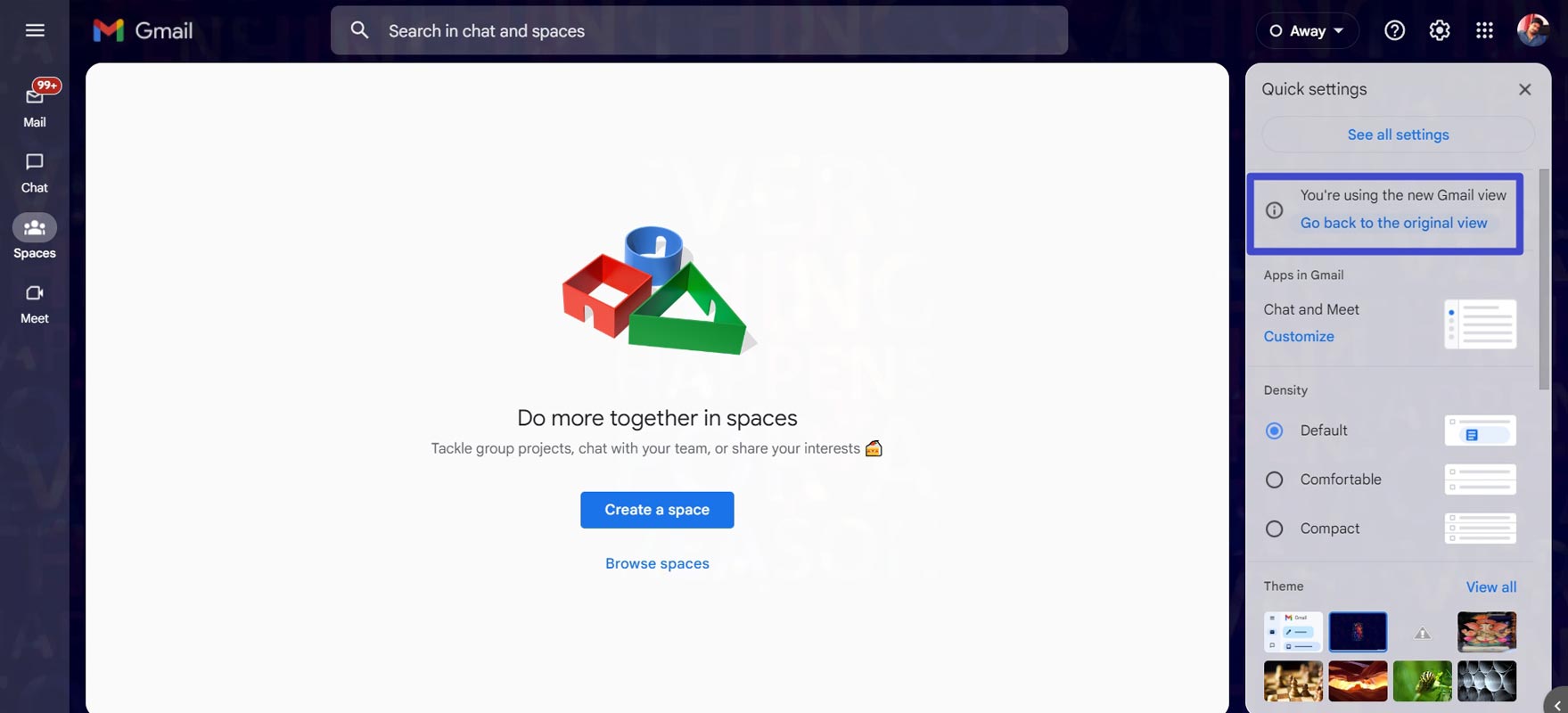
- To the left of the top at the top, click Settings.
- Under “Quick settings,” click Test Gmail’s new Gmail view.
- In the new window, click Reload.
To use the new look, turn on Chat within Gmail and add Chat on the right-hand side of the panel. To achieve this, follow these steps.
Turn Chat on within Gmail
- On your personal computer, start Gmail.
- In the upper right corner, Click Settings, then View all settings.
- On the top, you will see Chat and Meet.
- Following “Chat,” to turn Chat off or on in Gmail, Select Google Chat or Off.
- Save Changes.
Change Chat Position
- On your personal computer, start Gmail.
- On the right side, go to Settings and click Check all settings.
- To the top, you will see Chat and Meet.
- Following “Chat position,” select the left side of the inbox or the right side.
- Select Save changes.
Go back to the old Gmail View
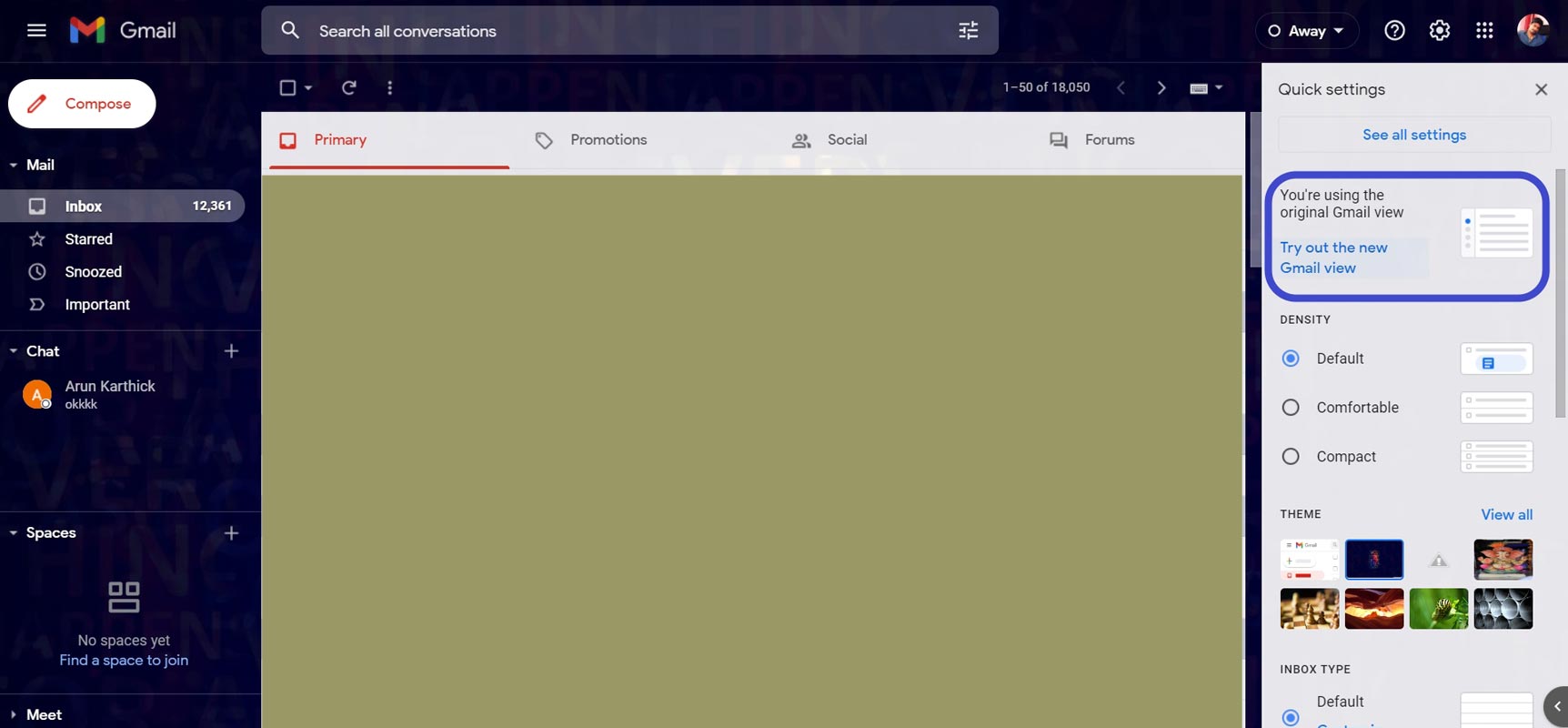
If you wish to return to the original mode, follow the below instructions
- To the left of the top on the right, click Settings.
- Within Quick Settings, select Revert to the initial Gmail View.
- Then, in the window that opens In the new window, click Reload.
Wrap Up
Gmail is always easy to use and uses a friendly UI compared to any other Mail client. That’s why even though other companies like Microsoft provide additional free options, Most people use Gmail as their main Email Client. When People begin to use Gmail, They feel it is easy to use and ask their companies to use it. That’s how Google earns with Workspace solutions. Did you like Gmail’s new 2022 UI? Share your thoughts below.

Selva Ganesh is the Chief Editor of this Blog. He is a Computer Science Engineer, An experienced Android Developer, Professional Blogger with 8+ years in the field. He completed courses about Google News Initiative. He runs Android Infotech which offers Problem Solving Articles around the globe.



Leave a Reply