It can happen when you accidentally deleted your Playlist and realize, It is a lot of works that you pick your favorite songs in the millions. It can take a lot of time to create a Playlist again with those songs. And sometime you may lose some songs too. Don’t worry if you’ve deleted your Spotify playlist(s); there’s a way to it back. You shouldn’t be surprised to know that one can get back deleted Spotify playlists; in today’s world, practically, everything is possible. Interestingly, Spotify saves all the playlists you delete; yes, it is not erased from the server, and that makes it virtually possible to recover any deleted playlist any time you think it’s needed.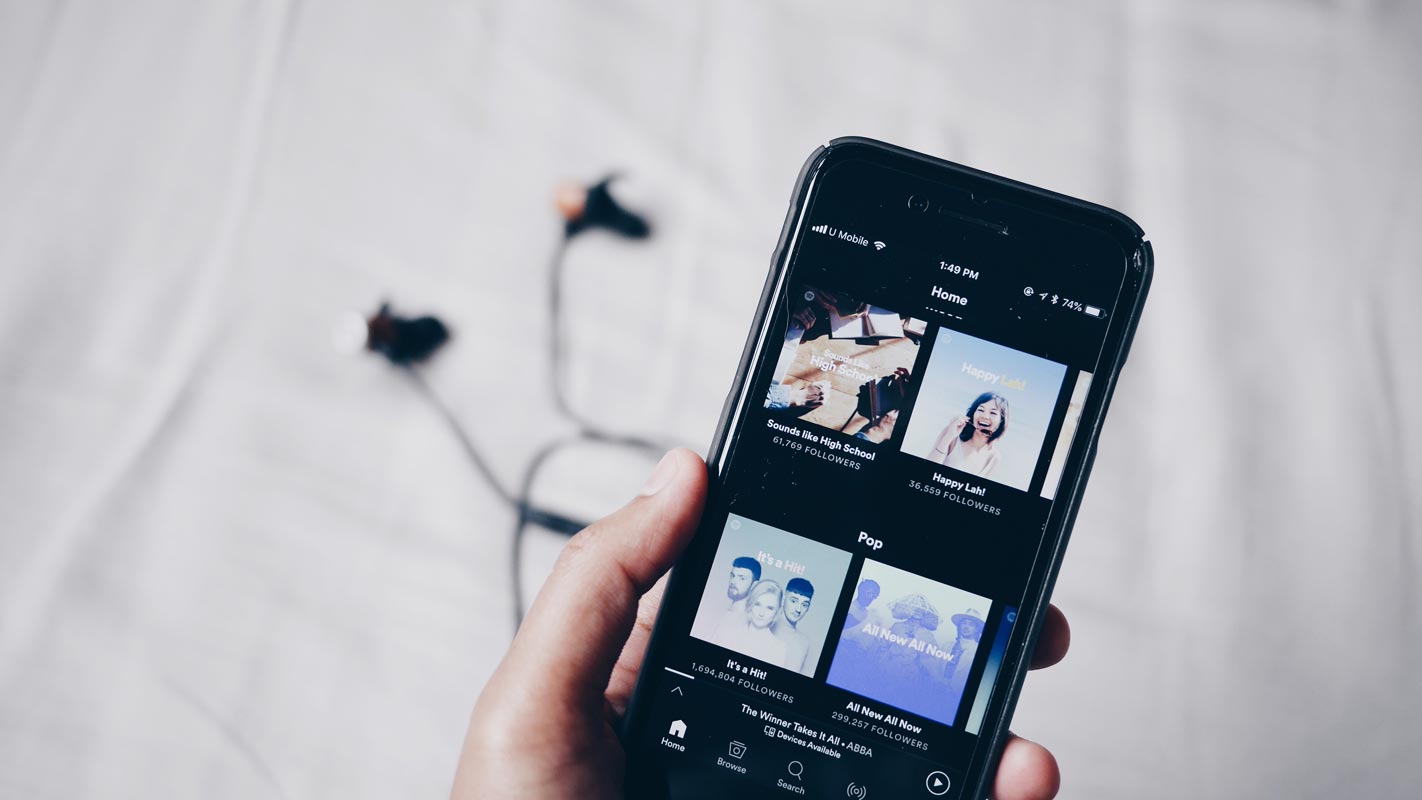
How Delete Can Happen
However, it is possible that you accidentally deleted your most cherished playlist while trying out some features on the platform. Also, due to a technical glitch, some Spotify songs may remove from your playlist, and you need them back. Whatever may be the case, there’s a solution. More interestingly, the answer to this problem does not follow any hectic process. Spotify team will fix those issues on their side.
But if you try these out and your playlist doesn’t come back, kindly contact Spotify’s support to help you out. However, we are confident that there’ll be no need contacting the support team after you have carefully read through this guide. There’s a restore feature on Spotify, that’s what we’re leveraging on.
Methods to Recover and Get back deleted Spotify playlists
Method 1: CTRL+Z command can help! -Easy Method
If you just deleted the playlist and realized it was a mistake, press CTRL+Z on your keyboard to undo the action immediately. This quick recovery action won’t work if not done quickly; the playlist was deleted. Also, if you have carried out other activities before realizing you’ve deleted a playlist, this method won’t work, try the one above.
Method 2: Using In-Built Recovery Feature
Follow the below steps to use Spotify Recovery feature to get your Playlists.
Log into your account
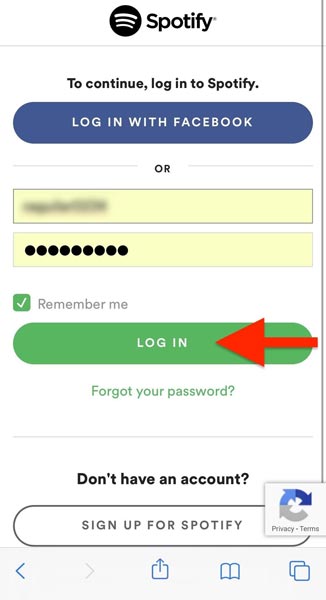
Either with a desktop/laptop computer or even your mobile smartphone, visit www.spotify.com and sign in to your account by providing the relevant information (username and password). Spotify can be accessed from any mobile or PC web browser.
Access your account page
Click on the arrow icon beside your username and click on the “Account” row. This will lead you to your Spotify account page where you’ll be able to access the playlist recovery feature.
Click on “Recover Playlist”
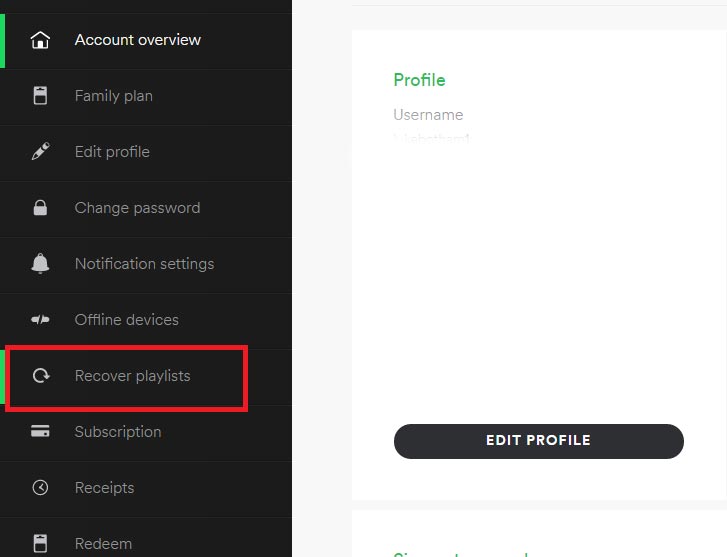
Right on your account page, you’ll find a couple of options available on the left pane/menu. Look through the options and click on the “Recover Playlists” menu; it is the 7th option/row on the left menu (PC) and 8th Option in the mobile app.
Recover all or some of your playlists
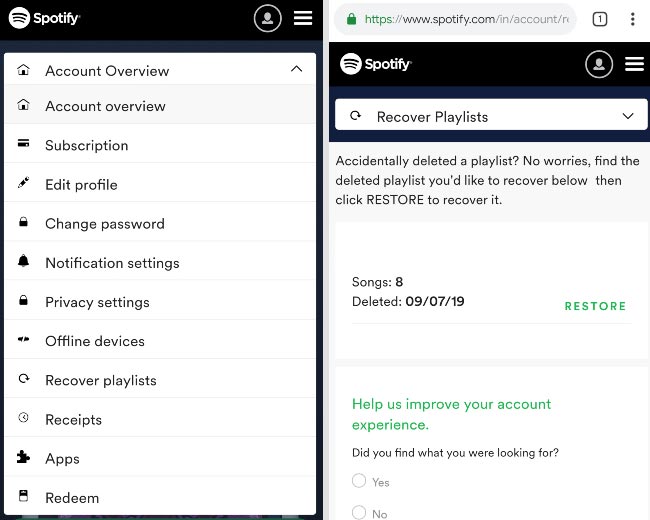
When you click the Recover Playlists menu, it opens up a page that contains all the playlists you have deleted from your Spotify account. All you need do is to click on the “Restore” option at the far right side on each playlist row.
Now, you can recover the particular playlist you wish to get back, or even recover all if you need them again.
Trouble Shoot- Can’t see My Spotify playlists
Some people have more than one Spotify account; If you couldn’t find the playlist you’re looking for, kindly crosscheck and see if the account you logged in is your Primary account. However, if you don’t have two accounts, you can go ahead and contact the support team.
Wrap Up
Since Spotify is an Online based service, you can always get your deleted Playlist using the above methods. In rare situations, you may not find the lists. In those situations, you can get help from the Spotify Community, or you can contact the Spotify Support. If you face any issues, when using the above method’s comment below, We try our best to help you.

Selva Ganesh is the Chief Editor of this Blog. He is a Computer Science Engineer, An experienced Android Developer, Professional Blogger with 8+ years in the field. He completed courses about Google News Initiative. He runs Android Infotech which offers Problem Solving Articles around the globe.



Leave a Reply