Youtube is a most-liked and trusted video platform. Nearly most of users always prefer YouTube content. All Android mobiles have a YouTube app. So, When the platform has a vast audience, small issues can affect a large number of users. When there is an issue with their server, You can’t do anything other than wait. But, When YouTube is Up for everyone, Byt you can’t access the platform means, We should do some fix things from our side. Below I mentioned possible solutions to fix YouTube Not work for you. It means, you know, Youtube servers are Up, and It doesn’t work for you only. I split the solutions into two parts for Android Mobiles and PC. Based on your current device, choose the best one.
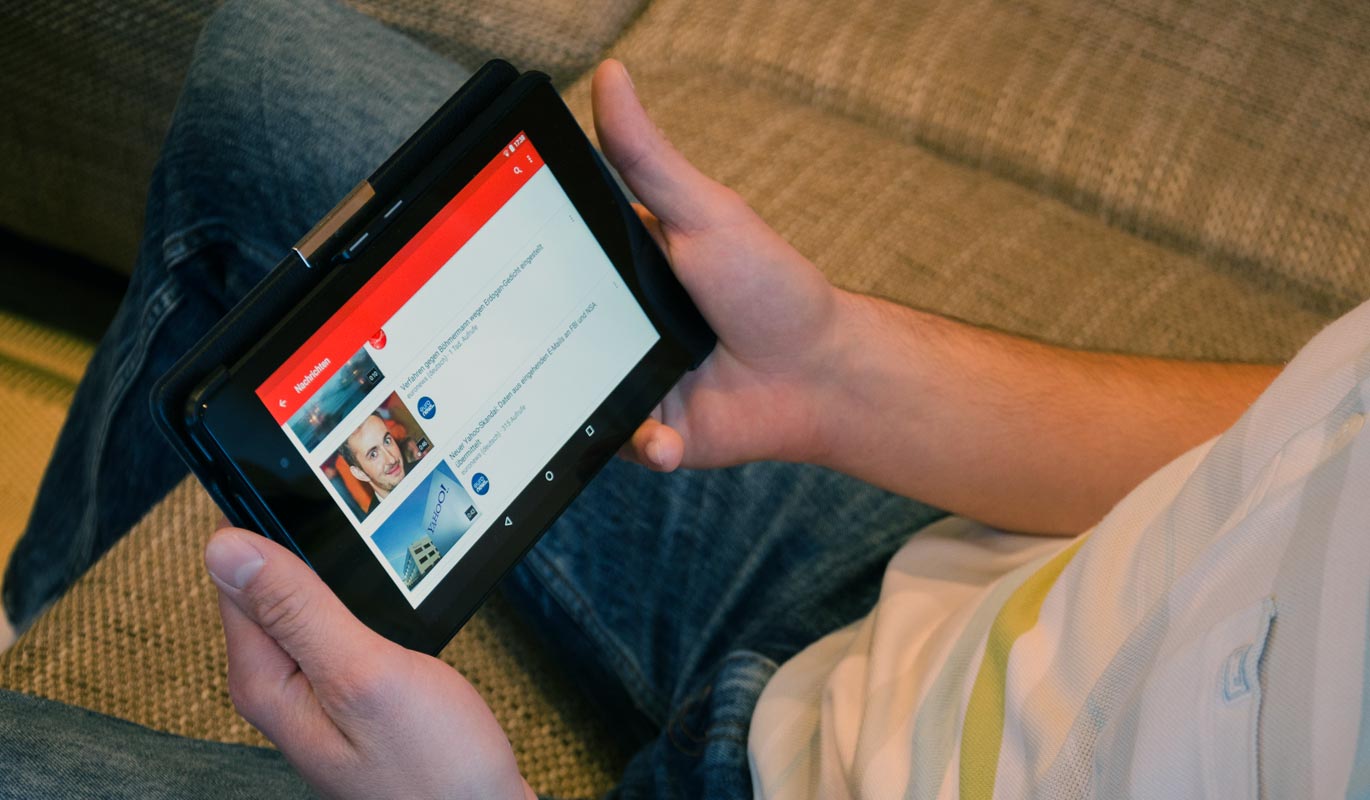
How to Check YouTube Up and Down Status?
There are plenty of sites that are available to check the server status of YouTube. All you have to do is, type the URL of the YouTube and check the status. Here I used the down detector website.
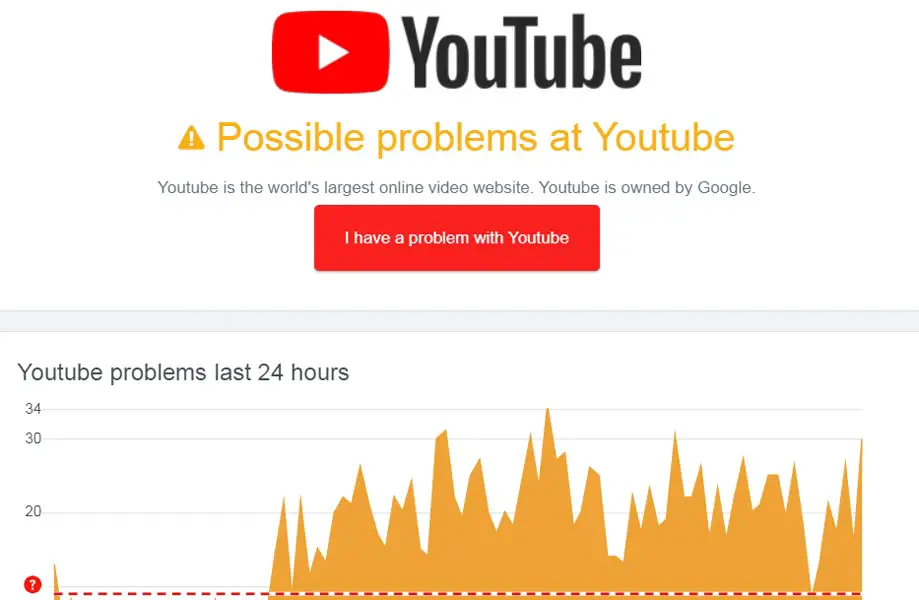
When you receive down status or some issues, you have to wait for the fix from the Google side. You can also check with the comment to verify what kind of problems other users are facing. This site is not limited to YouTube. You can check other websites too. When you received the actual signal means, we have to do some fix from our side.
YouTube App Not working in Android Mobiles
When you have an Android mobile, You should have a YouTube app, unless you uninstalled manually. The solutions are for the YouTube app.
1. Check the Internet Connection and Speed
Your YouTube works correctly and playing video without buffering. But, Suddenly, your videos are keep loading and can’t play video means, you have to check your Internet connection. When you are using Mobile Data, check the Network changed from LTE to 3G. If you are using Wi-Fi, check your modem. Simply, you can use Speed test sites.
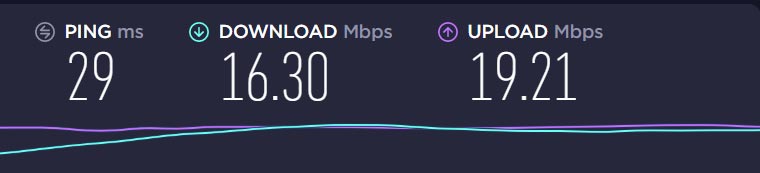
The playback is based on your current video quality settings. When you prefer a 1080p video on mobile, it may take extra time to load the video compare with the low quality based on your Internet data connection speed.
2. Try with In-Built Browsers
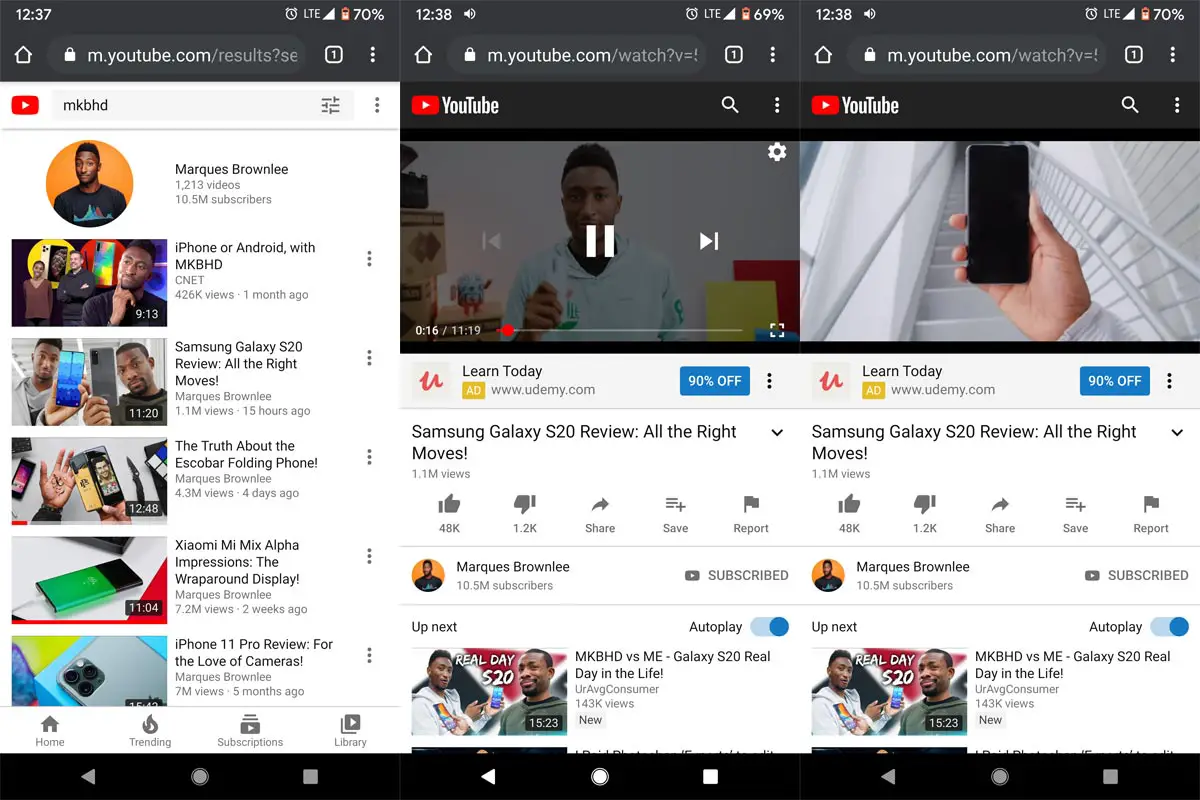
Youtube is a cross-platform video service. You can access this in in-Built Browsers. Open your favorite browser and type youtube.com and check you can access the site on your browser. If you can access the website, It means there are some issues with the YouTube app. You can follow upcoming app-related solutions for this problem. When you can’t access the site and you sure about the Internet connection working Good, There may be a chance of a URL block on your mobile.
3. Check using Proxy Sites and VPN
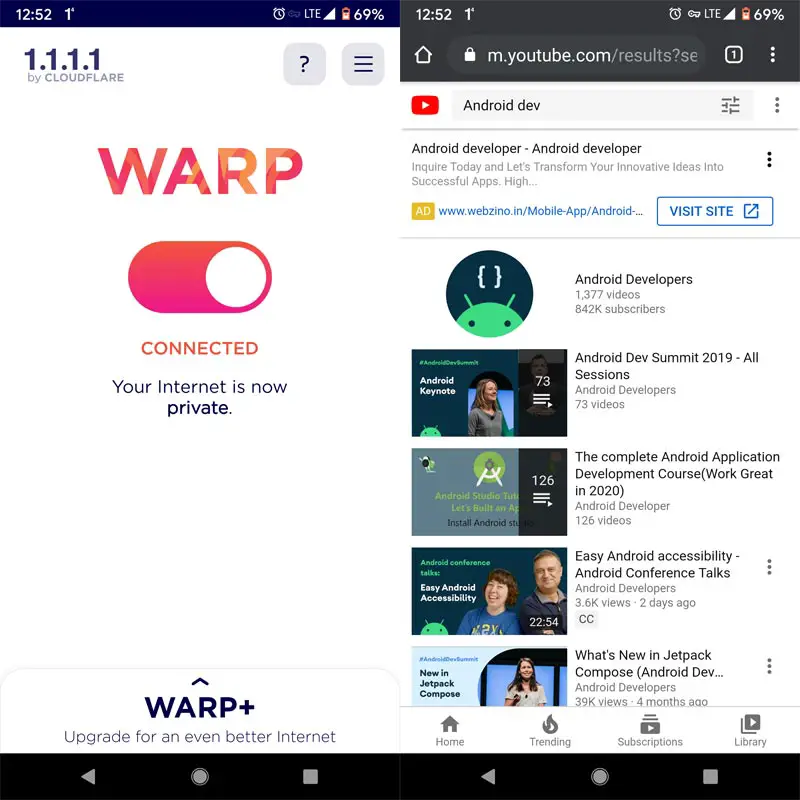
There may be a chance of your Internet provider block YouTube. In those cases, you have to check using proxy Sites and VPNs. There are plenty of Free Unlimited VPN apps available for Android. After enabling a VPN or Accessing the proxy site, Open YouTube and check, you can access the website or not. When you can access the site means, your Network blocked the site from their side. You have to use one of the VPN or Proxy method to access YouTube.
4. Restart Your Android Mobile
This step may look like simple. But, You can resolve most of the electronic issues by a restart. If you have the experience, you will agree. There may be some glitch or software issues that can happen. So, By Restarting your mobile, you can fix the problem. This method may work when you suddenly face challenges in regular working devices.
5. Check Your Internet Monitoring apps
If you use any data monitoring apps, check the YouTube site is in whitelist or not. When you have In-built default data usage stats on your mobile. Follow the below steps.
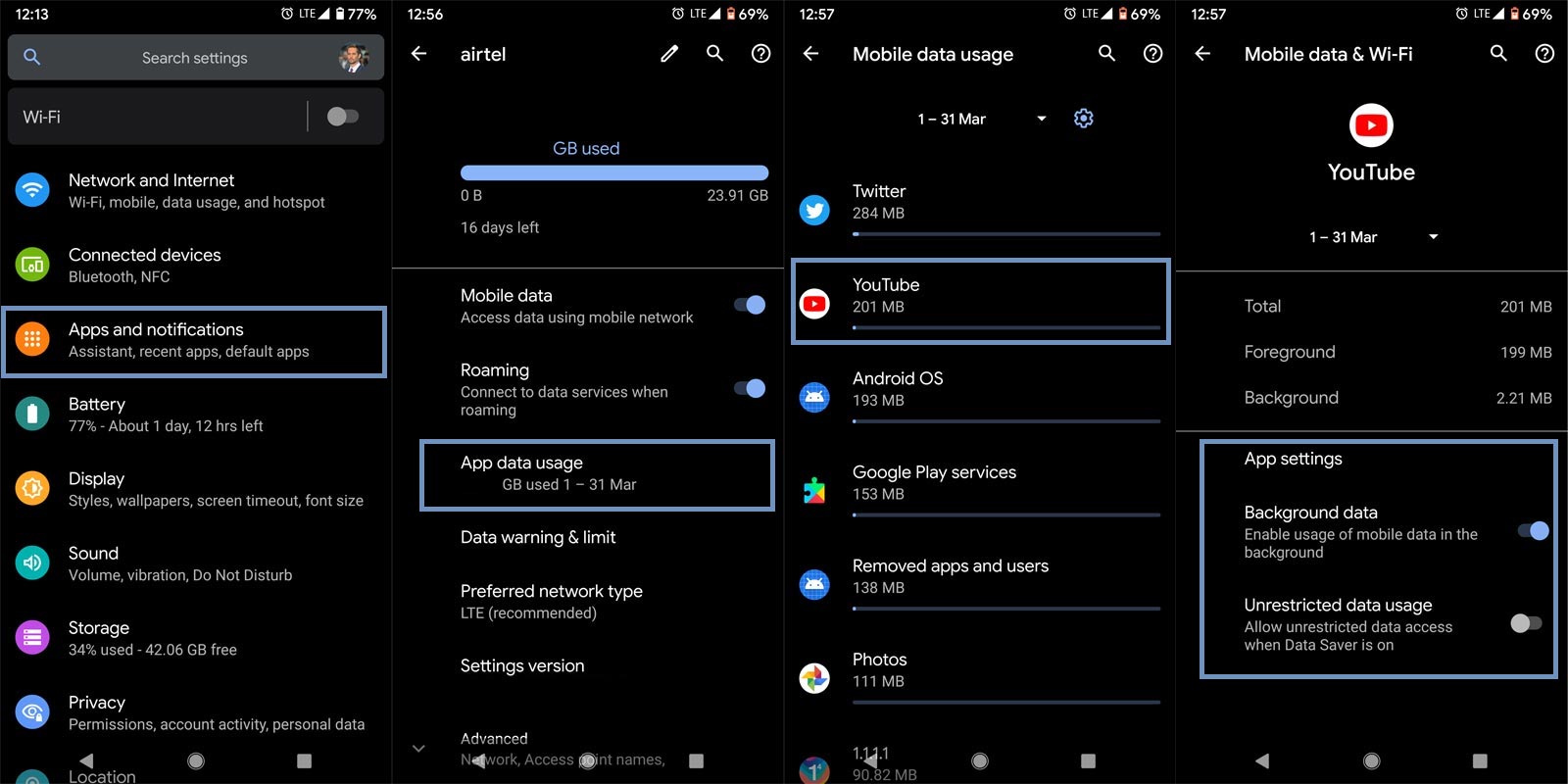
- Open Settings and choose “Network and Internet.”
- Select Mobile Network then “App data usage.” Scroll down and select the YouTube app.
- Enable Background Data ad Unrestricted data usage under App Settings.
6. Check Date and Time
It is a rare case. When Your mobile date and time doesn’t match with the server time of YouTube, you cannot access the site.
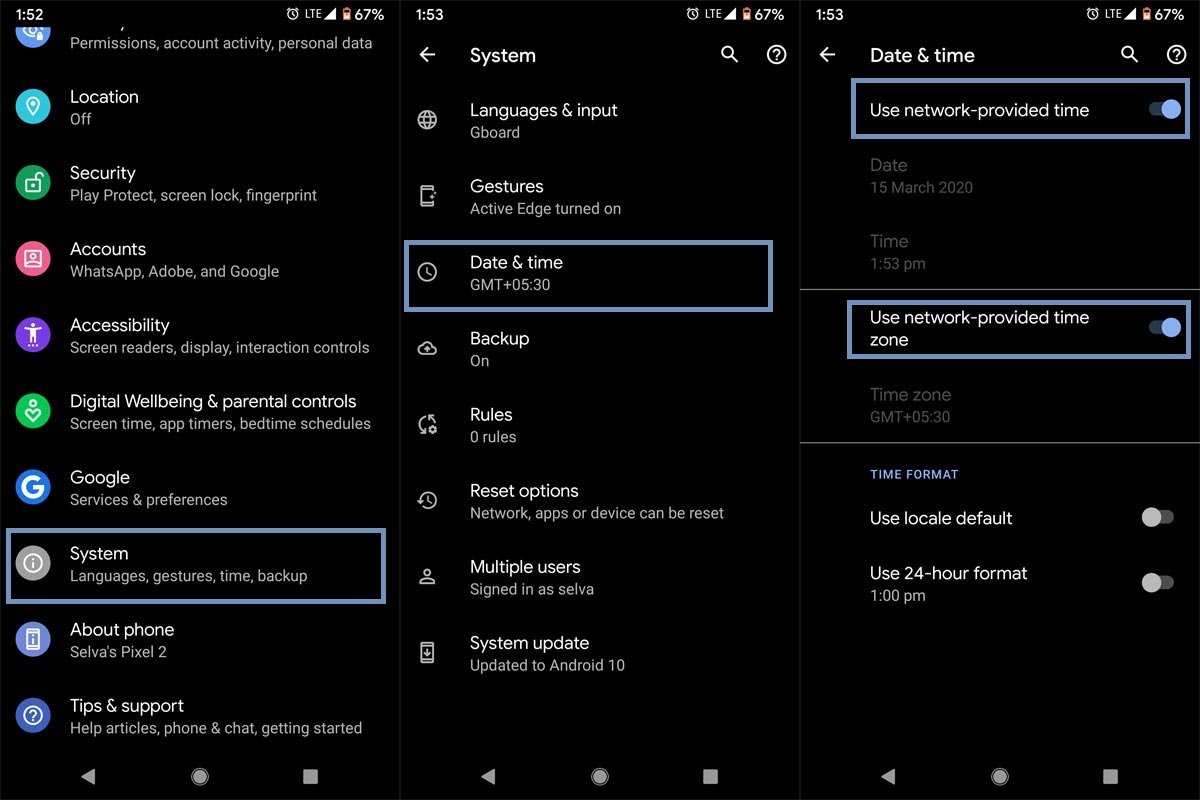
- Go to Settings and Open “System.”
- Choose “Date and Time.”
- Enable “Use network-provided time and zone” or “Automatic Time.”
7. Update app using Play Store
When we use the old version of YouTube, there is a chance of an app crash and can’t access the server. To fix the issue, you have to update it to the latest version.
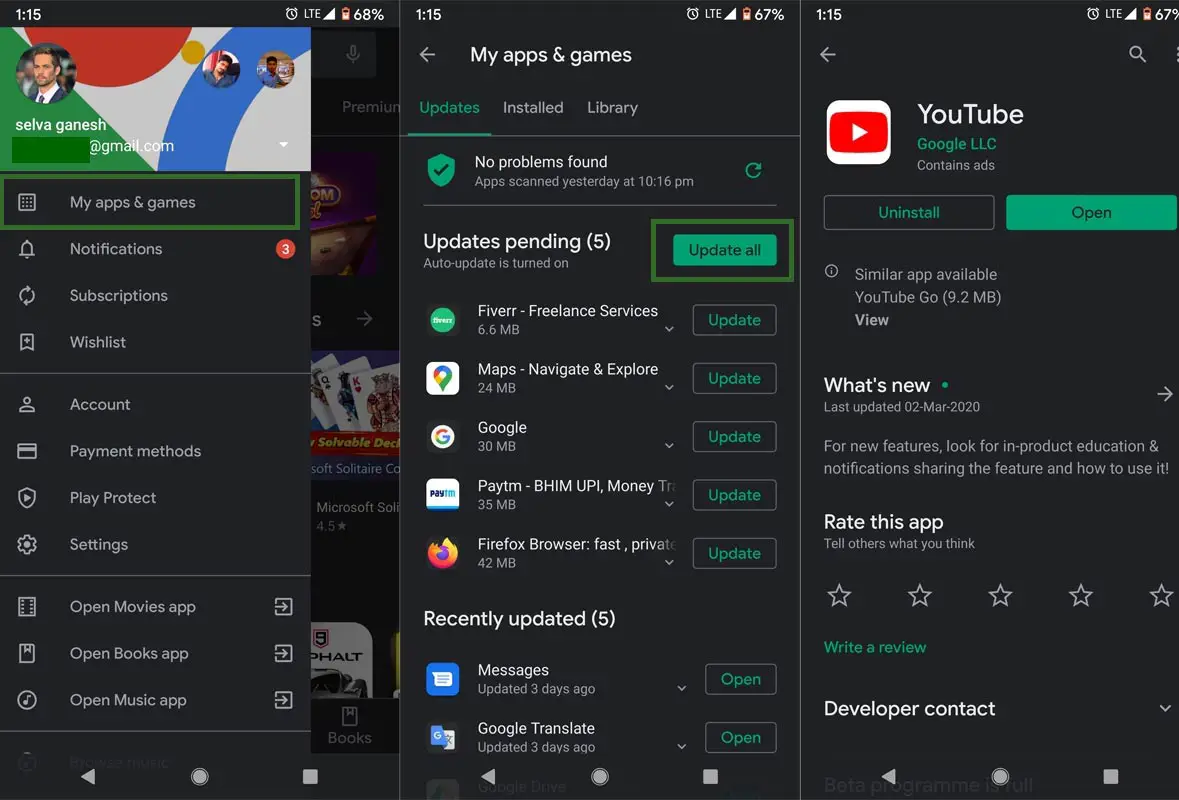
- Open the Play Store and select the Google account you set up for the mobile apps update process.
- Select “My Apps and Games,” Choose YouTube and update to the latest version.
8. Clear Cache and Data in the YouTube App
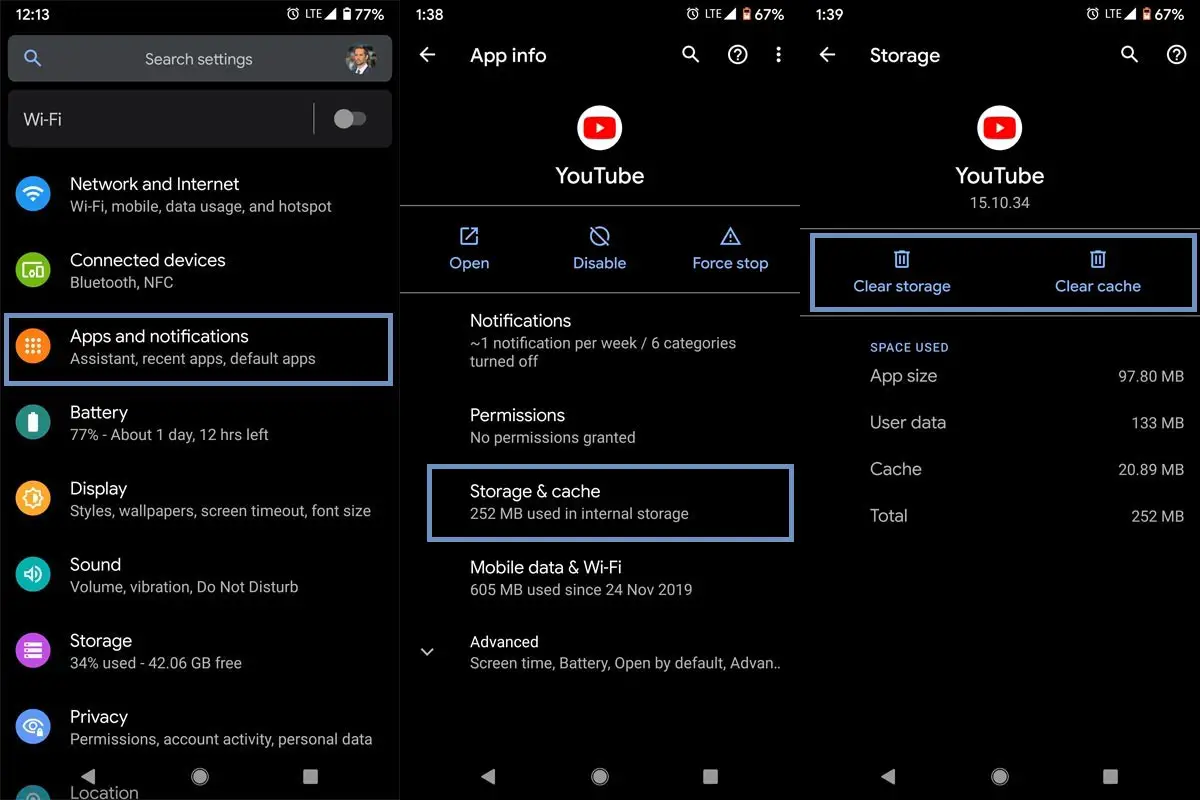
- Go to Settings and Open “Apps and Notifications.”
- Choose All apps and Open the YouTube app.
- Select “Storage.” Then choose “Clear Cache.”
- Now open the app if you face the issue again, Clear Data too.
- When you remove data, you have to set up the Play store from the beginning. But you don’t have to worry. It will retrieve the data from your Google Account.
9. Un-Install and Re-Install YouTube updates
Recent updates may be a problem causing force-close issues. Follow the below steps to uninstall the latest updates.
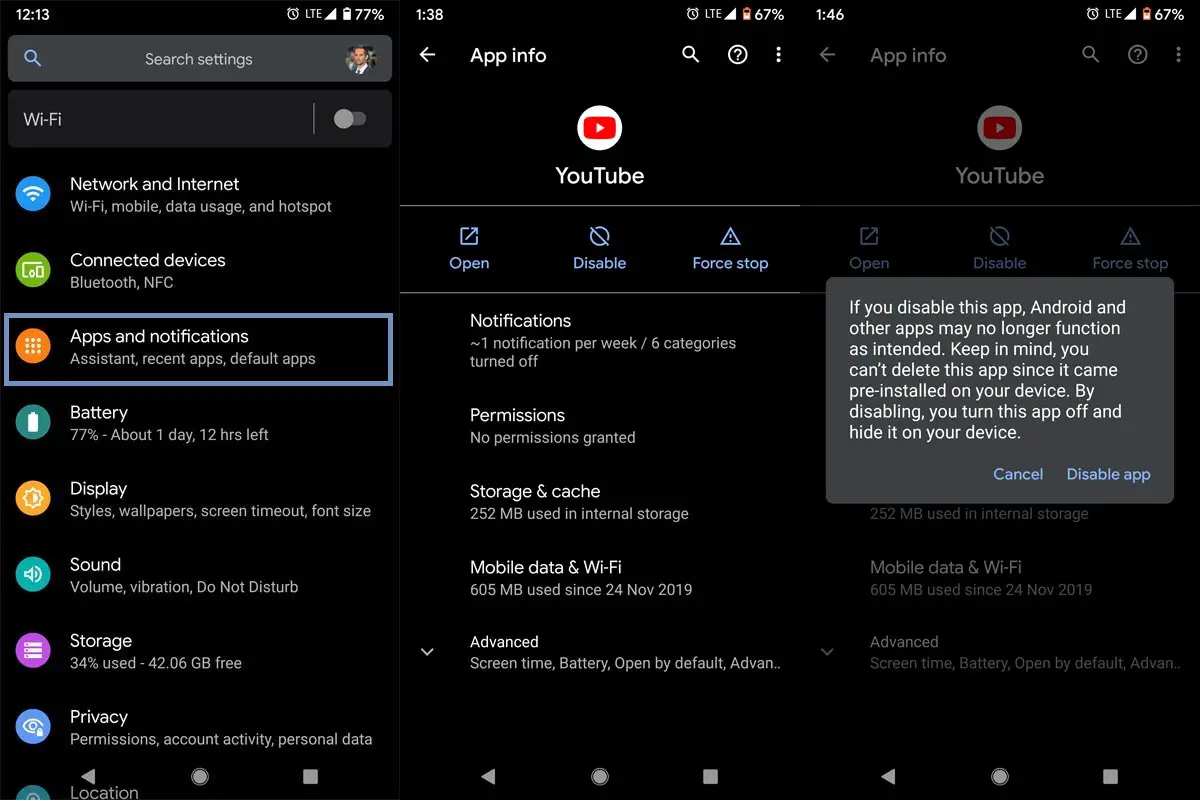
- Go to Settings and Open “Apps and Notifications.”
- Choose All apps and Open the YouTube app.
- Select “Storage.” Then choose “Un-Install updates.”
- When you can’t find the option, choose to disable it will ask you to back to the factory version? Select yes after this process enables YouTube again.
10. Sideload YouTube Working version
When you can’t get the working version of the YouTube by uninstalling updates, you can sideload the Play Store app.
- Download one version down the YouTube app.
- Install the app like regular third-party apps installation. When you can’t install the app due to unknown source enable, follow the below steps to disable it.
10.1 Steps to activate unknown source app installation
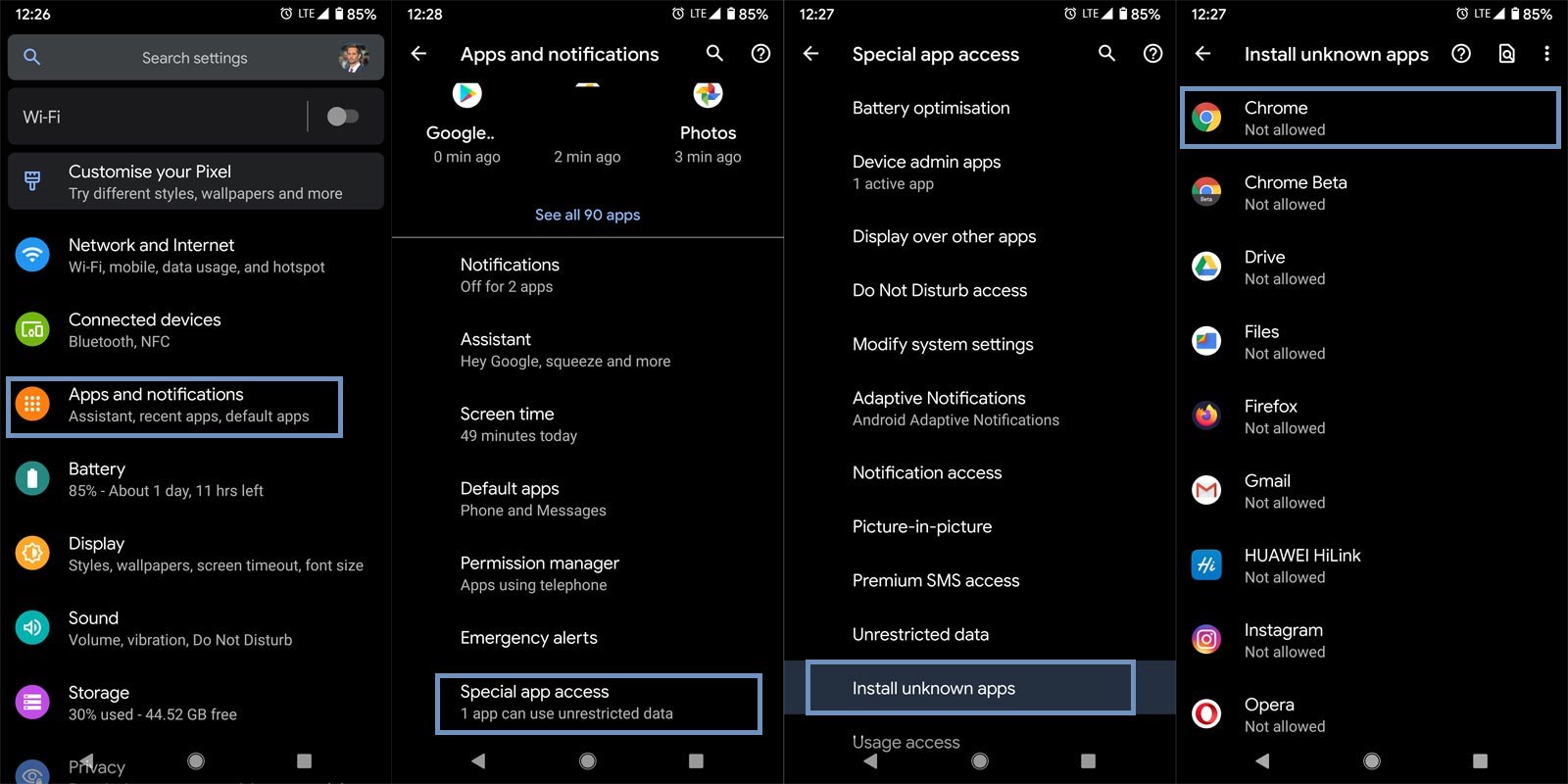
- Navigate to your device settings menu and select “Apps & Notifications.”
- Click on the “Advanced” row or click on the “three vertically arranged dots.”
This option varies by devices; some people will see the “Advanced” option, while some will have to click on the dots at the top-right-edge of their screen
- Click on “Special App Access.”
- Select “Install Unknown Apps.”
- Now, tick the apps you wish to grant access to sideload APK files on your Android device.
Interestingly, you can revoke this permission at any time you wish by simply turning off the access (following the same steps above).
And this is it; following these steps, you can grant permissions to certain apps on your Android to install APK files.
11. Install the latest software
You may need to check out if there is a newer software update available for your device. To check out for this, follow the steps below. The bug is likely causing your device connectivity issues. There may be a fix in a newer software version; thus, upgrading to the most recent version of your device.

-
Go to your mobile device settings
-
Scroll down to the About Section and click on the “Software update” option
-
Tap the “Download and install” option
-
Wait for the searching to complete to see if there are any new updates available
-
If there’s an updated version, click on the download option to update your device software
However, if this method doesn’t work, kindly try other solutions below.
12. Reset Your Mobile to Fix YouTube not Working
It should be your final choice. When you are confident, there are no working methods and tried all solutions and can’t access or fix the issues using the above fix methods; You can do this Reset process. Initially, start with a soft reset. When you can’t get the fix, you can try hard reset.

Take complete Backup on your mobile. You can do a soft reset or hard reset. To Reset your mobile, Go to settings> System>Reset Options> Reset app preferences/ Factory Reset.
- Soft Reset/App Preference Reset– This option will remove all the custom settings we made and return to the default settings. It will not delete user data.
- Hard Reset/Factory Reset– It will remove all user data. Your mobile OS will become new, like when you purchased. You have to set up everything from the beginning.
Initially start with the Soft Reset. When you can’t connect again, You can do the Hard reset.
12.1 Stock Recovery method

- Switch off your device. Then, enter into the Stock Recovery mode. To do this- Press and hold down the Volume Up + Power buttons at the same time for some time. It will boot your mobile into Recovery mode.
- If you didn’t use Rooted mobiles, most of the time, you have Stock Recovery, which is provided by your official mobile manufacturer. If you have stock recovery, you have the direct option as “Wipe Data/Factory Reset.” Navigate to this option and confirm it using the power key button. Remember, It will delete your entire mobile data. So, Backup first before the process.
12.2 TWRP Recovery method
When you use Rooted mobiles, you either use Stock Recovery or TWRP custom recovery. If you have Stock Recovery, you can use the above process. When you installed TWRP on your mobile, follow the steps below.

- The Keycombinations will boot your mobile into TWRP Recovery mode.
- On the Home screen, you can find the option as “Wipe.” Select the wipe option; you will receive further details. Select “Dalvik, Data, and Internal Storage.” Don’t select the System. It will wipe your OS. After selecting other choices, swipe to erase the data. When the process completes, return to home and boot into OS.
YouTube App Not working in PC
If you stream YouTube in PC, you most probably use the browser. When you use Chromebook, you may download the app. But, most of the time, using the browser is handy. I listed steps based on the Chrome Browser. Most of the Browsers are Chromium project-based. So, You can follow the same steps. If you use different Browsers, the method may slightly vary.
1. Try in Incognito Mode
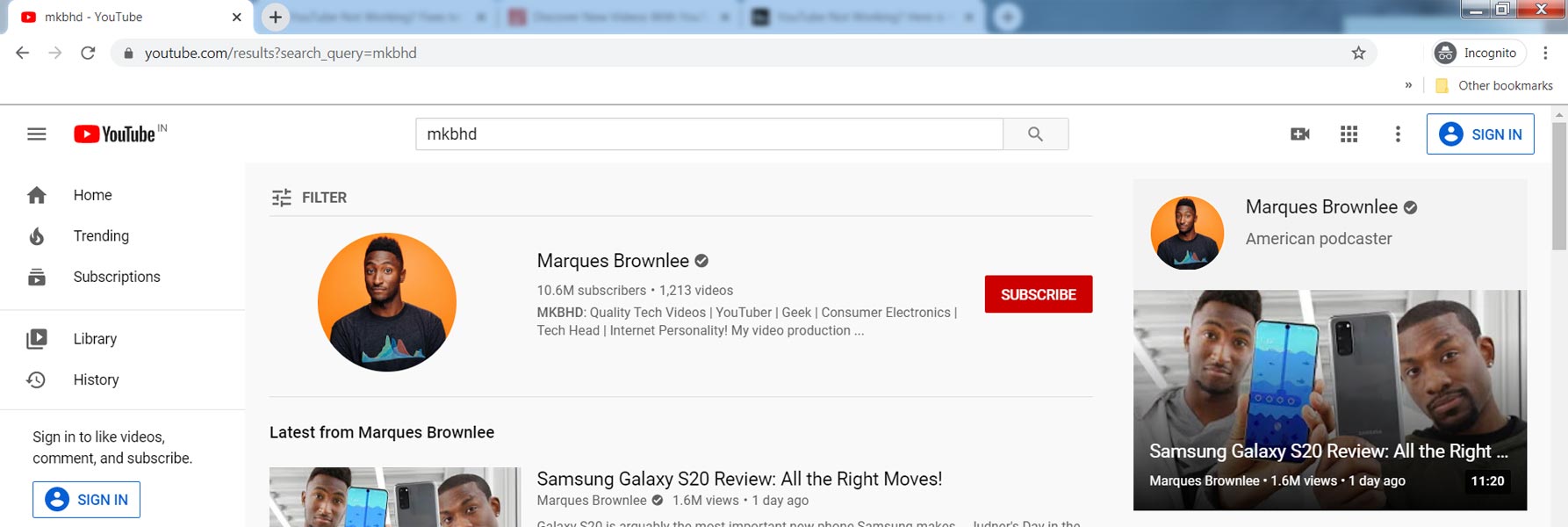
Due to stored cache or cookies sometimes YouTube may not be accessible, Before confirming that the problem is cache, Try with Incognito Mode. If you can access YouTube and play videos, then you have to clear the cache in the regular window. This method will also help you when you deal with high frame rate videos like 60 FPS or 50 FPS, and they suddenly can’t play.
2. Allow Sound in Site Settings
When you block some permissions in your browser, the site may not work correctly.
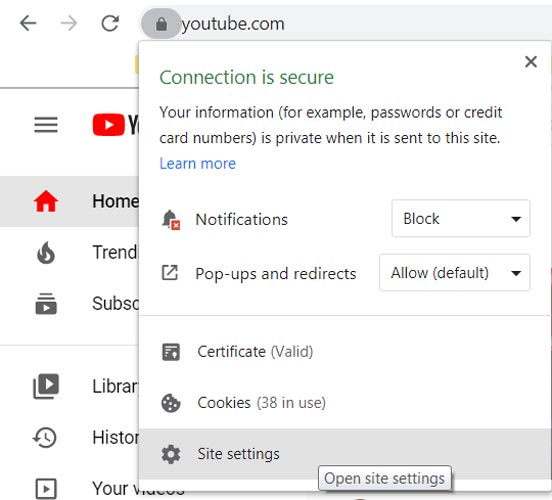
- Go to youtube.com and select on the padlock of the site.
- Select “Site Settings.”
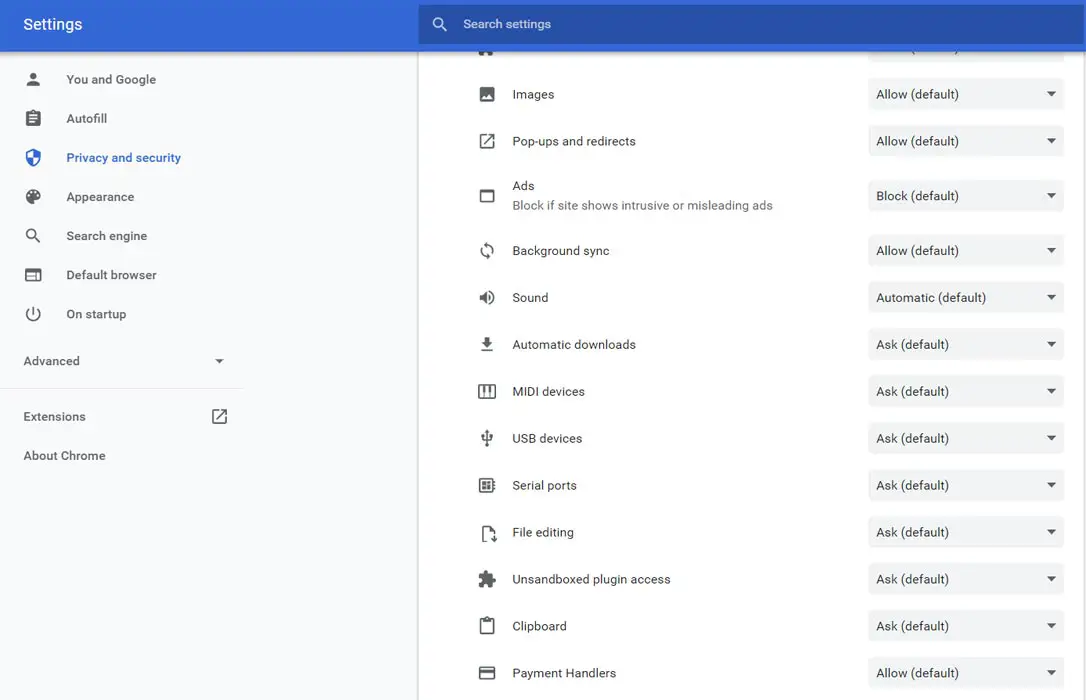
- Scroll down and set Sound permission to Automatic.
- Relaunch the browser.
3. Enable JavaScript in Browser
JavaScript is needed to play videos and flash contents. By default, it always on. But, When you accidentally disable the option, or some extensions disable it, You can’t view the media playback files. Follow the below steps to enable JavaScript again in your browser.
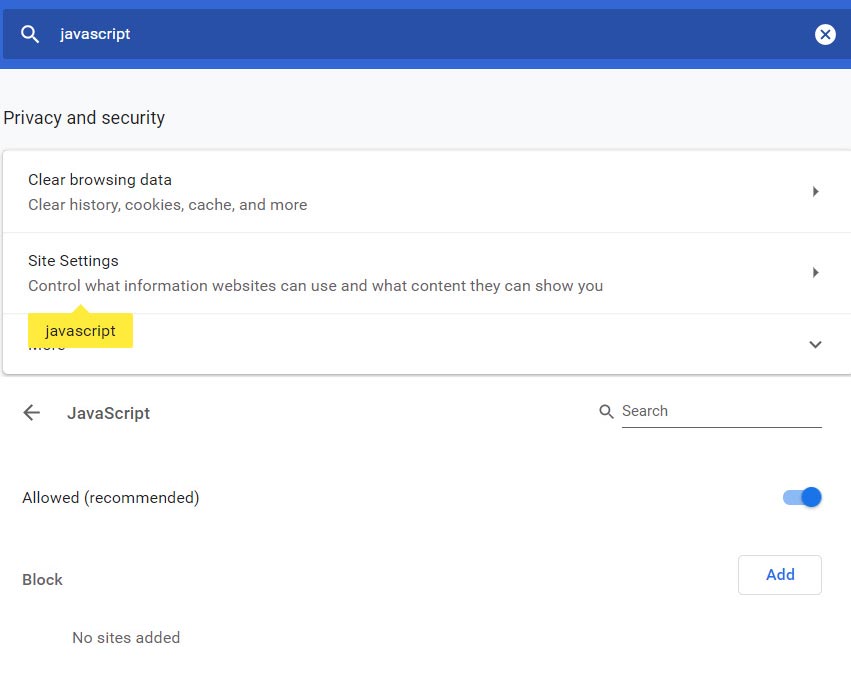
- Select the three-dot icon and Open Settings and Type “JavaScript” in the search bar.
- Go to site settings and enable JavaScript.
4. Change Date and Time
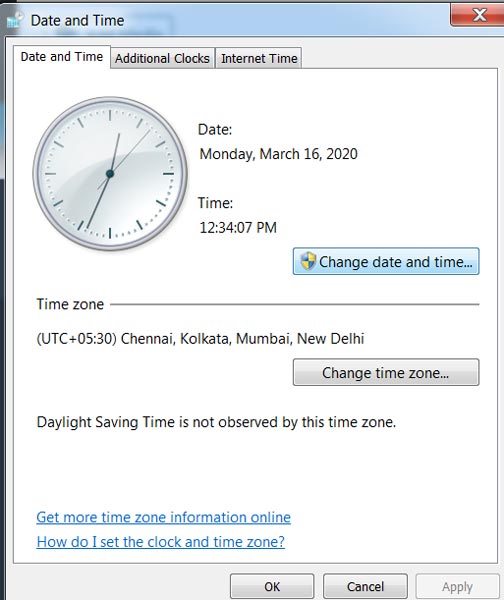
When your PC date and time are not correctly working, It can cause a lot of issues in different apps. Change your time zone and date to current values. Be sure your CMOS battery in CPU working correctly.
5. Disable Extensions
Disable recently installed extension and check the site is working correctly or not. To disable the extensions, follow the below steps.
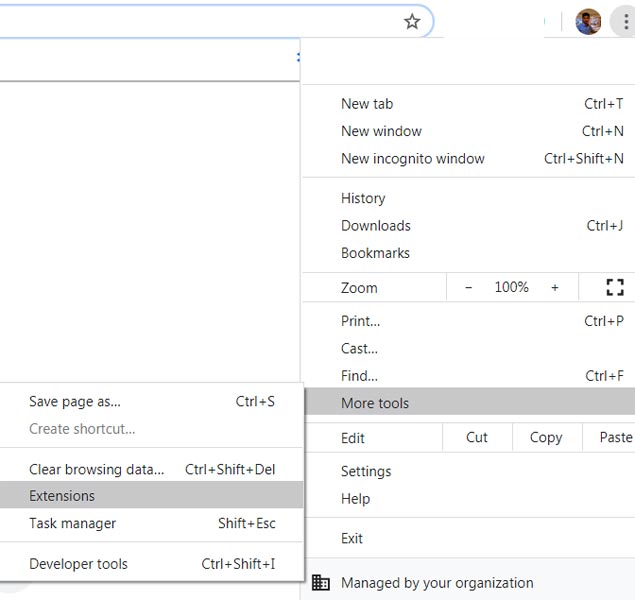
- Select the three-dot icon in the browser and choose “More Tools.”
- Then select “Extensions.” Disable recently installed extension.
6. Update Browser to the current version
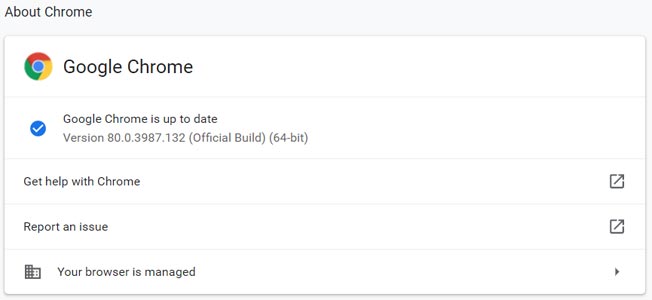
When you can’t play video playback sites like YouTube, there are possible chances that the Browser script may not work as expected. In those cases, the developers already release the patch. Try to update your browser to the current version. You can check the update in Settings>Help>About Google Chrome>Update. Not only fix, but the developers also roll out the features when they release the update. Google Chrome 79 comes with a lot of features like in-built password protection.
7. Clear Cache and Cookie in Browser
Sometimes the already stored cache data like offline status may be a problem. By clearing the cache and site stored data, we can resolve the issue.
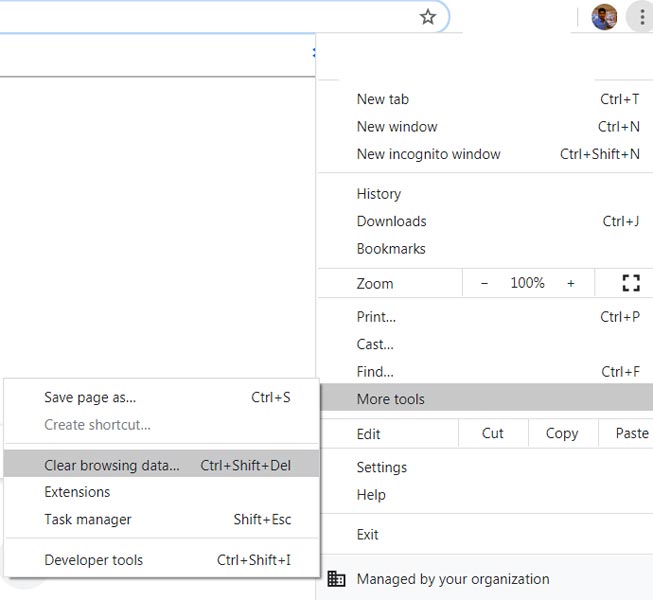
- Select the three-dot icon in the browser and choose “More Tools.”
- Then select “Clear Browsing Data.”
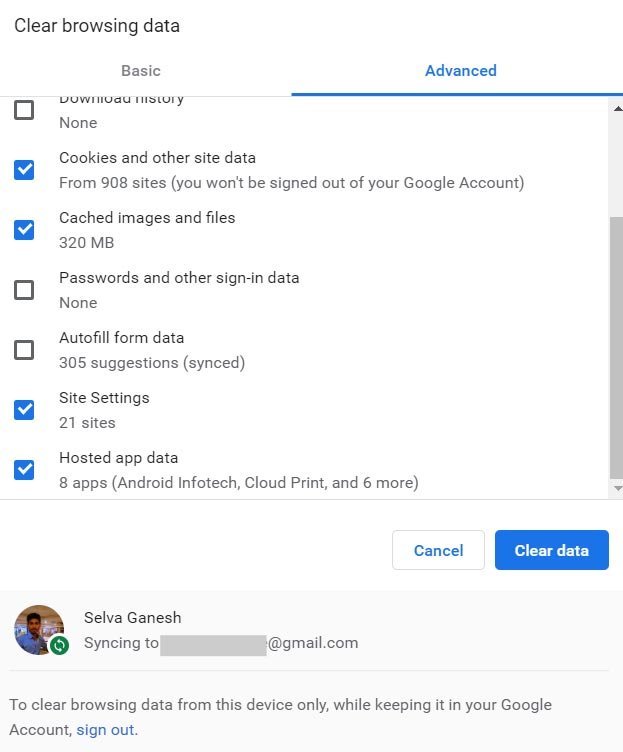
- Select the Cache, Cookies, Site Settings, and Hosted app data. Un-select all other options.
- Now select “Clear Data.”
8. Whitelist Youtube URL in the Anti-Virus app
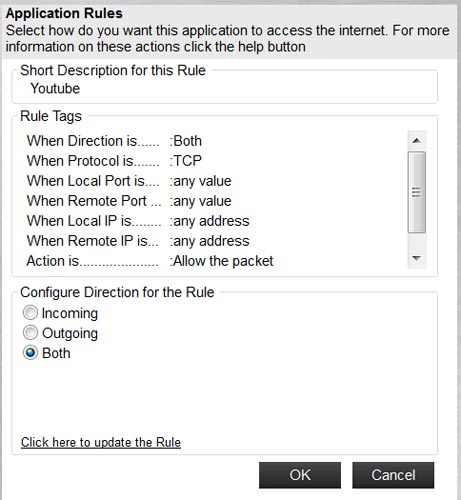
Most of the time, when you can access other sites but can’t access YouTube and have Windows PC means, the Anti-Virus program may stop your PC from accessing YouTube URL and Proxy. Try with a VPN or Proxy site. When you can access the website, check with the Anti-Virus firewall and whitelist youtube.com.
Wrap Up
By following the above solutions, you can surely fix YouTube, Not Working issues on both Android Mobiles and PC. In a rare case, due to low memory and RAM issues, the video sites may not work correctly. When we want to Identify the problem, the solution is simple. When you can access YouTube using a VPN, It means there is a network-related issue. Other than this, it is related to your mobile and PC. These methods are not only limited to YouTube. You can use these solutions to fix any site problems. You can say any platform. But nothing can beat YouTube as it gives a wide variety of cross-platform support, including Android TVs. You don’t have to fill all your user name and password to sign in to YouTube. You can use various YouTube.com/activate methods. Other than these mentioned methods, When you fixed your issue using different ways comment below.

Selva Ganesh is the Chief Editor of this Blog. He is a Computer Science Engineer, An experienced Android Developer, Professional Blogger with 8+ years in the field. He completed courses about Google News Initiative. He runs Android Infotech which offers Problem Solving Articles around the globe.



Leave a Reply