The Xiaomi Pad 6 / Pro is a powerful device with high-end specifications, including a Qualcomm SM8475 Snapdragon 8+ Gen 1 processor and up to 12 GB of RAM. It can handle any apps or updates without issues, but sometimes users may face problems such as the device being stuck on the boot start screen logo. This can be frustrating, but there are several methods you can use to fix this issue and get your device working again. This article will discuss some of the most effective solutions to improve a Xiaomi Pad 6 / Pro stuck on the boot start screen logo.

What is the Stuck on the Boot logo in Xiaomi Pad 6 /Pro?
OTA updates are, most of the time, flawless processes. But when the mobile begins to finish the first boot after the update, It is a nail-biting situation for most users. Because sometimes the boot can take a long time than usual. If the boot happens after a long time, it is excellent. But it is not a good sign when the boot takes over 20 minutes and is stuck on the Xiaomi Pad 6 /Pro name logo. Even after your mobile is not booted into the regular screen, your mobile is stuck on the Mi Boot logo. You can wait for a few minutes. You don’t need to worry. We can start with simple methods to fix these issues. Always start with a simple process. Most of the time, the boot is stuck and set in simple ways.
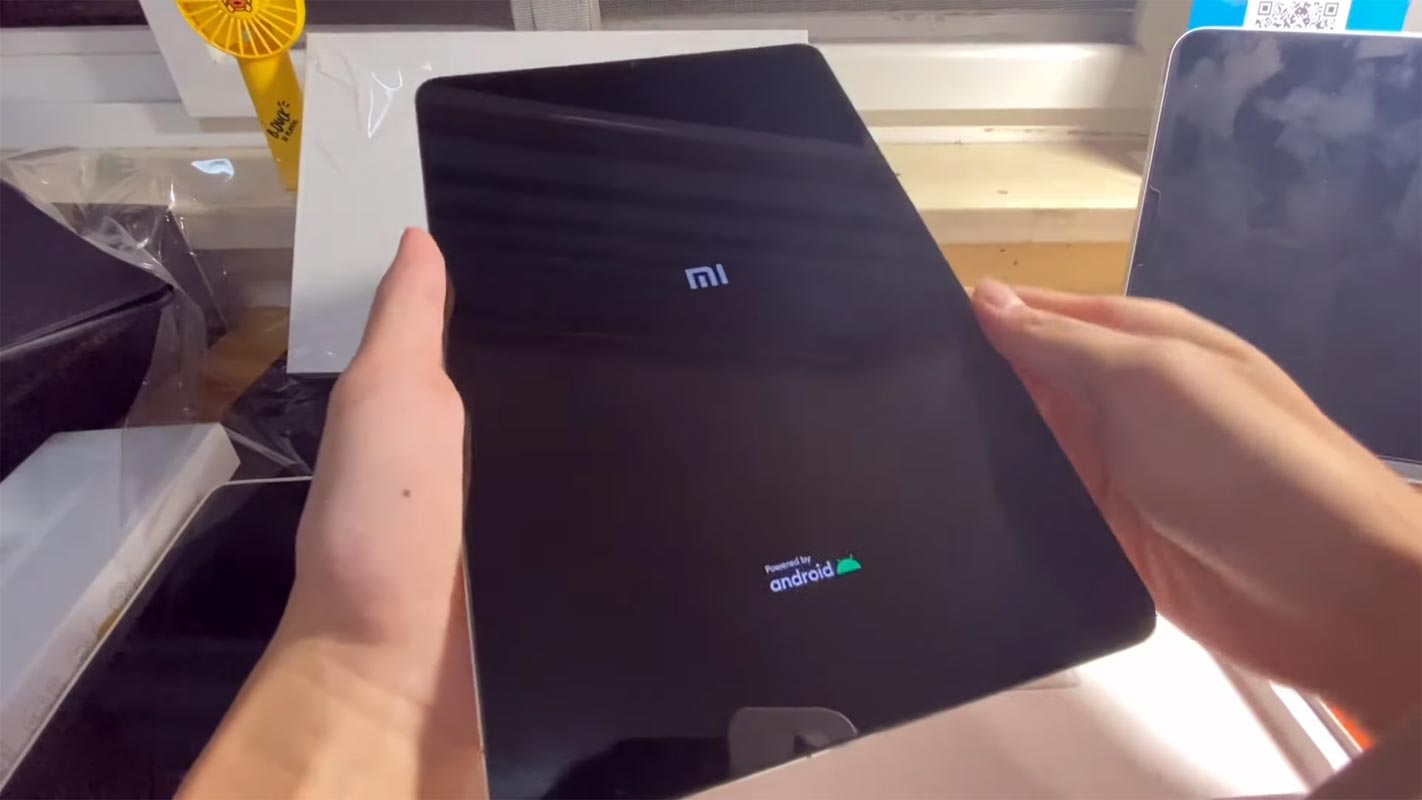
How to Fix Xiaomi Pad 6 /Pro Stuck on Boot logo? (liuqin, pipa)
Our motto is as much as we can retrieve your mobile without losing data. But we must flash the full firmware to regain your mobile when we can’t. When you give more time than usual, and your mobile won’t boot into System OS, you can follow the below methods to fix your stuck Xiaomi Pad 6 /Pro on the Boot logo.
1. Long Press Power Button
Even if it is a simple method, you may wonder what technology can help here. All electronic devices will work mainly after the power is off and on. It will work most of the time. Press your power button for 10 seconds, triggering your mobile’s ability, and shut down in a few seconds.
2. Boot into Safe Mode
Sometimes third-party apps may trigger the new Version, and it may cause the stuck-in boot logo. Try to boot into Safe Mode by pressing Volume Down for 10-15 seconds. Your mobile will boot into Safe Mode. Try to Un-Install the recently installed app before the OTA process. Also, check the compatibility in Play Store. When installing apps other than Play Store, Uninstall them and try to boot again.
3. Reboot using recovery
This method will not affect your User data. It will only be soft resetting your mobile. You must press the Volume Up+ Power Button on your mobile for 7-10 Seconds to boot into recovery mode. After that, it will boot you into the recovery mode or directly boot into System OS. The response may vary depending on the mobile manufacturers. If you received a Recovery mode menu, use the Volume keys to navigate and the Power button to confirm the selection.
3.1 Stock Recovery Method

If you didn’t use Rooted mobiles, you have Stock Recovery, provided by your official mobile manufacturer. If you have stock recovery, you can “Reboot.” Navigate to this option and confirm it using the power key button.
3.2 TWRP Recovery method
When using Rooted mobiles, you use Stock Recovery or TWRP custom recovery. If you have Stock Recovery, you can use the above process. When you install TWRP on your mobile, follow the steps below.

- The Keycombinations will boot your mobile into TWRP Recovery mode.
- On the Home screen, you can find the option “Boot.” Select the item; you will receive further options such as System, Power Off, Recovery, and Bootloader. Select “System.” Your mobile will boot into a Normal OS.
4. Using ADB Commands to Reboot, your boot logo stuck Xiaomi Pad 6 /Pro Mobile
This process may work 50-60%. If you use Old Mid-range mobiles, the chances are less. But it will work when you have Flagship mobiles or New mobiles. The OS can still handle background commands. So, the ADB commands may work.
Steps
- Download the ADB drivers. Install it on your PC.

- Connect your mobile with a PC.

- Open a command prompt as Administrator and type below to check the ADB status.
- adb devices

- It should display the connected devices. If you didn’t get the mobile, restart the command prompt and Disconnect and Connect your mobile. If you are detected, type the below commands.
- adb reboot
- The command will reboot your mobile.
5. Drain the Battery Completely
When You can’t Power off or Restart your mobile, Let the battery drain completely. Because of the massive battery may take 1-3 days, depending on your mobile battery backup, to remain. You can proceed with other ways when you don’t have this much time and want to urge fix methods.
6. Wipe Cache Data Partition
When you perform, restart using recovery, and you can’t boot into OS again. In this situation, we have another choice of the fix by Wiping the cache partition. It also will not affect user data. It will wipe only cache data. You must press the Volume Up+ Power Button on your mobile for 7-10 Seconds. After that, it will boot you into the recovery mode or directly boot into System OS. The response may vary depending on the mobile manufacturers. If you received a Recovery mode menu, use the Volume keys to navigate and the Power button to confirm the selection. Remember to wipe only the cache partition, Not the Wipe Data/Factory Reset.
6.1 Stock Recovery method

- If you didn’t use Rooted mobiles, you have Stock Recovery, provided by your official mobile manufacturer.
- You can choose “Wipe & Reset if you have stock recovery.” Navigate to this option and confirm it using the power key button.

- Initially, try “Wipe Cache.”
- It will ask you to confirm the process. Select “Yes.”
- When a cache doesn’t work, Go for “Wipe User Data.”
- Most of the time, it will boot into OS after the wipe. When it returns to recovery, Select the Reboot system now.
6.2 TWRP Recovery method
When using Rooted mobiles, you use Stock Recovery or TWRP custom recovery. If you have Stock Recovery, you can use the above process. When you install TWRP on your mobile, follow the steps below.

- The Key combinations will boot your mobile into TWRP Recovery mode.
- On the Home screen, you can find the option “Wipe.” Select the wipe option; you will receive further details. Select “Cache.” Don’t select the System, and it will wipe your OS. After selecting other choices, swipe to erase the data. When the process completes, return to home and boot into OS.
7. Disable Recently installed apps using ADB
You can often disable/remove the bloatware apps using Stock Android phones. If you are in Custom Skin OS, the chances of disabling the Bloatware apps are less. But, We can Disable the Apps using ADB without root. The methods may vary depending on the manufacturer. You have to find the particular Bloatware apps and disable them. I will give the overall idea about ADB steps and commands. But, the list of packages may vary depending on the manufacturers.
- Download the ADB drivers. Install it on your PC.

- Enable USB Debugging Mode and OEM Unlock; you’ll find these options in Settings >>> Developer options. If you didn’t see the developer options on your settings menu, go to about >>> build number. Click on the “Build Number” row about ten times regularly to activate your device’s “Developer Option.”

- Connect your mobile with a PC and unlock your mobile (Screen Lock).

- Open a command prompt as Administrator and type below to check the ADB status.
- adb devices
- The above command will display some code for device detection. If you didn’t receive any response, Check with the USB Cable. If you get a response, move to the below commands.

- You can disable the apps based on their adb package name. You can find these package names using the below command.
- adb shell pm list packages
- Based on the title, you can exclude unwanted apps. After that, use the am force-stop and pm disables commands with the Application package name.
- You can enter the commands individually, Or All commands and Hit Enter. You can get the application package name in Play Store URL. It will start with com.instagram. And Android like that.
- am force-stop package name(e.g: com.sprint.w.installer)
pm disable-user package name
- Restart your mobile. Move to different methods when you are again stuck on your Xiaomi Pad 6 /Pro mobile boot logon.
8. Flash Boot. img file using ADB and Fastboot and Repair Boot logo stuck in Xiaomi Pad 6 /Pro
The boot image file is the main problem of being stuck in the boot logo. When we flash the particular boot image file, we can restore your mobile without losing data. But you should know what software version is already on the mobile. You can always go with the latest boot image file. The following method may not work with EU carrier-locked mobiles.
-
Download the ADB drivers. Install it on your PC.
- Download the Xiaomi Pad 6 /Pro firmware below and save it on your PC. Your Current OS and download version AP and CSC should be the Same.
8.1 Extracting boot.img file

- Download 7Zip-ZS and Install it on your PC. Extract the files in the downloaded firmware using 7Zip-ZS. You will get ROM files. In those files, along with some data, you can see boot.img.
- Copy the boot.img to the ADB Installed folder.
8.2 Flash boot.tar using ODIN
- Connect your USB cable to your PC. To do this, press and hold Volume Down+ Power Buttons and Connect Your Mobile To your PC via USB Cable; after Mi Logo Appear, Release all keys. Then, enter Fastboot Mode. Switch off your device.

-
Press the Volume Up button to continue when you see the warning message.
-
Connect the Xiaomi Pad 6 /Pro mobile to the computer via a USB cable.
-
Launch the fastboot on your computer. Open a Command prompt on your PC and type the below command.
- fastboot devices
- If you are detected, type the below command and hit Enter. It should display the connected devices. If you didn’t get the device, restart the command prompt, Disconnect, and Connect your Xiaomi Pad 6 /Pro.
- fastboot flash boot boot.img

- After completing the process, Press the Volume Down+ Power button to exit Fastboot Mode. Immediately Press the Volume Up + Power buttons when the screen goes off to boot into Recovery mode.
- After entering Stock recovery mode, Go to Wipe Data/Factory Reset and Select Yes to wipe data. It will erase the saved data on your device. Don’t Boot into OS; read below Boot stages before booting.
9. Flash Complete ROM using Xiaomi Flash Tool
This method will fully flash firmware in your boot logo stuck Xiaomi Pad 6 /Pro mobile. It is a Data loss process, and you can use it when you don’t have any choice and none of the above methods work for you. Refer- Flash Xiaomi Pad 6 /Pro ROM.
9.1 Flash Xiaomi Pad 6 /Pro Android 11 ROM using Xiaomi Flash Tool
- Download the Xiaomi Flash tool.
- Extract the files from the Zip.

- After the extraction, Right-click on your PC’s “XiaoMiFlash” software and choose “Run as Administrator.”
- We use Administrator Because the USB driver should have General access to access everywhere without folder restrictions. You may know these issues if you have already installed the ADB drivers.

- Navigate to “Driver” and Install all the necessary Driver files.
- Download the necessary firmware for your mobile and copy it to your PC.
- Switch off your device. Then, enter Fastboot Mode. To do this, press and hold the Volume Down + Power buttons simultaneously for some time.
-
Press the Volume Up button to continue when you see the warning message.
-
Connect the Xiaomi Pad 6 /Pro mobile to the computer via a USB cable.
- Select “Refresh” in the app to get the device ID in the list.
- When you don’t get the device, Repeat the above steps.

- After getting your mobile ID, Choose firmware using the “select” tab.
- Choose “save user data” in the bottom dot options.
- Now select “Flash.” The software will flash the firmware to your mobile.

- You will get the “Success” message once the flash firmware is done.
- After completing the process, press the Volume Up+ Power button to exit Fastboot Mode.
- You can Check the Firmware Details->Settings->About-> Version.
Wrap Up
Even if the software updates process looks simple, 1-5% of people always face making OTA updates. That’s why we suggest you always back up before updating your mobile. Always use cloud photo backup services like Google Photos. Compared with other mobile manufacturers, with the help of Xiaomi’s available tools, we can fix your Xiaomi Pad 6 /Pro stuck on the boot logo.
If you face freeze and unresponsive issues on your mobile, You should try different methods than those mentioned above. It is always wise to give the first boot after the update. The first boot may take longer based on your available storage and app size. When you are confident that the mobile is stuck and given enough time for initialization, you can follow the above steps to fix your mobile. Comment below when you try different methods than above, and those techniques help you. We try to add if those methods work for everyone.

Selva Ganesh is the Chief Editor of this Blog. He is a Computer Science Engineer, An experienced Android Developer, Professional Blogger with 8+ years in the field. He completed courses about Google News Initiative. He runs Android Infotech which offers Problem Solving Articles around the globe.



Leave a Reply