In the ever-changing terrain of computer security, the Personal Identification Number (PIN) has proven to be a steadfast guardian of user access. Even with the emergence of sophisticated biometric technologies such as Windows Hello, a significant cohort of users continues to favor the straightforwardness and familiarity offered by a PIN. This guide delves into the intricacies of Windows 11, navigating the realm of troubleshooting to provide effective solutions for PIN-related issues. As we embark on this exploration, it becomes evident that the resilience of the PIN, rooted in its simplicity, makes it a timeless and reliable choice for user authentication in the evolving landscape of digital security.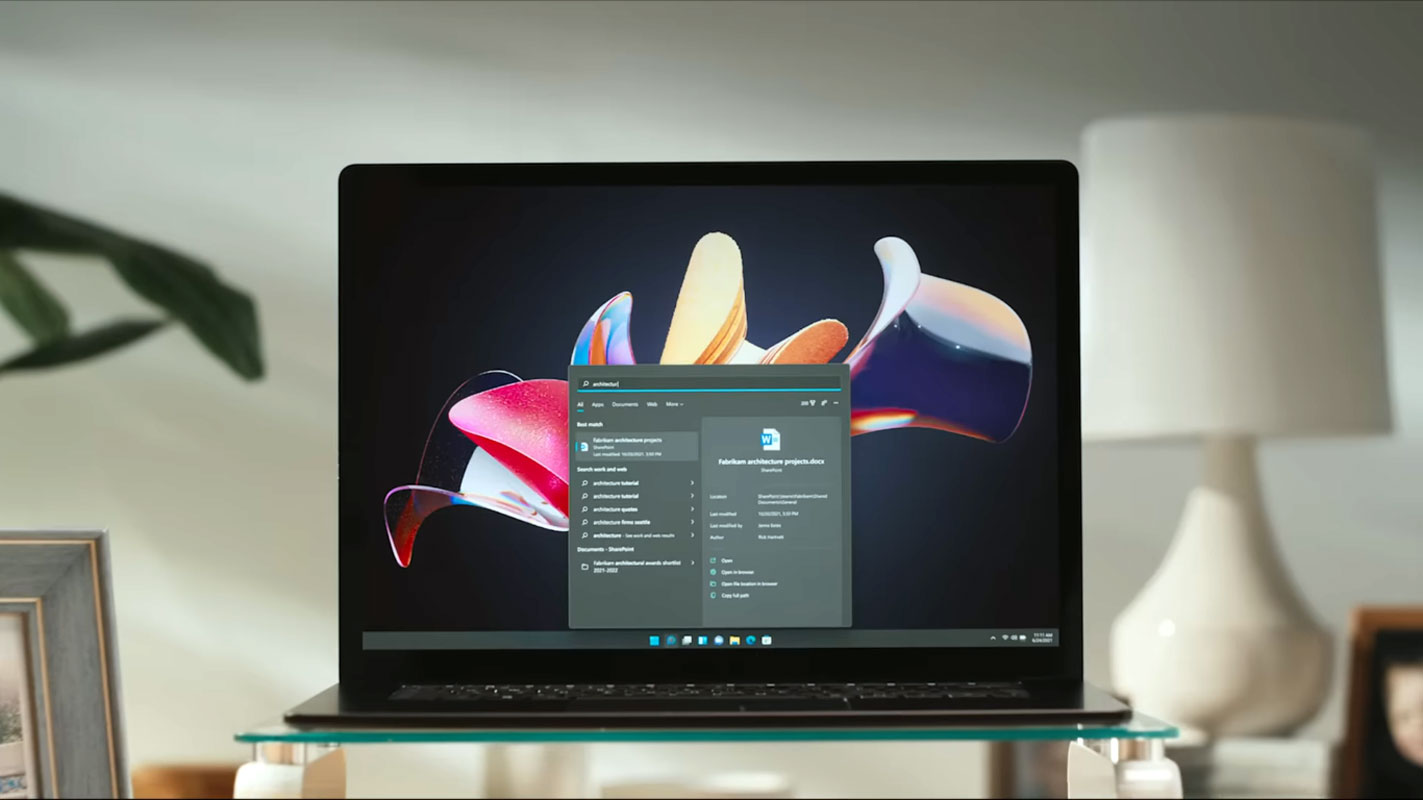
Why Choose PIN over Password?
In a world inundated with passwords, a PIN offers a refreshing alternative. It’s shorter, easier to remember, and often quicker to input. Let’s explore the advantages of choosing a PIN over a traditional password and why it remains popular.
Common PIN Issues
- Before we dive into the troubleshooting process, let’s identify the common issues users might face with their Windows 11 PIN.
- Whether it’s a forgotten PIN or a system glitch, understanding the potential problems is crucial for effective resolution.
Logging In Using Alternative Methods
- When PIN troubles arise, it’s essential to have a backup plan.
- Learn how to log in using alternative methods such as your password or the convenience of Windows Hello, ensuring you’re never locked out of your device.
Navigating File Explorer
- To initiate the troubleshooting process, launch File Explorer by pressing Windows+E.
- This step is pivotal for accessing critical system folders and making the necessary adjustments.
Locating LocalService Folder
- The troubleshooting journey begins with finding the LocalService folder.
- Follow our guided steps to find this crucial directory, setting the stage for efficient problem-solving.
Changing LocalService Folder Properties
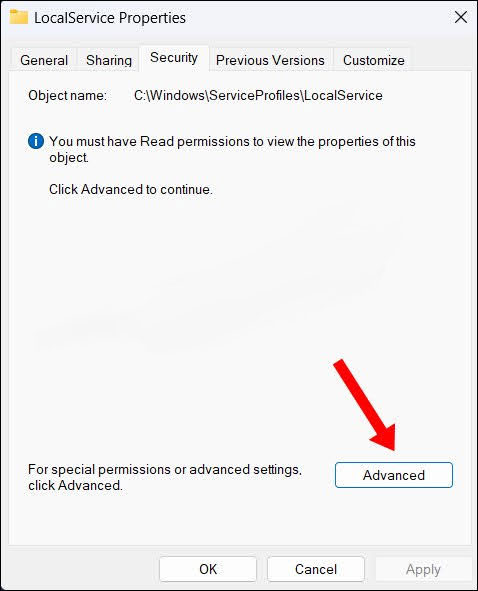
- Right-click on the LocalService folder, select Properties, and head to the Security tab.
- Learn how to modify folder properties for a seamless troubleshooting experience.
Adjusting Security Settings
- Navigate through the Security tab and make essential adjustments to enhance the security of your LocalService folder.
- This step plays a pivotal role in resolving PIN issues.
Changing Ownership to Administrators
- Empower yourself by taking ownership of the troubleshooting process.
- Follow our detailed guide on changing folder ownership to Administrators, ensuring you have the necessary permissions.
Deleting NGC Folder Contents
- Within LocalService, open the NGC folder and delete its contents.
- This step clears the slate, removing potential obstacles in the troubleshooting journey.
CMD Commands for Resetting NGC Folder Permissions
- Launch CMD as an administrator and execute the command to reset NGC folder permissions.
- This command-line action is a crucial step in the comprehensive troubleshooting process.
Finalizing the Troubleshooting
Confirm the completion of the troubleshooting steps and ensure that the necessary changes have been implemented successfully.
Creating a New PIN
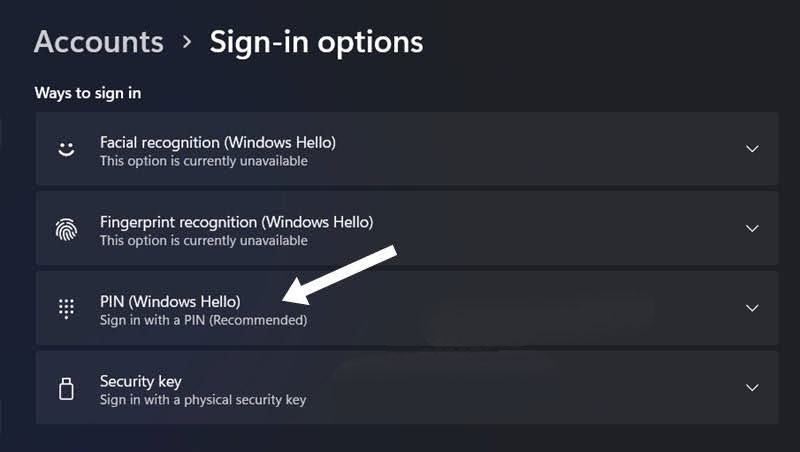
- Navigate to Settings > Accounts > PIN and follow the on-screen instructions to create your new PIN.
- This final step secures your device with a fresh, functional PIN.
FAQs
What if I forget my new PIN after creating it?
A: Windows 11 provides recovery options for forgotten PINs. Navigate to Settings > Accounts > Sign-in options for assistance.
Can I use biometrics like fingerprint recognition alongside a PIN?
A: Absolutely! Windows 11 allows users to combine the convenience of biometrics with the security of a PIN.
Do these troubleshooting steps apply to all editions of Windows 11?
A: Yes, the steps outlined in this guide apply to all editions of Windows 11.
Is there any potential for risks when altering folder ownership?
A: Changing folder ownership is a standard troubleshooting practice and carries minimal risk when following the provided instructions.
Can I revert the changes if something goes wrong during troubleshooting?
Yes, most changes made during troubleshooting can be reverted. However, exercise caution and follow the guide diligently.
Wrap Up
In the ever-evolving landscape of Windows 11, possessing the skill to troubleshoot PIN issues is indispensable for every user. This guide serves as a beacon, illuminating the path through potential challenges and ensuring the attainment of a smoothly operating PIN. As the digital realm advances, reliance on PINs persists, making navigating and resolving issues promptly essential. By following this comprehensive guide, users are equipped with the knowledge and steps to address common PIN-related problems effectively. It not only demystifies the troubleshooting process but also empowers individuals to take control of their device’s security.
In a world where technology is both a facilitator and a challenge, mastering the art of troubleshooting ensures a seamless and secure user experience with the Windows 11 operating system.

Selva Ganesh is the Chief Editor of this Blog. He is a Computer Science Engineer, An experienced Android Developer, Professional Blogger with 8+ years in the field. He completed courses about Google News Initiative. He runs Android Infotech which offers Problem Solving Articles around the globe.



Leave a Reply