Even if you have PC-level hardware in your Android mobiles, You have to deal with software UI. Giant manufacturers do not develop all software, so some apps may not work as expected. Sometimes, Big company apps also do not work as expected. The standard error in all Android mobiles when using apps is “Unfortunately, App has stopped” or “Unfortunately, App stopped working.” Both indications mean you are out of the App and can’t use it at that time. You may wonder if I have a Flagship mobile. Why is it happening? Like the PC, It is a Software issue. Don’t hit your mobile. Fortunately, we can fix these issues. Follow one of the methods below to resolve the error. Sometimes, you must follow multiple processes when you can’t fix the problem.

Most of the apps have recovery options when they encounter this error. When you reopen the App, It will ask for the “Restore” option to get the previous works. But not all the apps have this feature. So, if it happens frequently, your daily work will be affected.
How this “Unfortunately App has Stopped” Error will look like
When you open any app or use the App, this error suddenly pops up on your mobile, and you will be kicked out. It can happen rarely or every time you open the App.
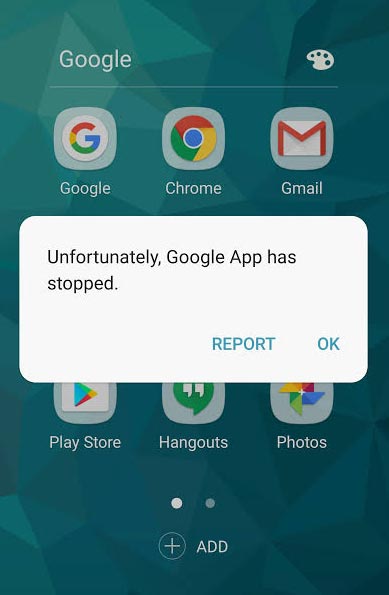
The notification happens in one App or can spread to other apps. Based on the response, we must follow one of the methods below.
Solve and Repair “Unfortunately, the app stopped working” and “Unfortunately, the android process has stopped.” Errors in Android Mobiles.
As I mentioned earlier, the error can happen by various factors. I will start at Level 1. If you can’t fix the issue, You should go individually. These methods can be used for both the app and process errors.
1. Check App compatibility
When you download apps from third-party sites other than Play Store, the chance of compatibility issues is high. Pay Store always filters out the in-compatibility apps from the list when you search for the apps within your mobile. To check whether the App is compatible, follow the steps below.
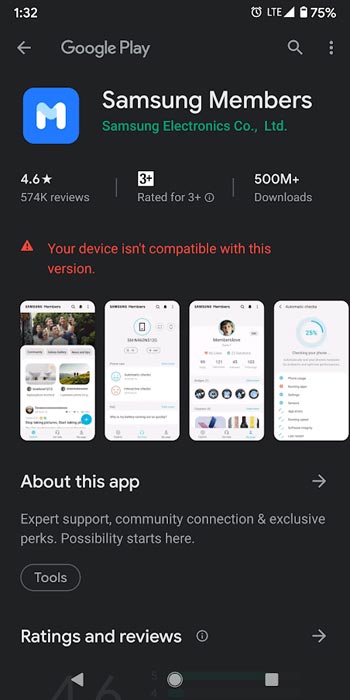
- Open the Play Store app. Search for your favorite App.
- You will receive a lot of apps with your match query. Now, select the App you want to install. If that App is not compatible with your mobile, You will get the notification: “Your device isn’t compatible with this version.” It means your mobile can’t run the App. Search for other alternative apps.
2. Clear Recent Apps
When solving big problems, sometimes we don’t have to think big. Simple solutions can resolve the issue. But Our minds will not think of those solutions. Because we always felt a big problem could be solved only by a lot of effort. Clearing your recent apps can fix the error.
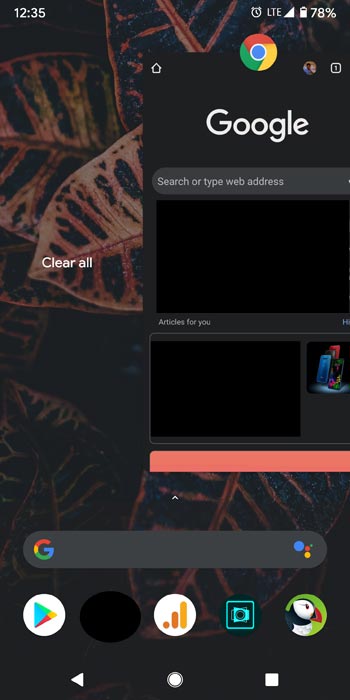
- When the error hits you, the first step is to clear all apps in the task manager.
- Select your Task Manager key or physical button and clear All apps. Now open the stopped App. If you reencounter the issue, Move to the next method.
3. Restart your mobile
did you know Restart can resolve 30% of the issues with electronic devices? So, Before going to all further steps, Restart your mobile and check for the error again.
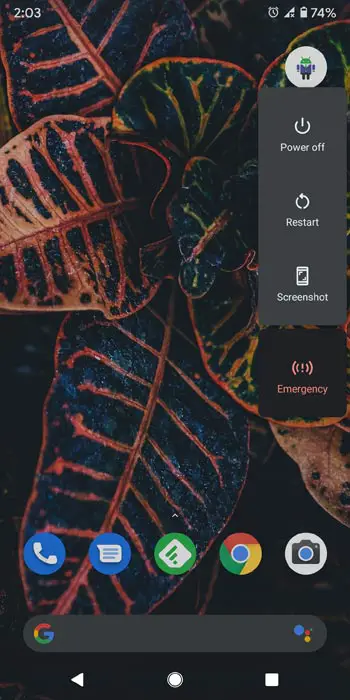
- Long press the power button on your mobile. Select Restart.
4. Check with the RAM
Even after the recent clearing apps, if you are receiving the error, It is time to check the RAM usage. Most of the manufacturers have these stats in settings. If you can’t find the option, you can view the RAM usage in the Developer options. If you didn’t see the developer options on your settings menu, go to about >>> build number. Click on the “Build Number” row about seven to ten times regularly to activate the “Developer Option” on your device.
You can have 128 GB to 512 GB of internal storage on your mobile. But when you open the App, It will run on RAM. So, if any background process consumes a lot of RAM, your current open App can’t work at full capacity.
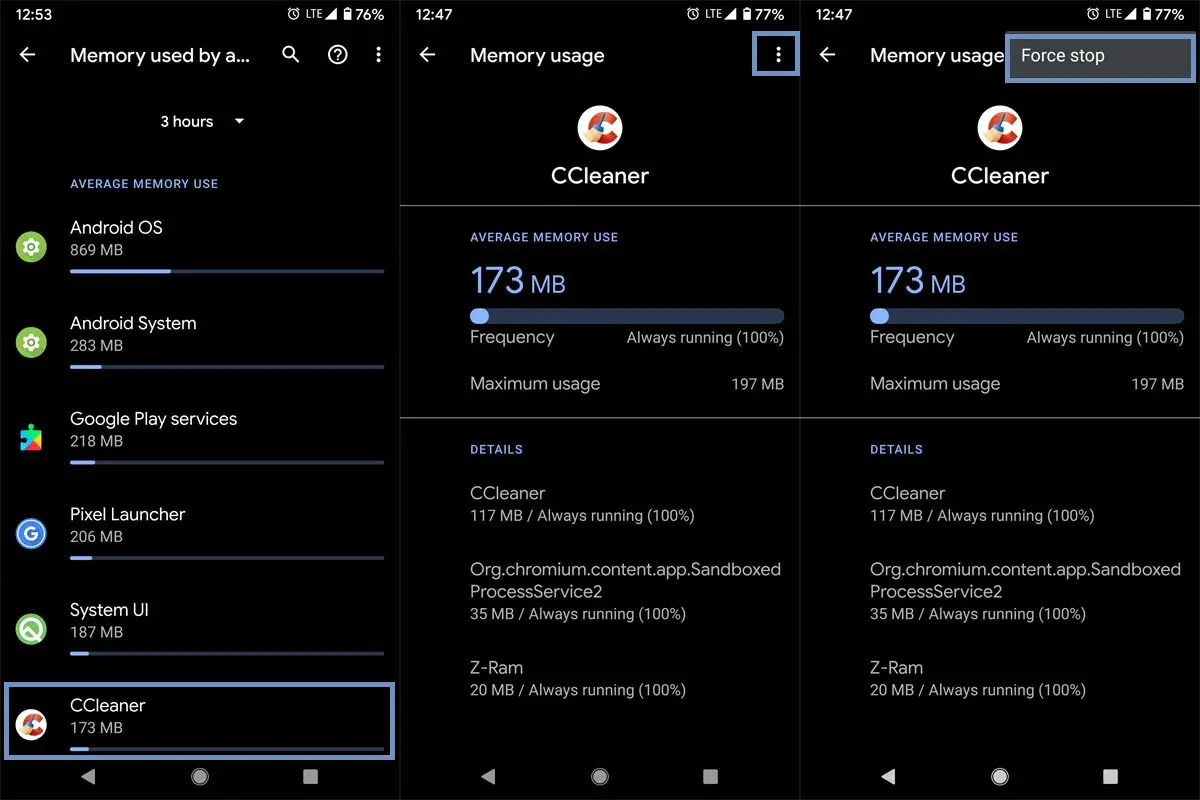
- Open Running services or Memory used by apps option in Developer Options.
- You will get the order from high-consuming apps to low.
- Force Stop the third-party apps. It would be best not to stop the Android System apps like OS and Google Play Services.
- After turning off some apps, Open your favorite App and check for the error notification. You can also use fewer RAM-consuming apps to avoid High RAM consumption.
5. Check Mobile internal storage
Your App can’t fetch from the internal Memory when you do not have enough free room. It will result in the force closing the App.

- Go to Settings> Storage.
- Having at least 10% free Memory on your mobile would be best. Example- If your mobile has 64 GB internal memory, you should maintain at least 6 GB of free space to use your mobile without reducing speed.
- When you have less Memory, free up some space by uninstalling the unwanted apps; if you have essential photos and videos, use Cloud storage like Google Photos.
6. Update the App to the current version
Sometimes, due to the app glitch, it can automatically force-stop. You must update your App to the current version to resolve this. You can do this in the Play Store.
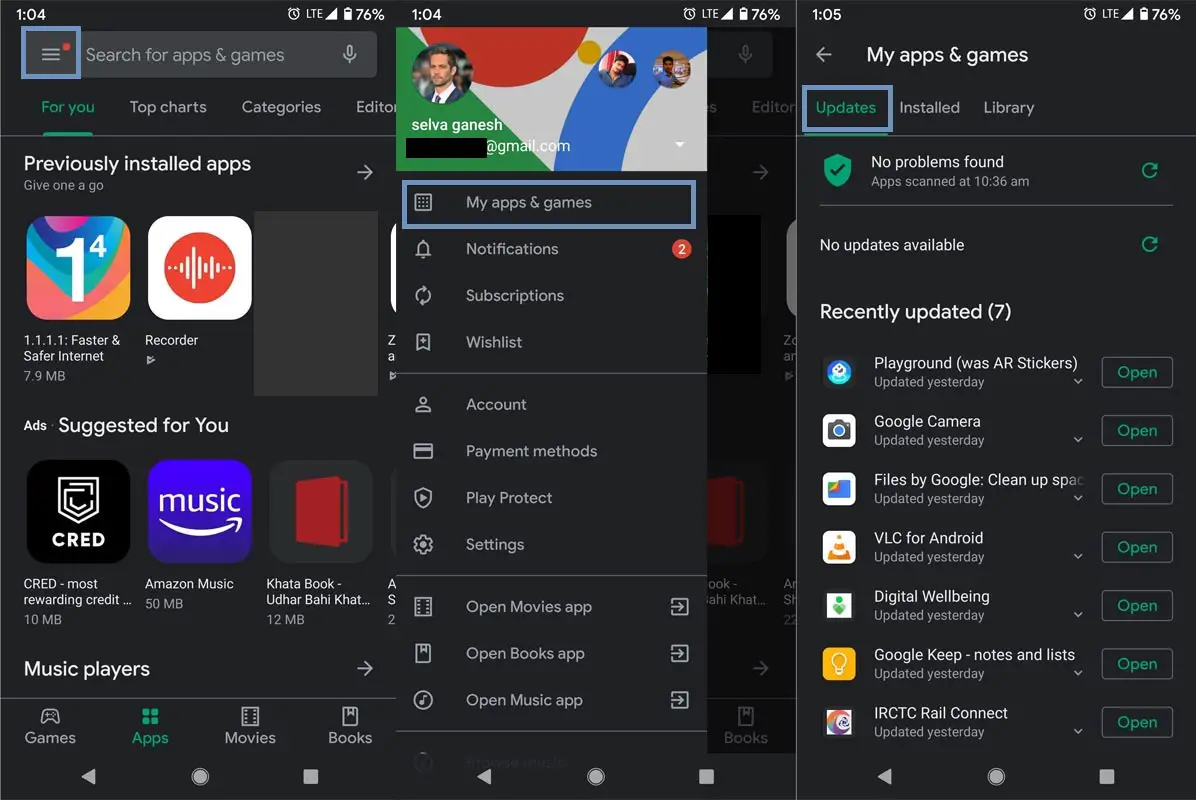
- Open the Play Store app. Select the hamburger menu.
- You will receive a lot of options. Select My Apps and Games.
- Tab on Updates. If your App has a new update, It will notify you of the option. Update your App to the latest version.
7. Clear Cache and Data in the App
When your App caches a lot of data, It may not handle itself properly. The cache doesn’t affect your saved data. It only affects the response speed. But, when it becomes enormous, we must clear those caches. First, clear the cache and open the App. If you reencountered the error, Clear Data.
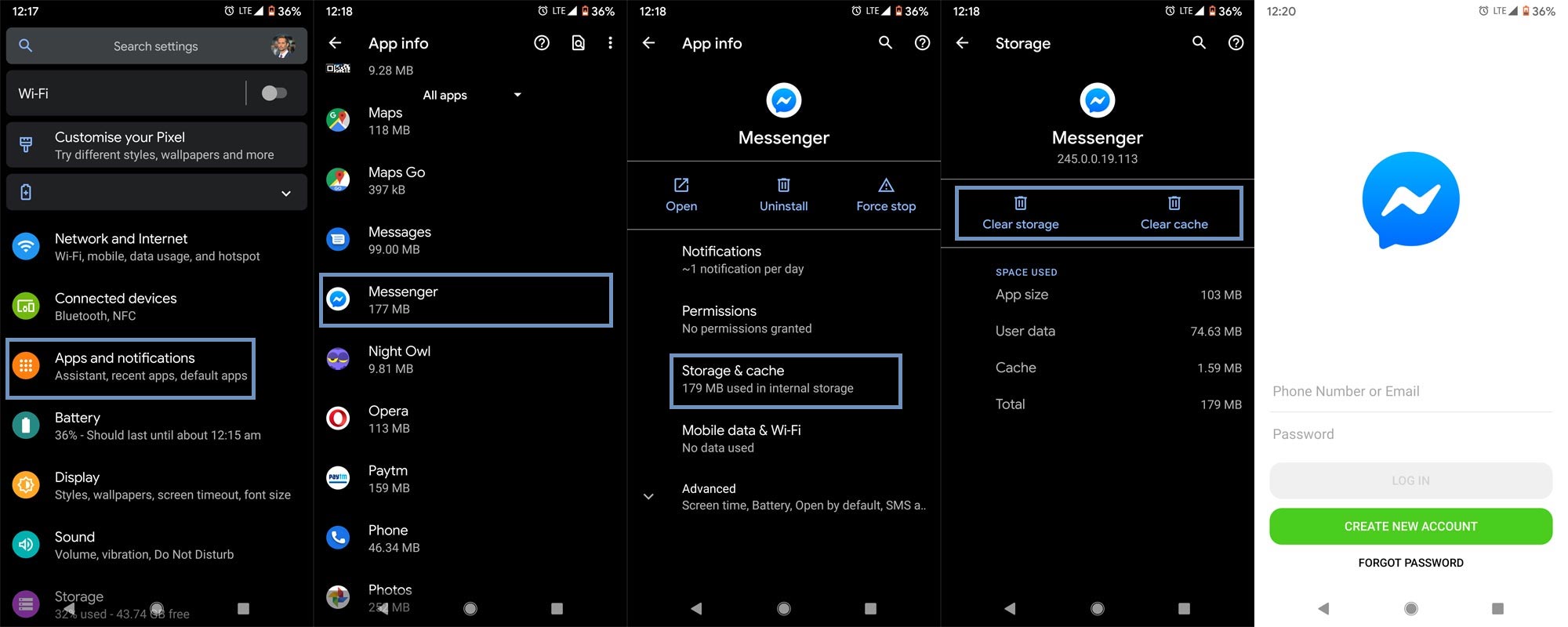
- Go to your device settings and scroll down to “Apps” or “Apps & notifications.”
- Click on the “Apps” option
- Tap on “See all apps.”
- Scroll down and search for force closed the App on the list of apps on your Android device.
- Now, tap on the app option and click “Storage.”
- “Clear Storage” and “Clear Cache” options here. The “Clear Storage” option is the same as the “Clear Data” option. The anchor texts differ from one OEM to another.
- So, click “Clear Storage” or “Clear Data” to erase the App’s data.
- When you click the option, you’ll see a warning message; tap “OK” to clear the App’s data.
8. Re-install the Apps
Sometimes, strangely, Uninstalling and re-installing the same App can resolve the issue. To do this, follow the steps below.
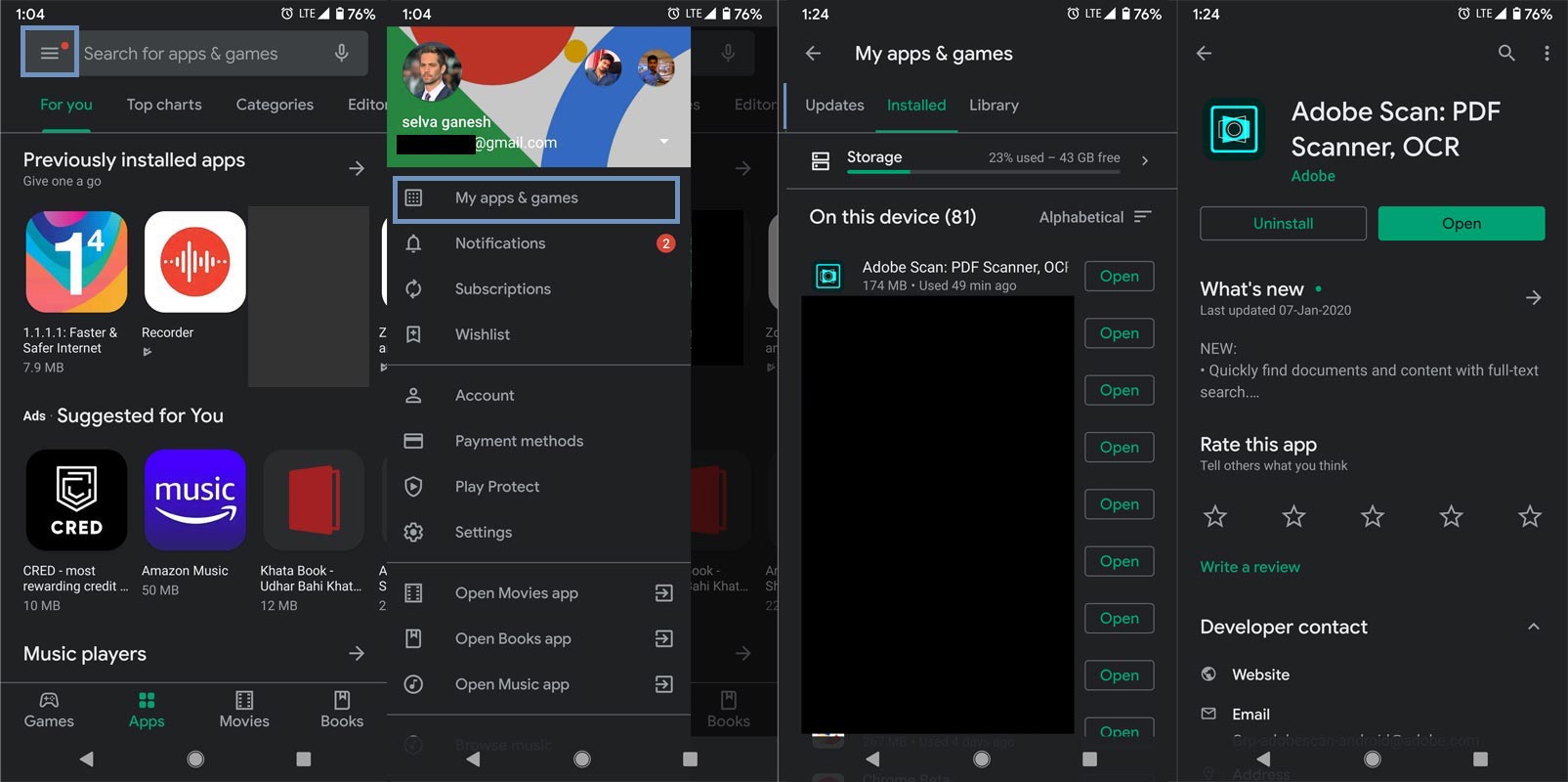
- Open the Play Store app. Select the hamburger menu.
- You will receive a lot of options. Select My Apps and Games.
- Tab on “Installed.” Select your force-closed App and select Un-Install. After the successful Un-Install, Re-Install the App again in the Play Store.
9. Factory Reset
Even after following all the methods, If you still face the issue and can’t use any third-party apps, You should Factory Reset your mobile. You don’t have to reset Hard; you can try a soft reset.

If you follow all the methods and still face issues, you can Rest your mobile. Take complete Backup on your mobile. You can do a soft reset or hard reset. To Rest your mobile, Go to settings> System>Reset Options> Reset app preferences/ Factory Reset.
- Soft Reset/App Preference Reset– This option will remove all the custom settings we made and return to the default settings. It will not delete user data.
- Hard Reset/Factory Reset– It will remove all user data. Your mobile OS will become new, like when you purchased it. You have to set up everything from the beginning.
You can also use your mobile recovery to reset when you can’t boot into your Mobile OS.
9.1 Stock Recovery Method

- Switch off your device. Then, enter into the Stock Recovery mode. To do this- Press and hold down the Volume Up + Power buttons simultaneously for some time. It will boot your mobile into Recovery mode.
- If you don’t use Rooted mobiles, you usually have Stock Recovery, which your official mobile manufacturer provides. If you have a stock recovery, you have the direct option of “Wipe Data/Factory Reset.” Navigate to this option and confirm it using the power key button. Remember, it will delete all of your mobile data. So, Backup first before the process.
9.2 TWRP Recovery Method
When using Rooted mobiles, you use Stock Recovery or TWRP custom recovery. If you have Stock Recovery, you can use the above process. When you install TWRP on your mobile, follow the steps below.

- The Key combinations will boot your mobile into TWRP Recovery mode.
- On the Home screen, you can find the option “Wipe.” Select the wipe option; you will receive further details. Select “Dalvik, Data, and Internal Storage.” Don’t select the System. It will wipe your OS. After selecting other choices, swipe to erase the data. When the process is complete, return to home and boot into OS.
10. Encountering: Unfortunately, the App has stopped in System Apps
When opening other apps, If you receive an error notification, the problem is typical. But if you encounter the issue when opening system apps like Settings, Gallery, Contacts, and Phone, It means your OS had some problems. You have to check for the OS issues. You can check for the software update option or flash the firmware. If you use Rooted Mobile, the chances of uninstalling the system apps are high. So, you should check if you accidentally deleted the system apps using Root Un-Installer.
10.1 Regular Software Updates

Mobile Manufacturers are rolling out the updates to fix a lot of issues. It makes a lot of effort from their side. If you didn’t utilize the update, they would stop rolling out the updates regularly. So, it is our responsibility to install the updates. Most of the time, your mobile will remind you of these things. Some mobiles download the OTA in the background and ask us permission to install the updates. After Android 10, Google rolled out important security patch updates via Playstore. So the process becomes comfortable. The updates not only have new features, but they also have fixed issues. So, update your mobile frequently. Before making updates, follow precautionary steps to avoid losing your data.
10.2 Flash firmware or use Custom ROM
When you receive it, the software is up to date. You can re-flash the firmware on your mobile. You can refer to our firmware section for individual mobile steps. Custom ROMs are great. But You should know whether you need this or not. You won’t expect much improvement if you already use Stock Android and have limited hardware specs. But when you have a custom skin OS with reasonable specs, you can experience a lot of growth. Always use official Custom ROMs. Unofficial versions may have bugs. Refer- Best Pie Custom ROMs.
Wrap Up
Start with level 1 and consider the last section as your final choice. I listed the steps based on the work required and the skill level. You can contact your nearby Store if you have reached the final part and don’t have experience flashing the firmware. When your mobile is under warranty, you should contact your manufacturer’s service center before taking some hard steps. Other than these apps, they depend on the hardware. Your mobile can’t run the vast apps within the limited hardware. You know your mobile limit. When your whole mobile is frozen and has lag issues, you should follow other methods to fix your mobile.
When your device can’t handle the latest apps, It is time for you to upgrade to the latest specs. You don’t have to spend any money. Within a $300 price range, you can buy Stock Android phones and 5G phones. When you know simple tweaks that work perfectly to solve the “Unfortunately App has stopped” error, comment below. It will help to our friends also.

Selva Ganesh is the Chief Editor of this Blog. He is a Computer Science Engineer, An experienced Android Developer, Professional Blogger with 8+ years in the field. He completed courses about Google News Initiative. He runs Android Infotech which offers Problem Solving Articles around the globe.



Leave a Reply