After many third-party apps secretly use user information, Google uses security level protections from the OS level. It is useful most of the time to control unwanted permissions by the app. But sometimes, Due to default settings, The apps may not show important notifications in the notification bar. Thus we may miss important notifications from the app. It may be because you accidentally skip the notifications, or by default, the OS may restrict it due to security measures. Here we are going to discuss how you can fix Third-Party Apps not Showing Notifications on Android Mobiles.
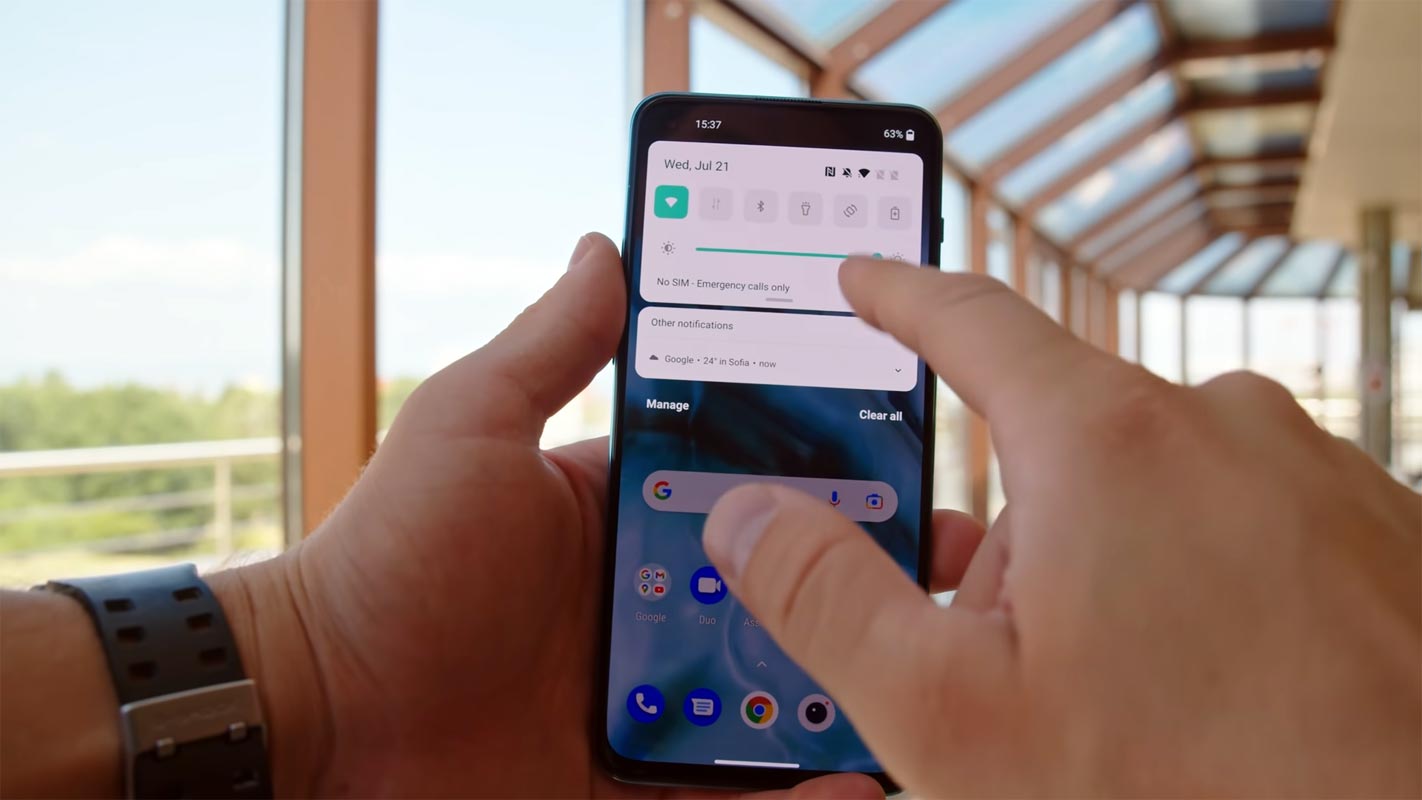
The Android OS is flexible and easy to manipulate; hence, you’d find more third-party Android apps than iOS. Normally, when you install an app on your Android device, you should receive notifications of new actions or activities from the app. When this is not happening – when you’re not getting notified of new activities – the issue could be from the app or a settings option you recently activated.
Several users have complained of not receiving notifications from third-party apps on their Android devices on different forums. This can be really disturbing as you won’t know when a scheduled activity will start or get notified of new replies to your comment on a post.
However, there are ways to fix this problem, and you’d start receiving third-party app notifications on your Android device again.
How to Fix Third-Party Apps not Showing Notifications in Android Mobiles?
This problem was reported mainly by Samsung smartphone users. If you’re an app developer and your app is not firing notifications on Android devices, you may need to inform your app users to add your application as a “protected app.”
The issue of adding your app as a protected app works on Samsung, Xiaomi, and Huawei, as explained by this Stackoverflow user.
For end-users, below are possible tricks and troubleshooting that can fix the notifications issues you’re facing with a third-party app.
1. Review the App’s Notification Settings
When an app pops up a new notification in your notification center, you’d see an option to turn off future notifications for the app if you tap and hold the notification. Some users can mistakenly tap the toggle, thus turning off notifications for that app that showed the notification.
From Android 7.0 and above, Google added some new features to customize all the apps’ notification access and settings on your device. Perhaps, you mistakenly turned off notifications for the third-party app, which is why you don’t get notified of new activities.
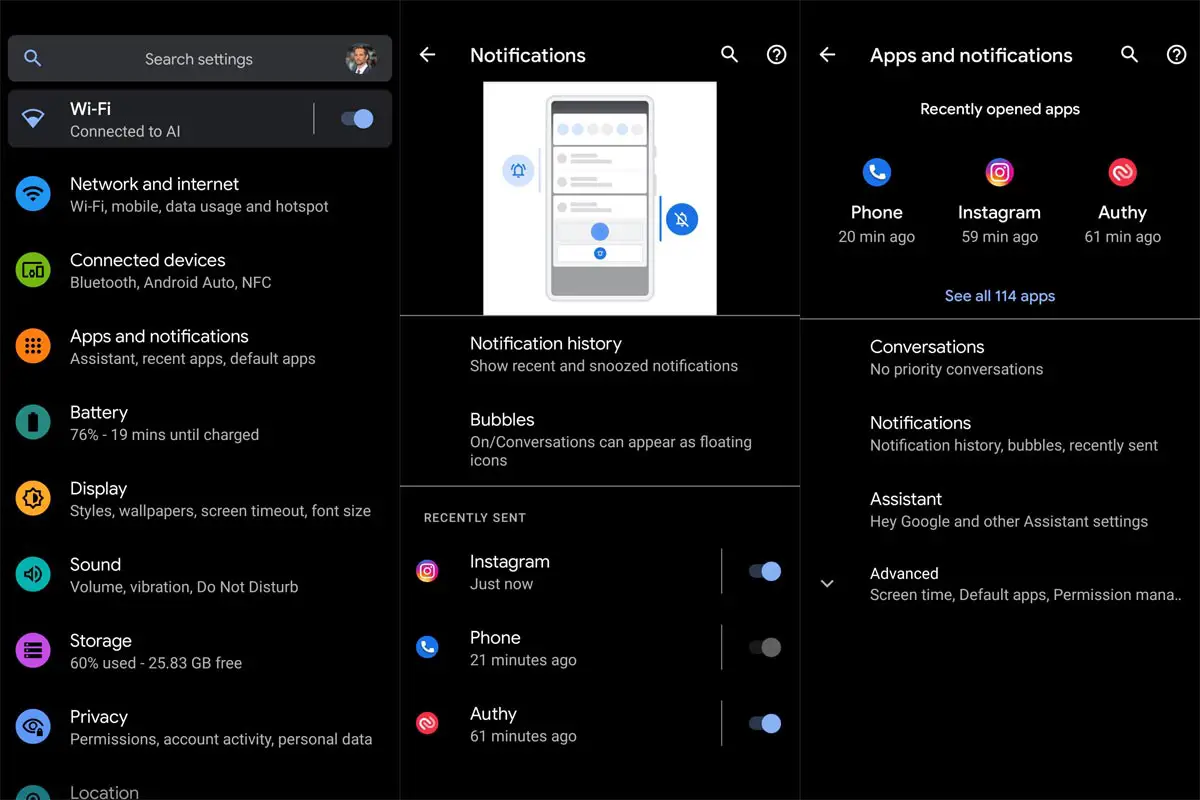
To revert this settings, go to your phone’s settings page >>> Apps & Notifications >>> tap on the app’s name >>> Notifications >>> turn it on.
2. Turn Off Power Saving Mode and Battery Optimizations
Many people put their devices into a power-saving mode to minimize battery usage. Well, this is cool, but sometimes, battery optimization settings restrict certain apps from functioning smoothly.
Hence, one of the troubleshooting steps to take when you don’t receive notifications from third-party apps on your device is to disable all battery optimization settings and turn off battery saving mode.
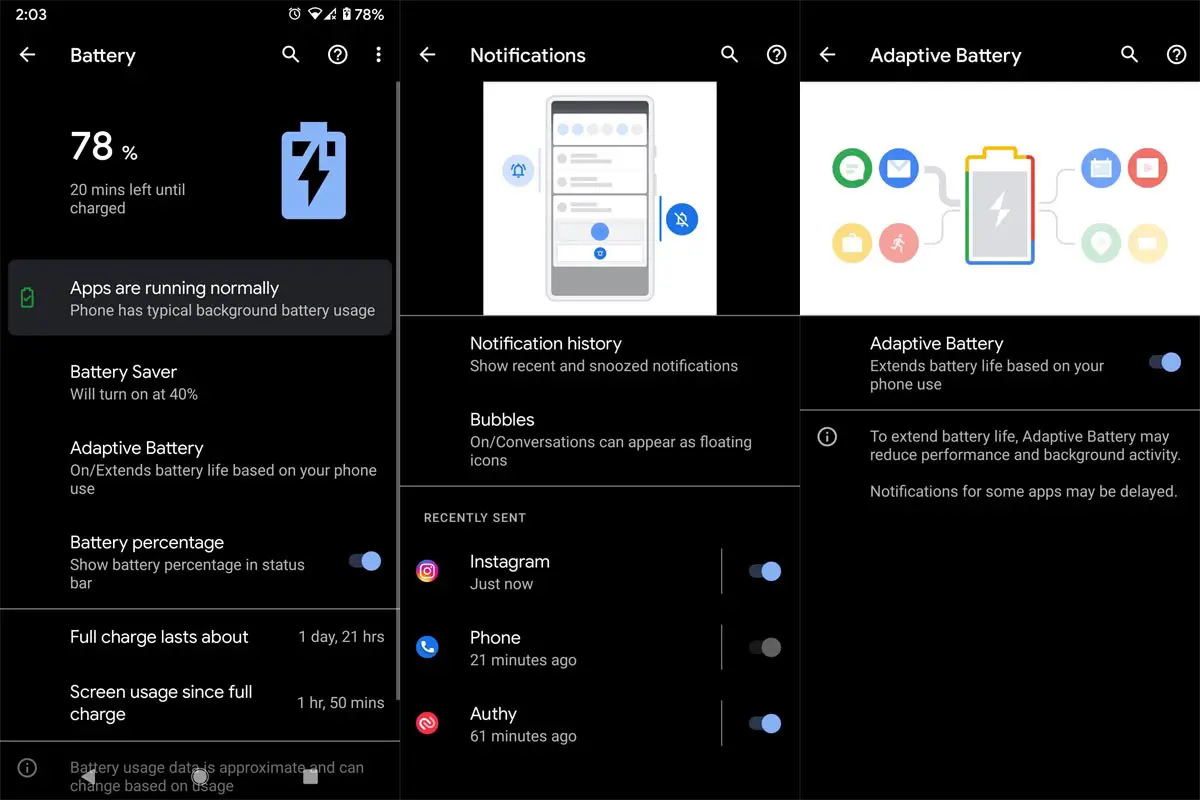
Furthermore, some devices come with a new optimization feature called “Adaptive Battery,” activating this feature can also block new notifications from showing on your device. You can check which apps are restricted by your mobile in Adaptive battery settings.
3. Check DND Mode Status
When you set your device to DND mode, it blocks new notifications from popping up. DND mode means Do Not Disturb mode; it is a mode that helps Android device users to curtail disturbance from app notifications when they’re in a meeting or faced with an important task.
Well, you may not know when you activated this mode, but if it’s active on your device, you won’t receive new notifications. The DND mode icon is always placed in the notification center (represented with a half-moon icon). If it is activated, turn it off.
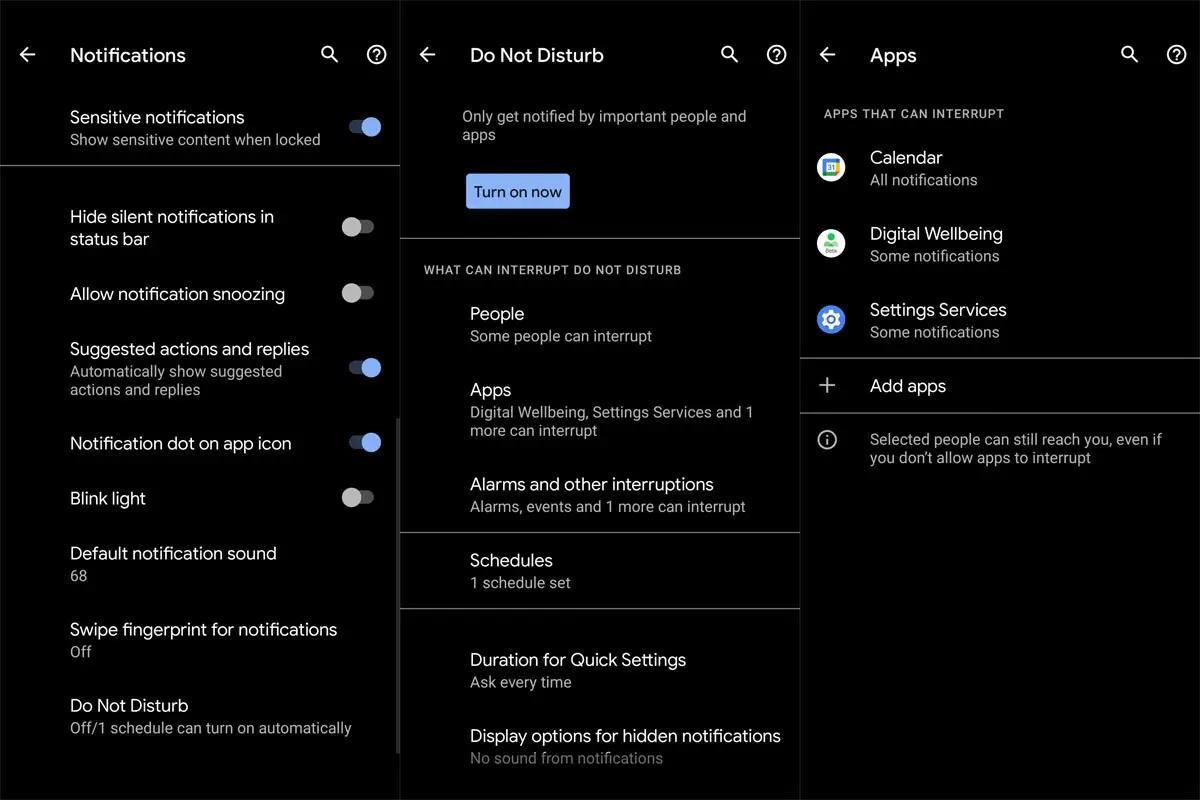
More DND settings options is found in Settings >>> Sound >>> DND mode.
4. Background Restrictions
In a bid to minimize data usage, some people restrict apps from running in the background. If you did such settings on your device, that could be the reason why you don’t receive new notifications.
When apps are prevented from running in the background, the app will not send any new notification in real-time; you’d only get notified when you open the app. Particularly, for Samsung devices, you need to remove the third-party apps from Sleeping Apps.
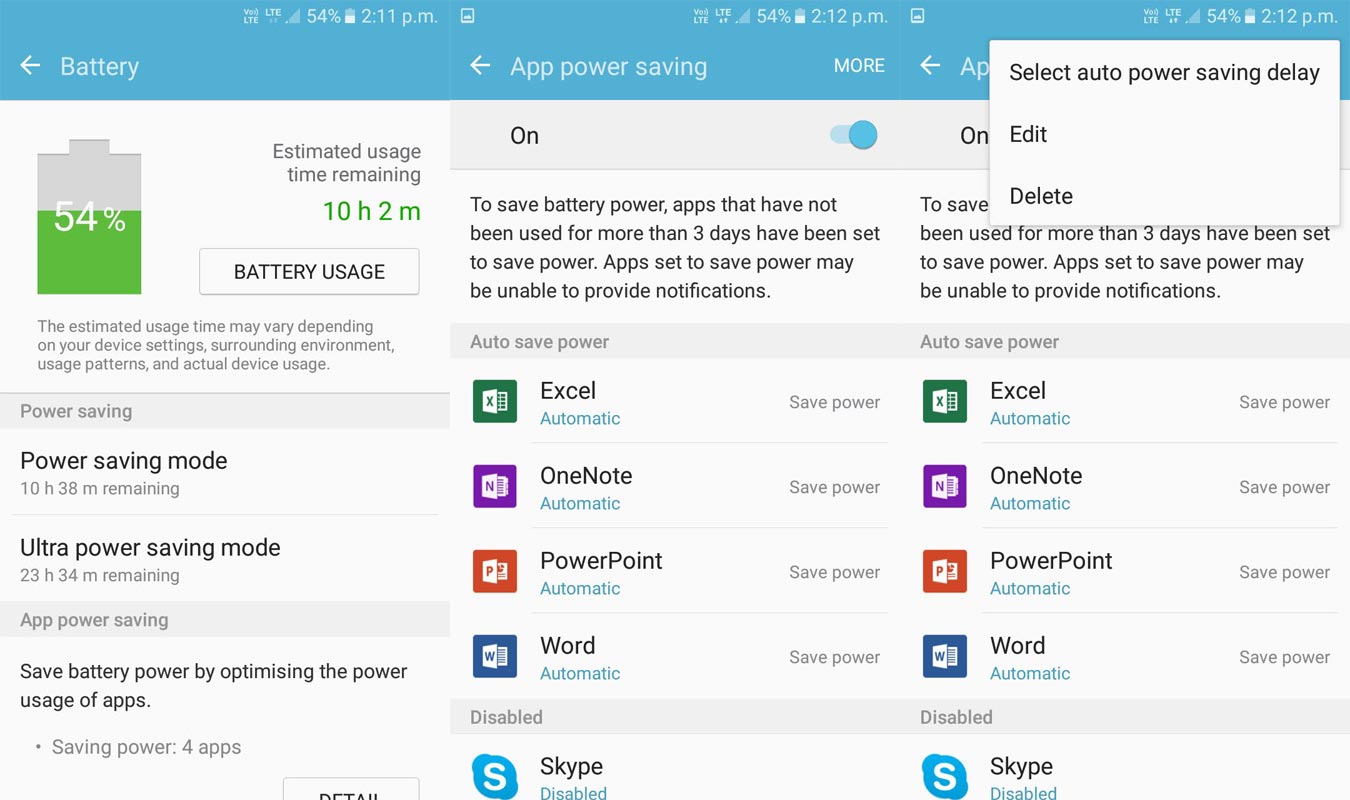
This feature is available in Settings >>> Battery and device care >>> Battery >>> Background usage limits >>> Sleeping apps. To remove an app from the Sleep Apps list, tap and hold the app, then select “Remove.”
5. Reboot The Device
Another common trick that works to fix most Android app problems is rebooting. After uninstalling and reinstalling the app, but the issue persists, restart your device. This helped a couple of people that faced this issue; it may solve yours too.
6. Uninstall and Reinstall the App
This simple trick has always worked to fix so many Android app issues. As usual, uninstall the app when it is not functioning, and make sure you reinstall it from Play Store.
Sometimes, apps installed via APK files tend to malfunction because the APK file may be corrupt or broken. Thus, it is advisable to install from Play Store; however, if the app is not on Google Play Store, ensure that the website you’re downloading the APK file from is safe and secure. If this does not solve the problem, proceed with the other ones below.
7. Update Your Device Firmware and OS
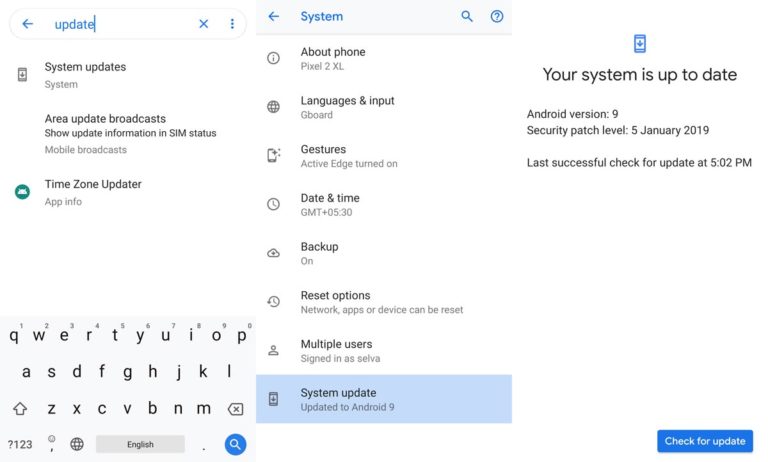
Sometimes, it may be that the app in question does not support your device’s current OS version. Thus, you need to update your device to a newer OS version supported by the app. For example, if your device runs on Android 6.0, you can try updating to 7.0, 8.0, or even 10.0. After the upgrade, check if the issue persists.
Wrap Up
Furthermore, you may consider using the app on another Android device to see if notifications will appear. Most Android Go third-party apps notifications don’t support Notifications other than some popular or system apps. It is a common issue. Contact the app developer and explain the issue after trying these troubleshooting techniques that don’t seem to work.
If you’re using a rooted device, check for the version of the app meant for rooted devices. Regardless, these tips explained above helped other people that faced this issue; hence, either of them should work for you. You can also leave comments below, and we’d assist you the best way we can.

Selva Ganesh is the Chief Editor of this Blog. He is a Computer Science Engineer, An experienced Android Developer, Professional Blogger with 8+ years in the field. He completed courses about Google News Initiative. He runs Android Infotech which offers Problem Solving Articles around the globe.



Leave a Reply