It can be frustrating and distracting if you have updated your MacBook to the latest macOS Ventura 13.3, and are experiencing screen flickering and glitching. These issues can significantly impact your productivity and make it challenging to work on your MacBook. However, various troubleshooting steps and solutions can help you fix the problem and get back to working smoothly on your device.
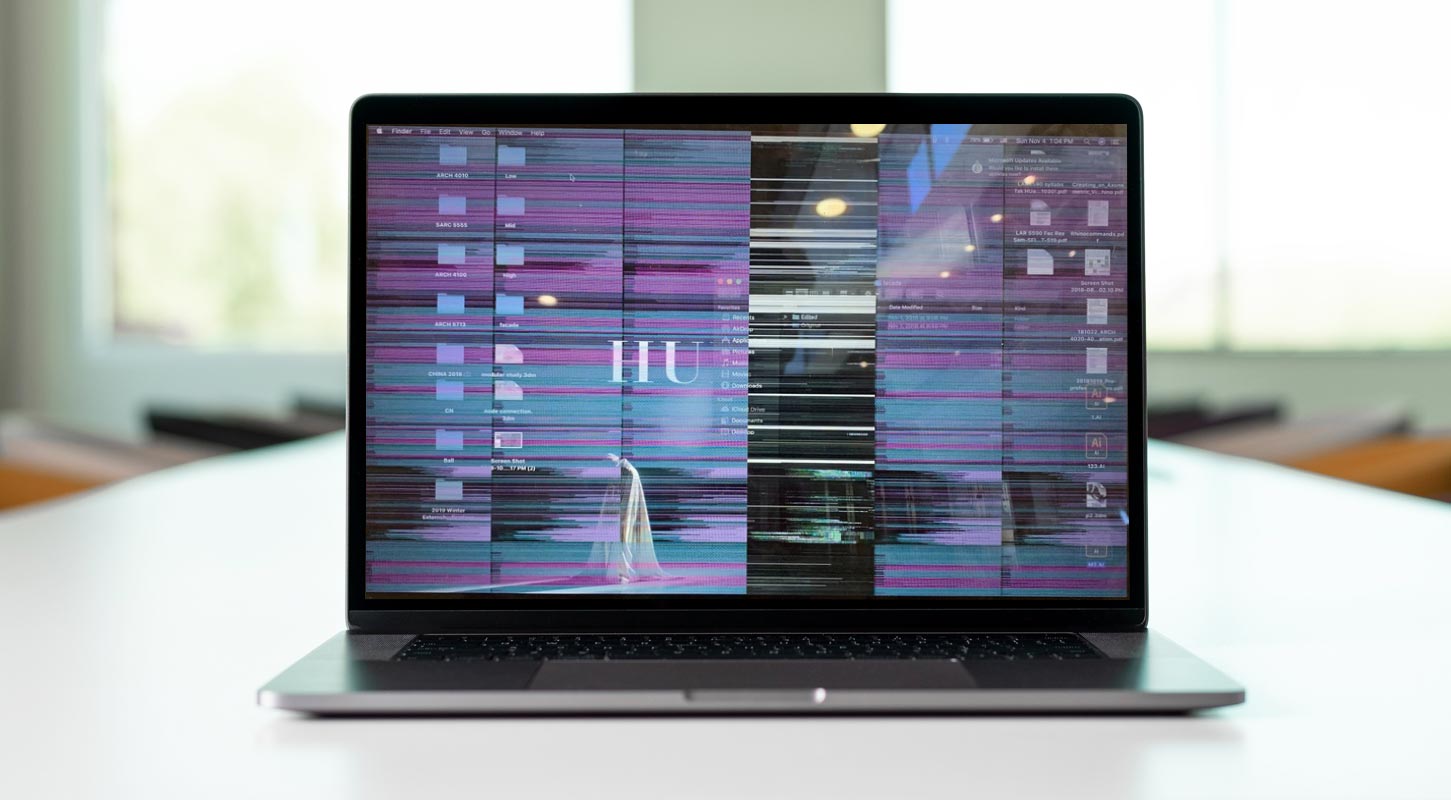
Why is my MacBook screen glitching?
Firstly, it’s essential to understand what causes screen glitching on MacBooks. There could be several reasons, such as outdated software or incorrect display settings. The problem of screen flickering can arise on both retina and non-retina screens, and it can occur while using the Terminal or when graphics are enabled or disabled. It can be a severe issue, rendering the screen unusable due to the frequency and intensity of the flickering.
How to fix macOS Ventura 13.3 Update screen flickering?
If you’re facing a screen flickering problem on your Mac, there are several solutions you can try to fix it. Below are some of the most effective steps you can take:
Update your macOS
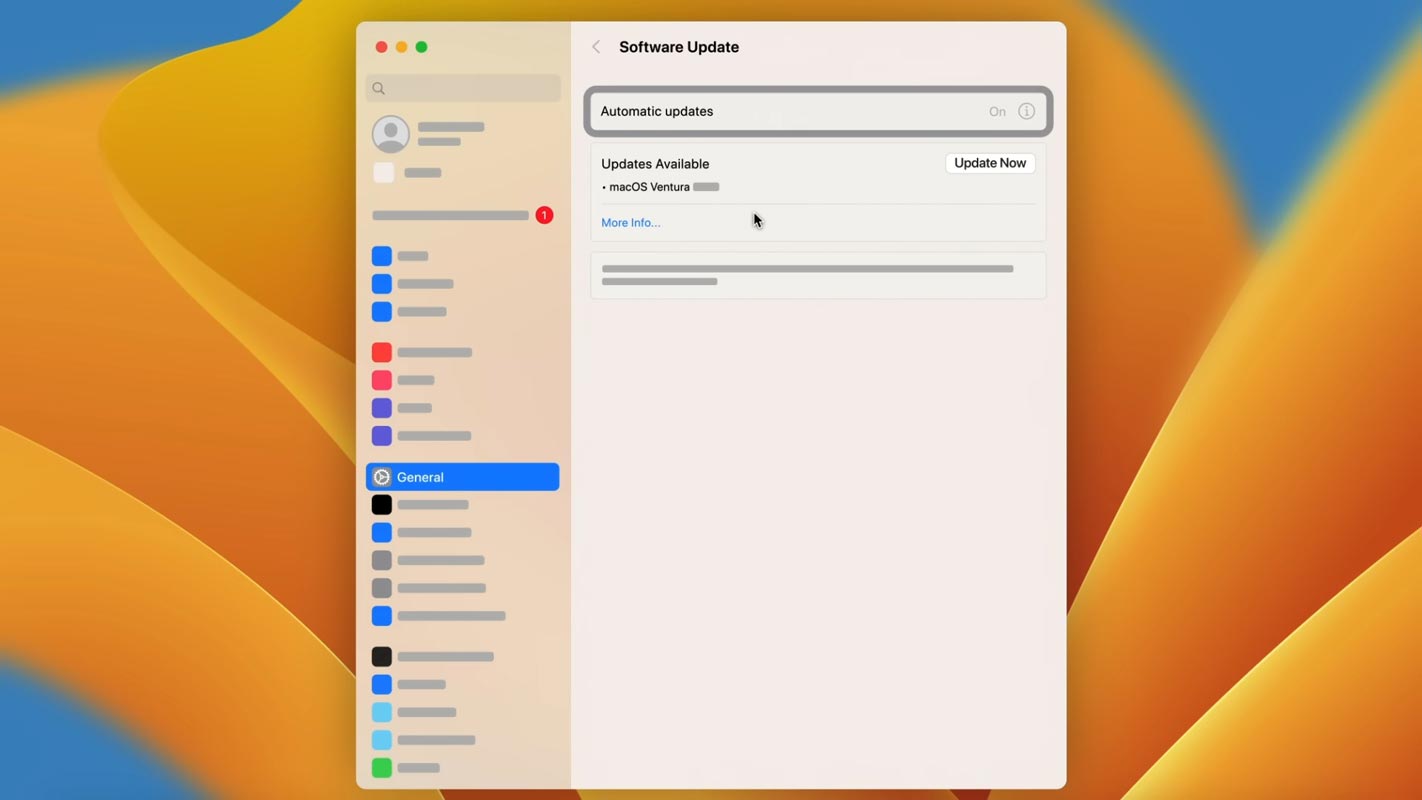
The initial and most evident action you can take is to upgrade your macOS to the most recent version available. Often, new software updates include bug fixes and performance improvements that can help to address screen flickering issues. To update your macOS, click System Preferences > Software Update and click “Update Now” if an update is available. If you didn’t find the update, You can either downgrade or prefer beta 13.4.
Run maintenance scripts
Another solution is to run maintenance scripts on your Mac. These scripts help to clear out caches and other unnecessary files that may be causing issues with your system. To run maintenance scripts, follow these steps:
- Open Terminal
- Type “sudo periodic daily weekly monthly” and press enter
- Enter your admin password if prompted
- Wait for the scripts to run (this may take a few minutes)
Reset the PRAM (or NVRAM)
Resetting the PRAM (or NVRAM) can also help to fix screen flickering issues on your Mac. Here’s how to do it:
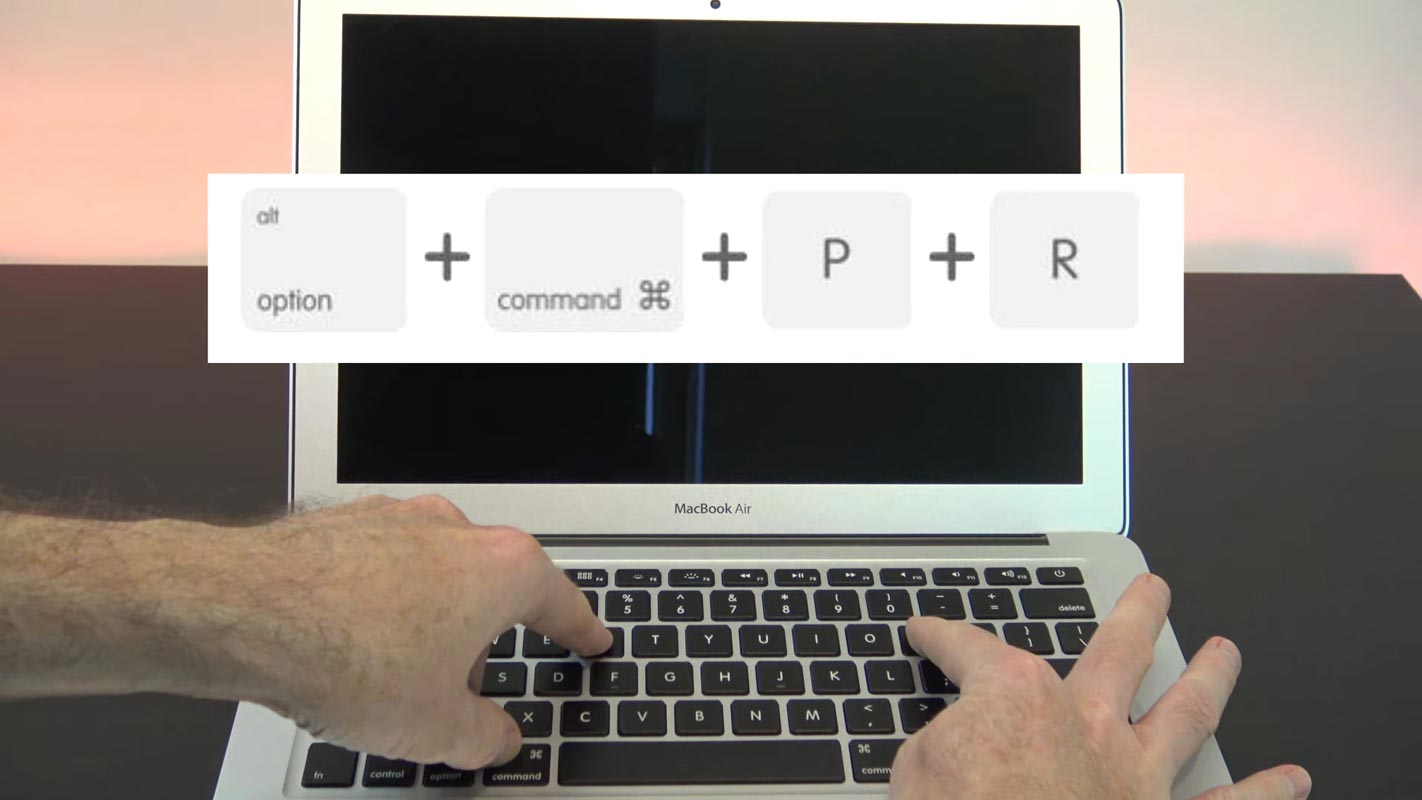
- To resolve the screen flickering issue on your Mac, you can try performing a complete shutdown of your system.
- Once you restart your Mac, press and hold the Option, Command, P, and R keys simultaneously for about 20 seconds, this will reset the PRAM (or NVRAM), and your Mac should restart without any screen flickering.
- However, you can take a few more steps if the issue persists. Additionally, for Macs with Apple silicon, the PRAM resets automatically, eliminating the need for this step.
Run Apple Diagnostics
Running Apple Diagnostics can help to identify any hardware issues that may be causing screen flickering. Here’s how to do it:
- Shut your Mac down.
- Press the power button to turn your Mac on.
- Immediately press and hold the D key.
- Keep holding the D key until Apple Diagnostics starts.
Adjust Energy Saver Settings
Adjusting your Energy Saver settings can also help to fix screen flickering issues. Here’s how to do it:
- Go to System Preferences > Energy Saver.
- Adjust the settings to “Better Battery Life” or “Higher Performance” (depending on your needs).
Enter safe mode
Entering safe mode can help to identify and fix issues with your Mac’s software. Here’s how to enter safe mode:
Intel-based Mac in safe mode:
If you’re using an Intel-based Mac and encountering screen flickering, booting your system safely can help diagnose and fix the issue. Here’s how you can do it:
- Shut down your Mac and wait for 10 seconds.
- Turn on your Mac and press and hold the Shift key.
- Release the Shift key after the login window appears.
Your Mac will start in safe mode with limited functionality and a default graphics driver. Safe mode disables any third-party extensions, startup items, and fonts, making it easier to identify and troubleshoot any potential issues with your system.
Start up your Mac with Apple silicon in safe mode:
If you’re using a Mac with Apple silicon and encountering screen flickering, you can start your system safely to diagnose and resolve the issue. These are the steps you should take:
- Shut down your Mac and wait for at least 10 seconds.
- Press and hold the power button until the startup options window appears.
- Select a startup disk from the options available.
- Press and hold the Shift key and click “Continue in Safe Mode.”
- Release the Shift key.
Your Mac will start in safe mode, with limited functionality and a default graphics driver. Safe mode disables any third-party extensions, startup items, and fonts, making it easier to identify and troubleshoot any potential issues with your system.
Starting your Mac safely will check your startup disk and delete some caches and temporary files. This will help you determine if third-party apps or system extensions are causing the flickering issue.
If the flickering stops in safe mode, there’s likely an issue with a third-party app or system extension. You can then proceed to isolate the problematic app or extension and uninstall it. However, if the flickering persists even in safe mode, you may need to try more advanced solutions.
Reset the SMC (System Management Controller):
For Intel-based Macs:
- Shut down your Mac and disconnect the power cord.
- Hold down the Shift + Control + Option keys and the power button simultaneously for around 10 seconds.
- After performing the above steps to fix the screen flickering on your Mac, release all the keys, reconnect the power cord, and turn on your Mac. This will ensure that your system starts up typically and that the changes you made take effect.
For Apple silicon Macs:
- Shut down your Mac and wait for at least 10 seconds.
- Press and hold the power button for 10 seconds, then release it.
- Wait another 5 seconds, then press the power button again to turn on your Mac.
Contact Apple Support
If none of the above solutions work, you should contact Apple Support for further assistance. They may be able to provide additional solutions or schedule a repair appointment if necessary.
FAQs
Why is my MacBook screen flickering after the macOS Ventura 13.3 update?
Various factors, including caches or out-of-date system logs, third-party apps or system extensions, or hardware issues, could cause the flickering screen issue.
What is a safe mode on a MacBook, and how can it help fix screen flickering?
Safe mode is a diagnostic mode that runs a check on your startup disk and disables all third-party apps and system extensions. This can help isolate the problematic app or extension causing screen flickering.
Can I disable True Tone on my MacBook to fix the screen flickering?
Disabling True Tone on your MacBook can help fix screen flickering, especially for 2018 and newer Macs.
What should I do if none of the solutions mentioned in the article work to fix my flickering screen issue?
If none of the solutions mentioned in the article work, you should contact Apple Support for further assistance. They may be able to provide additional solutions or schedule a repair appointment if necessary.
Can I prevent the screen from flickering on my MacBook in the future?
To prevent screen flickering on your MacBook in the future, keep your macOS and apps up to date, avoid running too many apps at once, and avoid using your MacBook in extreme temperatures or direct sunlight.
Wrap Up
In conclusion, try the above solutions if you’re experiencing screen flickering on your MacBook after the macOS Ventura 13.3 update. Updating your macOS, running maintenance scripts, resetting the PRAM (or NVRAM), running Apple Diagnostics, adjusting Energy Saver settings, entering safe mode, disabling True Tone, and resetting the SMC are all possible solutions to fix the black screen flickering issue.

Selva Ganesh is the Chief Editor of this Blog. He is a Computer Science Engineer, An experienced Android Developer, Professional Blogger with 8+ years in the field. He completed courses about Google News Initiative. He runs Android Infotech which offers Problem Solving Articles around the globe.



Leave a Reply