Compare with Old days; We are free from most of the Android General errors. But there are still some errors happening here and there. We can fix those issues using basic troubleshooting methods. For example, one of the common issues is Gallery “No thumbnail” error. Whenever you open the Gallery, there will be no thumbnail of your recorded video or photos. To navigate and find the correct photo or video, Thumbnail is important. It can be a group of effects or an individual image effect. You can use one of the below methods to fix your Gallery “No thumbnail” error in Android Mobiles in both situations.
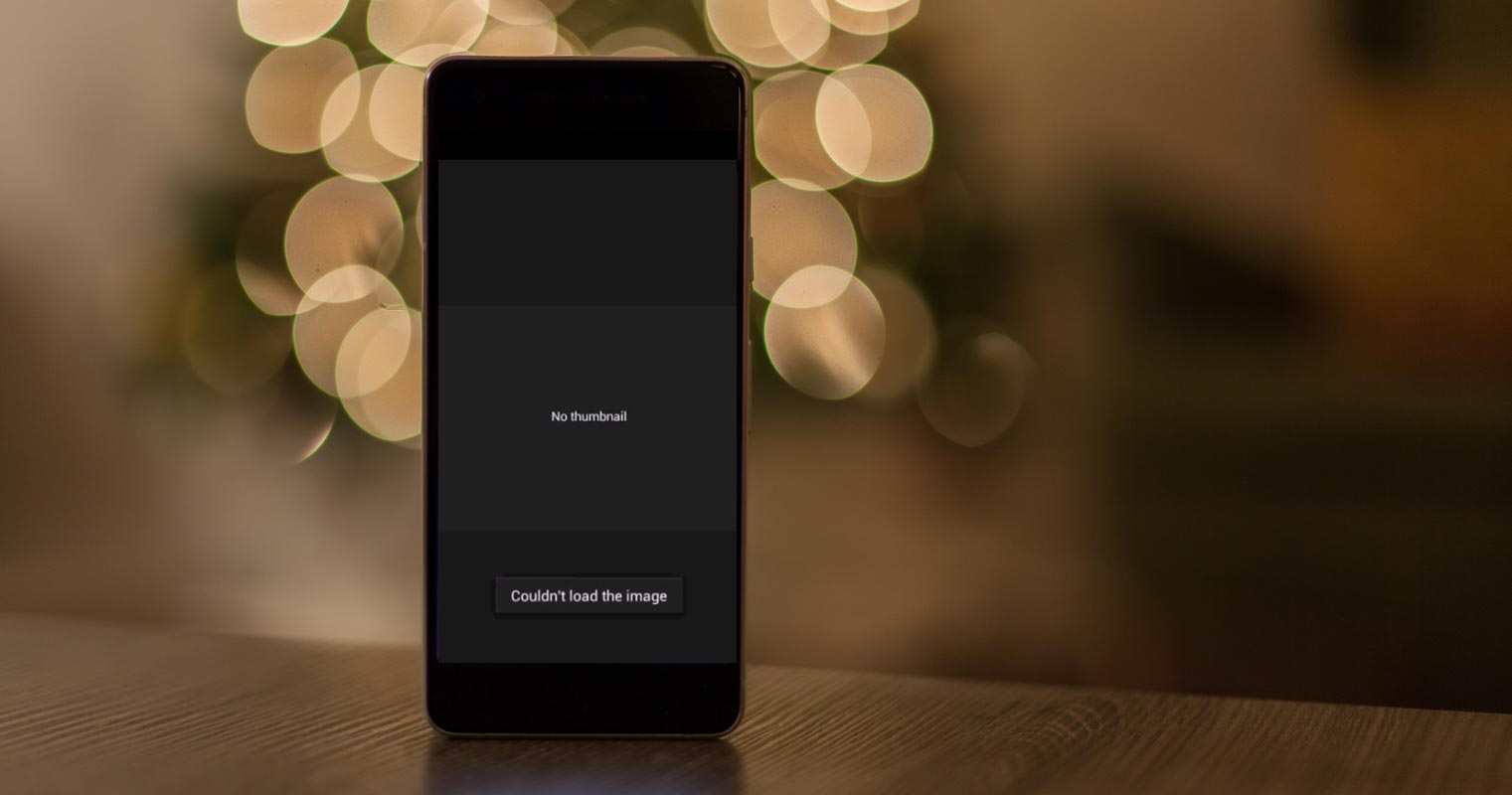
What is the Gallery “No thumbnail” error?
You probably have experienced it – trying to view an image on your phone, and then it shows a blank page with a “No Thumbnail” error message. This is not a serious issue, and you shouldn’t panic. Firstly, you need to understand that there are several reasons why the images and pictures on your phone are not showing. It could be that the image format is not supported by your phone, or you unknowingly activated a settings option that prevents your phone from generating thumbnails. Either way, below are the possible tips on how to fix this issue.
Fix the “no thumbnail” error in Android Mobiles (Samsung Galaxy, Moto, Xiaomi)
Try out these troubleshooting techniques to fix the “no thumbnail” error on your Android phone. Start from method 1. Based on the success rate, You can move to other steps.
1. Clear Gallery Data and Reboot the Device
If you’re using a third-party gallery app to access the images and pictures on your phone, follow these steps:
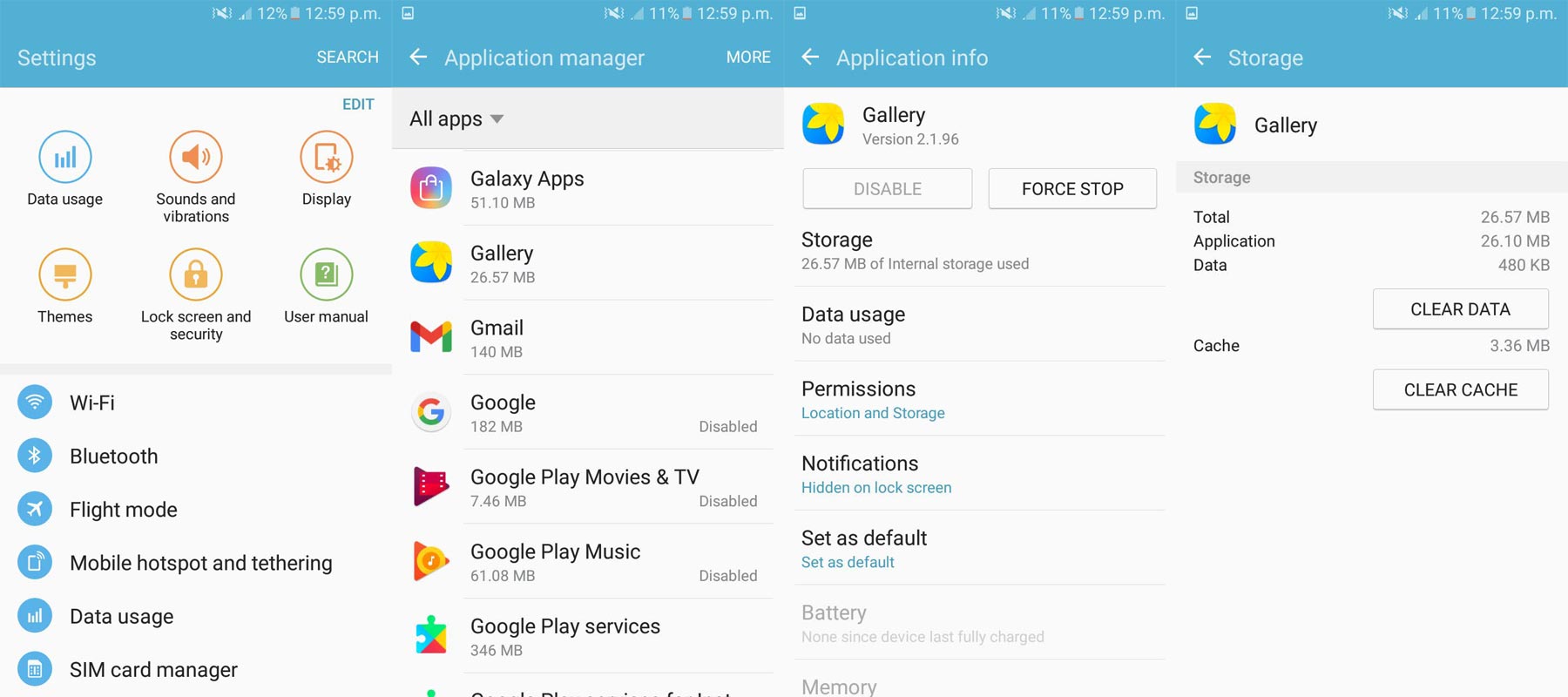
- Open the Settings page and tap on Apps or Manage Apps (anyone you see).
- Please scroll down and look for your Gallery app; tap on it to open it when you see it.
- Now, tap on “Clear Cache” and “Clear Data,” respectively.
- Close the Settings page.
- Go back and open your gallery; hopefully, the thumbnails should be back.
You may need to re-enable permissions for the app to access and load your pictures.
2. Free Up More Space

Sometimes, this error is caused due to low space on the device. Hence, one way to get it worked up is to free up more space on your phone. Start by uninstalling unnecessary apps or apps you no longer need. After that, move to delete large files like old movies, recorded clips, zip files, voice records, and other big-size files that are no longer useful.
When you’ve freed up enough space on your device, go back to open the photos and see if the error has been fixed. More so, if you have a phone cleaning app, use it to find suggestions on what you should delete to have more space.
3. Clear Media Storage Data and Reboot the Device for Samsung Galaxy Mobiles
If you’re using a third-party gallery app to access the images and pictures on your phone, follow these steps:
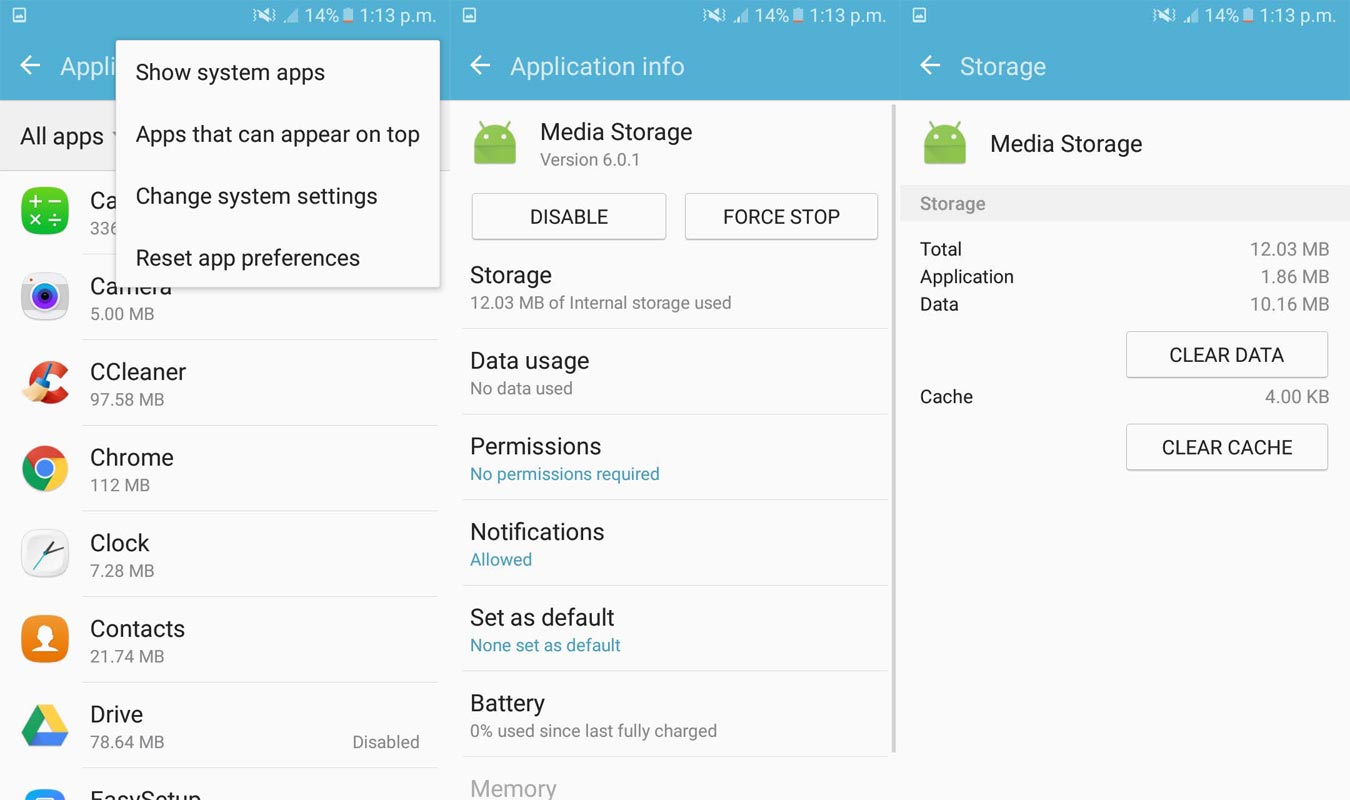
- Open the Settings page and tap on Apps or Manage Apps (anyone you see).
- Please scroll down and look for your Media Storage app; tap on it to open it when you see it. When you didn’t see it, Enable System apps to view in Settings.
- Lookout for Media Storage and tap on it.
- Now, tap on “Clear Cache” and “Clear Data,” respectively.
- Close the Settings page.
- Go back and open your gallery. Hopefully, the thumbnails should be back.
You may need to re-enable permissions for the app to access and load your pictures.
4. Turn on Sync in Cloud-Based Gallery
When you use a Cloud-based Gallery like Google Photos, you have to turn on the Backup and Sync options. Or Else the stored data won’t sync with your current mobile.
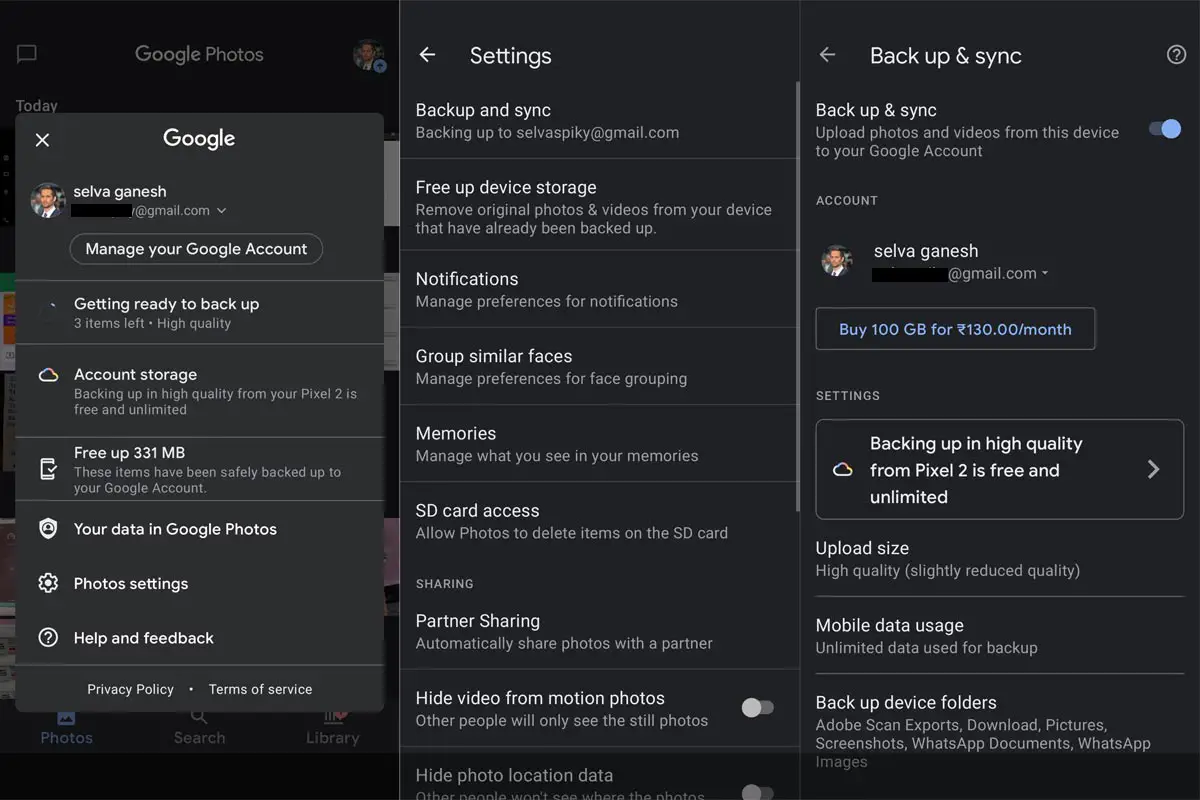
- Open Cloud Photos app.
- Open Settings and choose “Backup and Sync.”
- Turn on Backup and Sync.
5. Allow Media Permissions to Fix No Thumbnail
When you use third-party Gallery apps, You may forget to allow Storage permissions and deny them. Follow the below steps to enable the permissions.
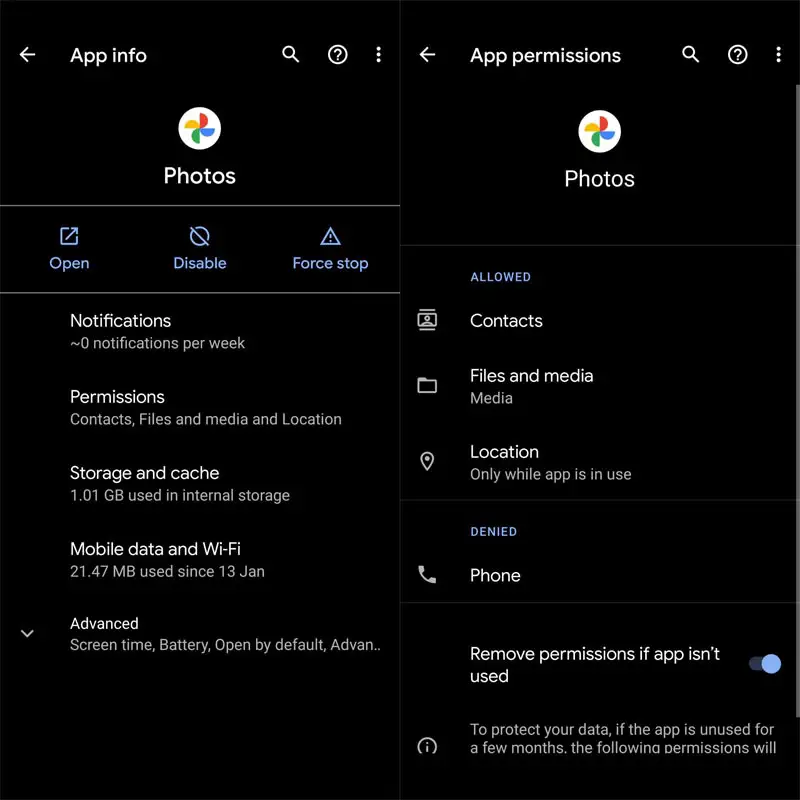
- Go to Settings.
- Choose Apps. Select your favorite Gallery App.
- Go to permissions. Allow Files and Storage.
6. Use an Android Repair or Android Recovery Software Kit
If none of the failsafe methods above worked out, it is safe to say that the error is due to a virus attack or another serious case. An Android repair kit may be of great help here. Ensure to read other users’ reviews before settling with particular software.
Wrap Up
In most cases, the “Clear Data” method works perfectly. However, if the issue lingers, go to your File Manager app, locate and open the DCIM folder, and delete the .thumbnails folder you’ll find there (don’t worry, another .thumbnail folder will regenerate). Restart your phone after taking this action and check if you fixed the issue. Another suggestion would be to check the image format and cross-check if your device is compatible with such formats. When you can’t fix your Gallery “No thumbnail” issue, Even after trying the above steps, Comment below; we will try our best to work along with you.

Selva Ganesh is the Chief Editor of this Blog. He is a Computer Science Engineer, An experienced Android Developer, Professional Blogger with 8+ years in the field. He completed courses about Google News Initiative. He runs Android Infotech which offers Problem Solving Articles around the globe.



Leave a Reply