Discord is a popular VoIP and instant messaging platform known for its seamless file-sharing capabilities in private chats and servers. However, some users have encountered an issue where the Discord app on their Windows PC consumes excessive RAM, causing the application to slow down and impacting the overall system performance. If you’re facing this memory leak problem with Discord, fret not! This article will guide you through practical solutions to fix high RAM usage in Discord.

High RAM Usage While using Discord on Windows
Discord is a widely used communication platform offering various features for gamers, communities, and businesses. However, the issue of high RAM usage in Discord can hamper the user experience and impact the system’s overall performance. The following sections will discuss various methods to resolve this problem.
Restart Discord
One of the most straightforward solutions is to restart Discord. Press Ctrl+R to refresh the application or force-close it from the Task Manager (Ctrl+Shift+Esc) and relaunch it. This essential troubleshooting step often resolves the issue of Discord using too much RAM.
Downgrade to an older version of Discord
If the high RAM usage issue persists, you can try downgrading to an older version of Discord. Sometimes, new updates may introduce bugs that contribute to increased resource consumption. Visit the official Discord website or reliable software repositories to find an older version compatible with your system and install it.
Clear Discord cache
Discord stores temporary files and cache data to enhance its performance. However, accumulating excessive cache files can lead to higher RAM usage. To clear the cache, follow these steps:
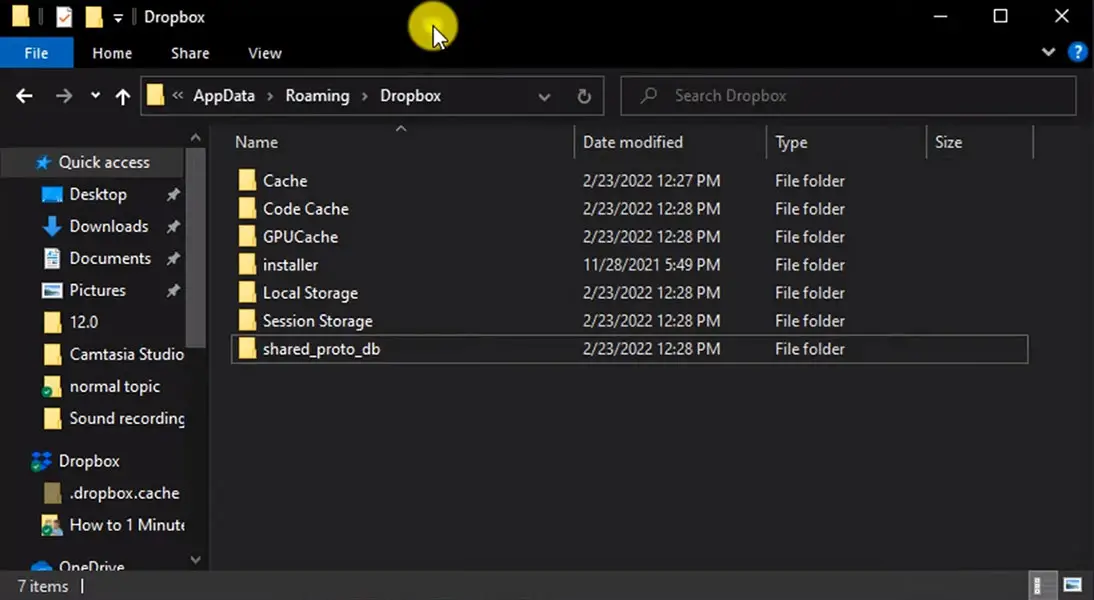
- Close Discord completely.
- Press Windows key + R to open the Run dialog box.
- Type %appdata% and press Enter. This will open the AppData folder.
- Locate the Discord folder and delete cache folder items.
- Restart Discord and check if the RAM usage has improved.
Disable unnecessary Discord features
Discord offers in-game overlays, a rich presence, and hardware acceleration features. While these features enhance the user experience, they can also contribute to high RAM usage. Consider turning off any unnecessary features that you do not require. Here’s how you can do it:
- Open Discord and go to User Settings (the gear icon).
- Select Appearance from the left sidebar.
- Scroll down to find the Advanced section.
- Disable features such as Hardware Acceleration and Overlay if they are enabled.
Disable hardware acceleration
Hardware acceleration allows Discord to offload specific tasks to your GPU, which can enhance performance but may also consume additional resources. Disabling hardware acceleration might help reduce RAM usage. Follow these steps:
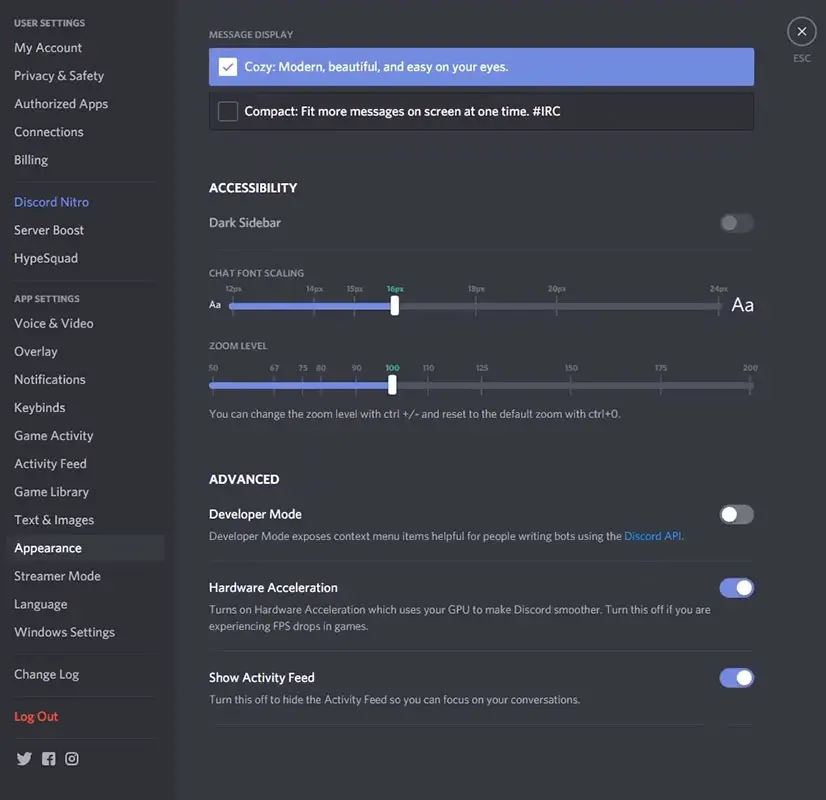
- Open Discord and go to User Settings (the gear icon).
- Select Appearance from the left sidebar.
- Scroll down to find the Advanced section.
- Turn off the Hardware Acceleration option.
Check for conflicting programs
Some programs may conflict with Discord, causing high RAM usage. Check if any other applications are running simultaneously and consuming excessive resources. Close any unnecessary programs and run Discord alone to determine whether RAM usage improves.
Update Discord and Windows
Keeping your software up to date is crucial for optimal performance. Ensure you are using the latest version of Discord and have installed the latest Windows updates. Developers often release patches and bug fixes that can resolve memory-related issues.
Disable overlays and background apps
Specific overlays and background applications, such as game capture software or streaming tools, can interfere with Discord and contribute to high RAM usage. Turn off these overlays and background apps temporarily to see if the RAM usage decreases.
Modify Discord settings for better performance
Discord provides various settings that you can tweak to optimize its performance. Here are a few settings you can modify:
- Open Discord and go to User Settings (the gear icon).
- Select Voice & Video from the left sidebar.
- Lower the Input Sensitivity slider to reduce unnecessary background noise.
- Scroll down to Advanced and enable Quality of Service High Packet Priority for better network performance.
Close other resource-intensive applications
Running multiple resource-intensive applications simultaneously can strain your system’s resources, leading to higher RAM usage. Close any unnecessary applications using Discord to free up system resources and reduce RAM consumption.
Scan for malware and viruses
Malware or viruses on your system can cause abnormal resource usage, including high RAM consumption. Run a thorough scan using reputable antivirus software to identify and remove any malicious programs affecting your system’s performance.
Check for faulty RAM
Faulty RAM modules can cause various issues, including high resource usage. Use Windows Memory Diagnostic or other reliable memory testing tools to check if your RAM functions correctly. If faulty RAM is detected, consider replacing it with new modules.
Optimize Windows for gaming
Optimizing your Windows settings for gaming can help improve overall system performance, including RAM usage. Disable unnecessary visual effects, update graphics drivers, and ensure your system is gaming-friendly. There are numerous online guides available to help you optimize Windows for gaming.
FAQs
Why is Discord using so much RAM on my Windows PC?
Discord’s high RAM usage can be attributed to various factors, such as memory leaks, resource-intensive features, conflicting programs, or outdated software. You can address the issue effectively by implementing the solutions provided in this article.
Will downgrading Discord affect its functionality?
Downgrading to an older version of Discord may limit access to certain features introduced in newer updates. However, if high RAM usage is a significant concern, downgrading can provide a temporary workaround until the issue is resolved in subsequent updates.
Is it safe to clear the Discord cache?
Clearing the Discord cache is safe and recommended for troubleshooting purposes. It helps remove temporary files and resolve any issues caused by cache accumulation. After clearing the cache, Discord will recreate the necessary files during the next startup.
Can hardware acceleration cause performance issues?
While hardware acceleration can improve performance in some instances, it may also cause issues such as high resource usage or compatibility problems with specific systems. Disabling hardware acceleration in Discord can help alleviate RAM usage problems.
How often should I update Discord?
Regularly updating Discord is advisable to benefit from bug fixes, security patches, and performance enhancements. Check for updates periodically or enable automatic updates to ensure you use the latest Discord version.
Wrap Up
Excessive RAM usage in Discord can hinder your communication and system performance. By following the steps mentioned in this article, you should be able to mitigate the issue and enjoy a smoother Discord experience on your Windows PC. We discussed the issue of Discord using high RAM on Windows PCs and provided several solutions to address this problem. By implementing the suggested steps, you can optimize the performance of Discord and ensure a smoother experience while using the application. Remember to keep your software up to date and take necessary precautions to maintain a secure and efficient system.

Selva Ganesh is the Chief Editor of this Blog. He is a Computer Science Engineer, An experienced Android Developer, Professional Blogger with 8+ years in the field. He completed courses about Google News Initiative. He runs Android Infotech which offers Problem Solving Articles around the globe.



Leave a Reply