In the era of digital dependence, smartphones have seamlessly integrated into our daily lives, and Samsung’s Android 14 One UI 6.0 update introduces thrilling features. Amidst the excitement, certain users encounter a vexing battery drain issue after the update installation. But fret not! This comprehensive guide is your beacon of assistance, navigating you through many effective solutions to address this predicament and guarantee a seamless performance for your Galaxy device. We’ve covered everything for you, from installing the latest software updates and engaging in natural battery calibration to clearing cache partitions, auto optimization, and managing power-consuming apps. We can fix the battery drain issue using the methods below after installing the Samsung Android 14 One UI 6.0 Update. Say goodbye to battery woes and revel in the optimized functionality the Android 14 update promises.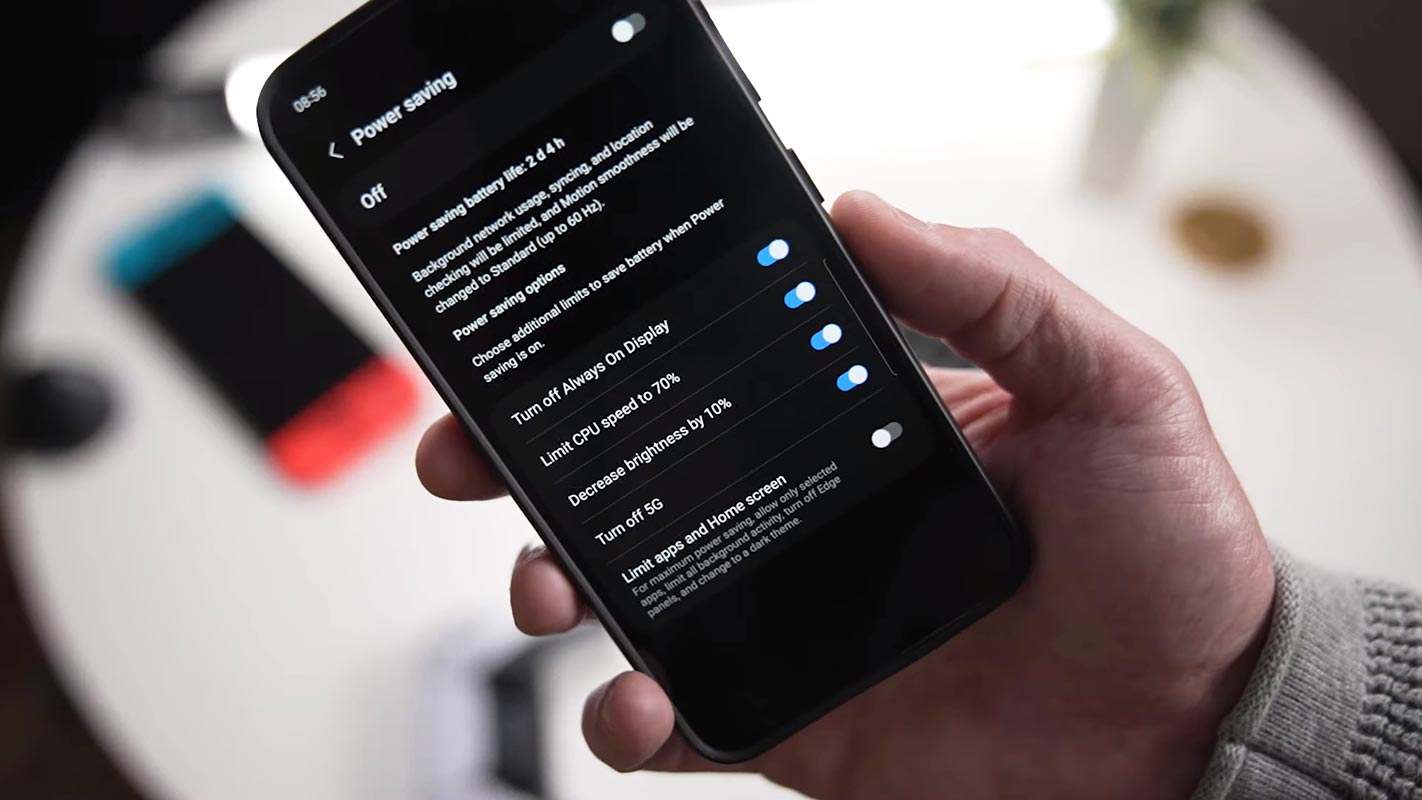
Fix Battery Drain Issue After Installing Samsung Android 14 One UI 6.0 Update
Before diving into solutions, let’s grasp the complexity of the battery drain issue. Users often find their devices consuming more power than usual after the update. This article will guide you through practical steps to troubleshoot and resolve this inconvenience.
First Solution: Install the Latest Software
The foundation of any technical glitch often lies in outdated software. Ensure your Galaxy device runs on the latest software version to eliminate potential bugs causing excessive battery consumption.
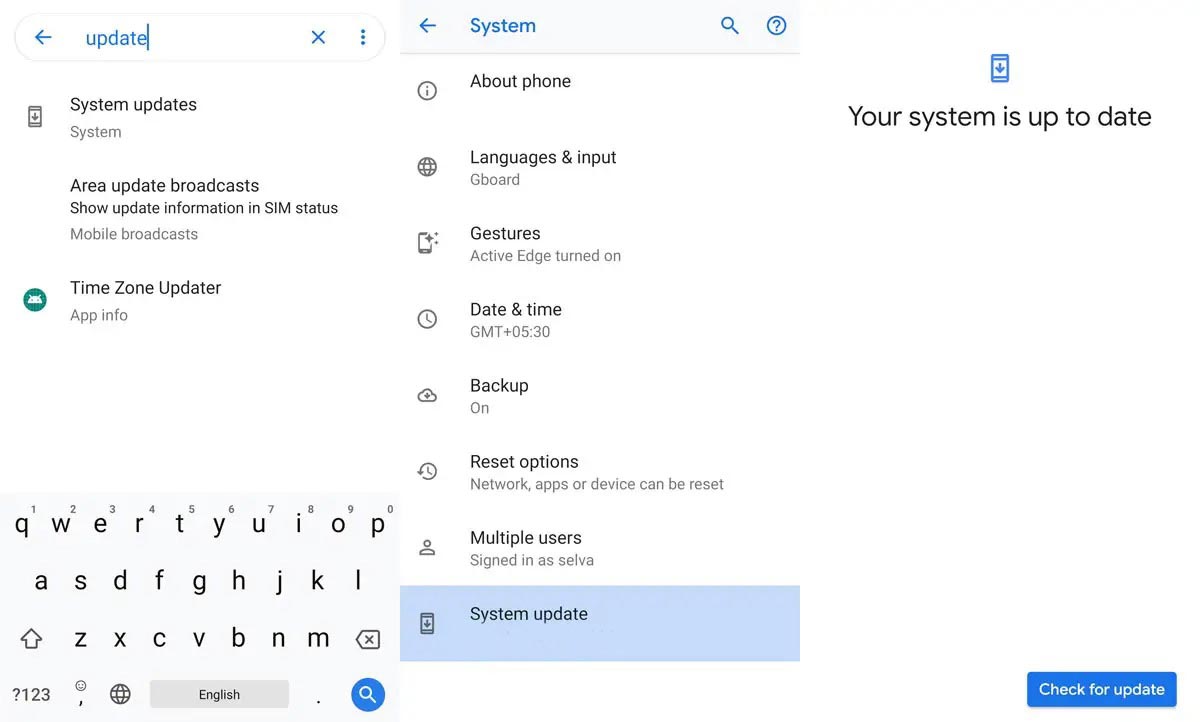
- Go to your Mobile Device Settings: Navigate to your device settings to kickstart the troubleshooting process.
- Scroll Down to the About Section: Find the “About” section to access vital information about your device.
- Click on the “Software Update” Option: Check for the latest updates that might address the battery drain issue.
- Tap the “Download and Install” Option. If updates are available, proceed to download and install them promptly.
Second Solution: Natural Battery Calibration
Recalibrating your Battery can work wonders in resolving battery issues. Follow these steps for an effective recalibration process:
- Drain the Battery Completely: Use your device until the Battery reaches 0% and the device powers off.
- Charge it Back to 100%: Without interruption, charge your device back to 100% and repeat this process twice.
- Recalibrate using USSD Codes: Dial *#0228# in your device dialer, follow the on-screen instructions and restart your device.
Third Solution: Clear Partition Cache
Clearing cache partitions often solves malfunctioning issues caused by accumulated caches. Exercise caution and back up your data before proceeding.

- Power Off the Device: Turn off your device before entering recovery mode.
- Boot into Recovery Mode: Press the volume down key, Bixby (or Volume Down + Power Button), and power key simultaneously.
- Select “Clean Cache Partition.” Navigate using the volume keys and select this option. Ignore warnings and restart the device after completion.
Fourth Solution: Auto Optimization
Auto-optimization is a built-in feature that can enhance battery performance. Follow these steps to unleash its potential:
- Go to Galaxy Device Settings: Access your device settings and find the “Device Care” option.
- Click on the Three-Dotted Vertical Lines: Select “Auto Optimization” and set a suitable time for it to run.
Fifth Solution: Sleep Most Power Consuming Apps
Disable auto-run and irrelevant background apps to conserve battery life. Follow these steps to identify and sleep power-hungry apps:
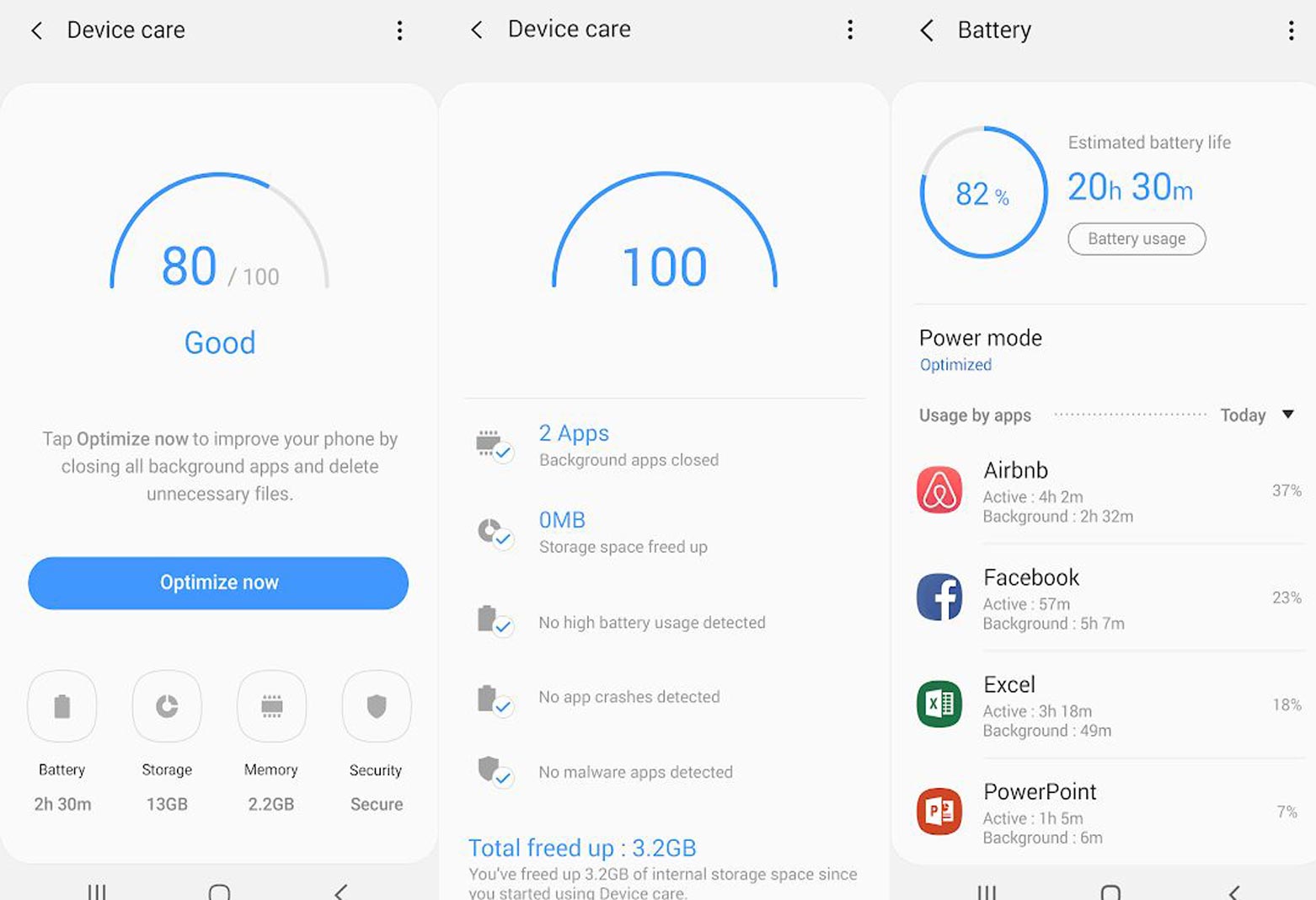
- Navigate to Device Care Option: Access your device settings and select “Device Care.”
- Click on the “Battery” Icon: Identify apps draining your Battery and toggle the switch beside “Put app to sleep” to conserve power.
- Explore Power Mode Options: Consider changing the Power Mode to “High Power Saving Mode” for additional optimization.
FAQs
Will recalibrating the Battery affect my data?
No, recalibrating the Battery won’t impact your data. Ensure a steady power supply during the process.
Can clearing cache partitions erase my files?
Clearing cache partitions should not erase your files; backing up your data before proceeding is advisable.
How often should I auto-optimize my device?
Set a time for auto-optimization during periods of low device usage, such as at night, for optimal results.
Is sleeping apps safe for my device?
Putting apps to sleep is safe and can significantly improve battery life.
Should I update my device manually, even without notifications?
Manual updates are advisable to ensure you have the latest software and bug fixes.
Wrap Up
By diligently implementing these comprehensive solutions, you can confidently bid farewell to the persistent battery drain issue plaguing your Galaxy device operating on One UI. Embrace the assurance of an optimized device as you navigate through the practical steps outlined in this guide, ensuring a seamless performance aligning with the promises of the Android 14 One UI 6.0 update. From staying up-to-date with the latest software updates to engaging in the natural recalibration of your device’s Battery and clearing cache partitions, these meticulously detailed measures aim to address the root causes of battery drain.
Additionally, incorporating auto-optimization and adeptly managing power-consuming apps contribute to an overall enhancement of your device’s functionality. Thanks to these proactive and effective solutions, you can rejoice in a hassle-free user experience, knowing that your Galaxy device is operating at its peak potential.

Selva Ganesh is the Chief Editor of this Blog. He is a Computer Science Engineer, An experienced Android Developer, Professional Blogger with 8+ years in the field. He completed courses about Google News Initiative. He runs Android Infotech which offers Problem Solving Articles around the globe.



Leave a Reply