The Always On Display (AOD) has emerged as a fundamental feature in smartphones, providing users quick and convenient access to essential information. However, with the introduction of Android 14, AOD has encountered difficulties, resulting in a non-functional display for some users. If you find yourself grappling with this issue, there’s no need to fret, as we have prepared an all-encompassing guide to help you resolve it and restore your AOD to seamless functionality. Whether it’s an entirely black screen or other disruptions, our guide will walk you through the necessary steps to ensure your AOD operates smoothly again. With these solutions at your disposal, you can continue to enjoy the convenience of AOD on your Android 14 device without any hitches.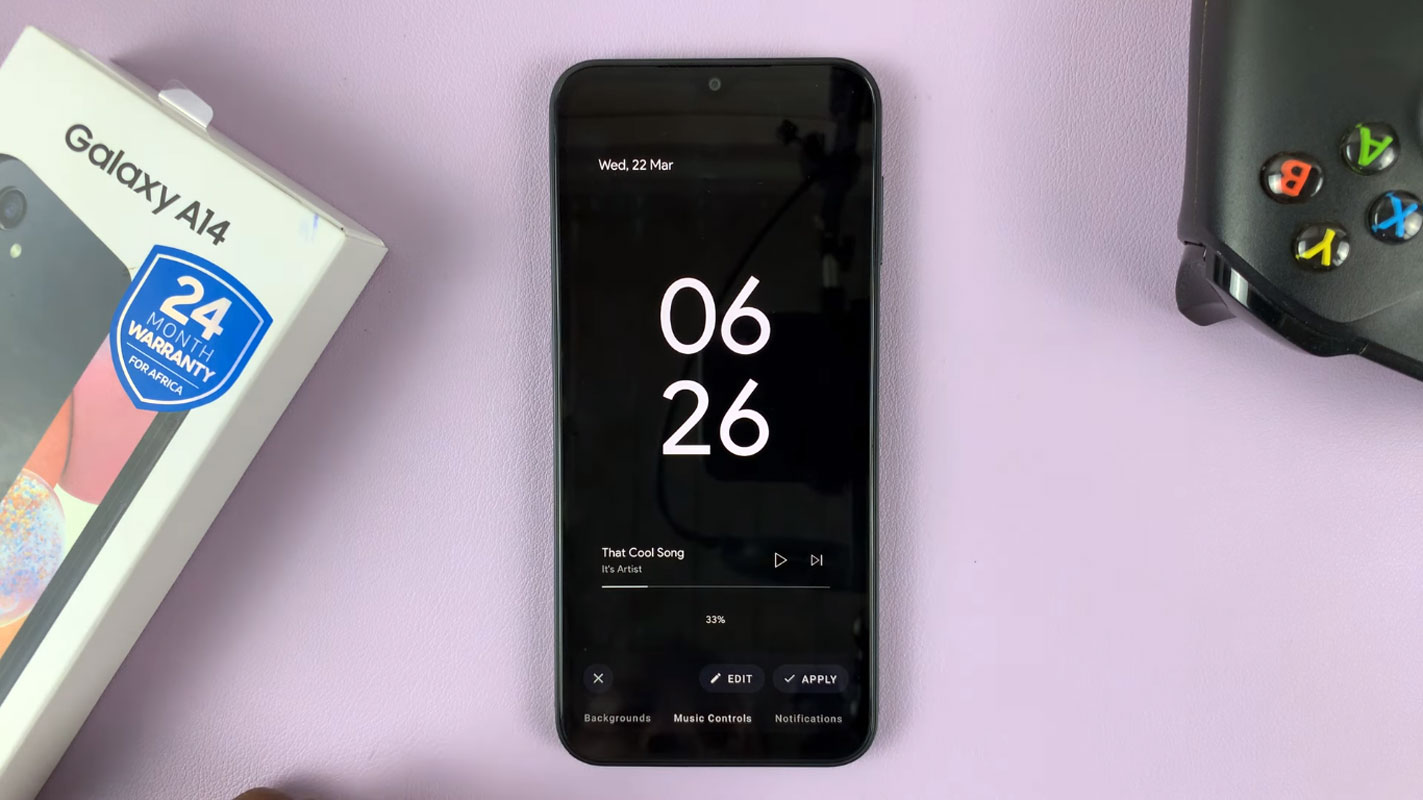
Always On Display (AOD)
Before we dive into the solutions, let’s first understand what AOD is. Always On Display is a feature that keeps your smartphone’s screen on, allowing you to access essential information without fully waking up your device. It displays information such as the date, time, weather, and app notification icons. It’s a convenient feature that enhances user experience but can sometimes encounter hiccups.
The Issue with Android 14’s AOD
With the introduction of Android 14, the AOD feature seems to have hit a rough patch. Numerous users have reported issues with AOD not working as expected on their Android 14 devices. Some users encounter a completely black screen, while others see only the fingerprint scanner without any additional information. If you experience any of these problems, this guide will help you resolve them.
Disabling Battery Saver
One of the common reasons for AOD not working as intended is the battery-saver mode. If you’ve enabled any battery-saving measures, it might conflict with AOD’s proper functioning. Let’s disable it:
Head to Battery Settings
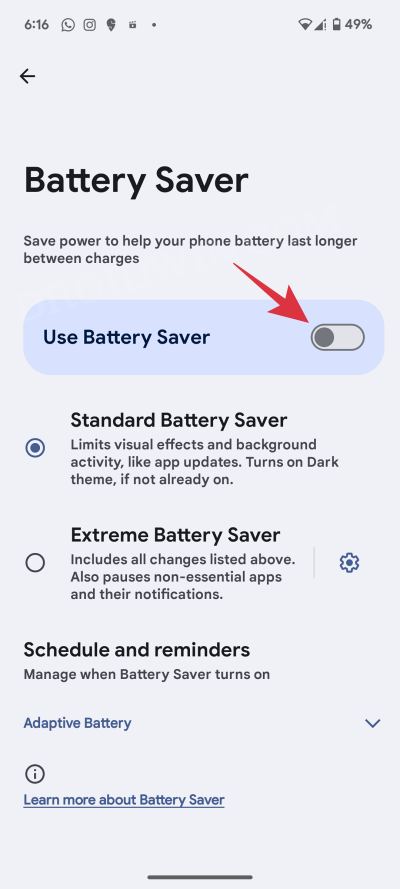
- Navigate to ‘Settings.’
- Scroll down to ‘Battery.’
- Click on ‘Battery Saver.’
Disable Battery Saver
- Find the toggle next to ‘Use Battery Saver.’
- Please disable it.
Check if your Always On Display is working as expected on Android 14.
Enabling Always Show Time
Another common issue with AOD might be related to the display settings. To ensure that AOD functions appropriately, you can enable ‘Always Show Time and Info’ on your lock screen:
Access Display Settings
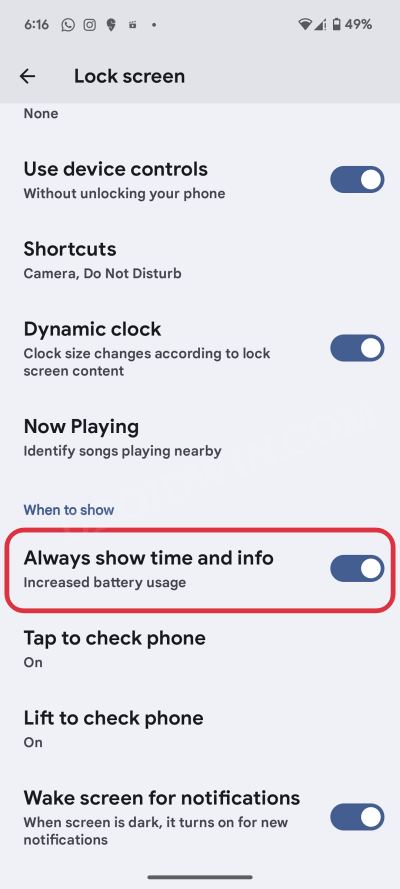
- Go to ‘Settings.’
- Scroll down and select ‘Display.’
- Tap on ‘Lock Screen.’
Enable ‘Always Show Time and Info’
- Locate the option for ‘Always Show Time and Info.’
- Please enable it.
Now, verify if your AOD is working correctly on Android 14.
Activating Tap to Check Phone
In some cases, enabling the ‘Tap to Check Phone’ feature can resolve AOD issues. Here’s how to do it:
Go to Display Settings
- Open ‘Settings.’
- Scroll down and choose ‘Display.’
- Select ‘Lock Screen.’
Enable ‘Tap to Check Phone’
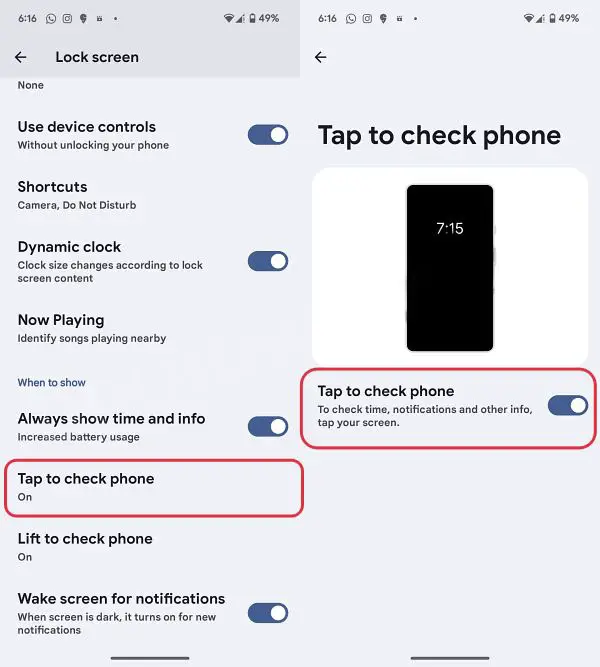
- Find the option for ‘Tap to Check Phone.’
- Please turn it on.
Now, check if your AOD is functioning correctly on Android 14.
Enabling Lift to Check Phone
Another handy feature that might help fix AOD problems is ‘Lift to Check Phone.’ To enable it, follow these steps:
Navigate to Display Settings
- Access ‘Settings.’
- Scroll down and tap ‘Display.’
- Choose ‘Lock Screen.’
Enable ‘Lift to Check Phone’
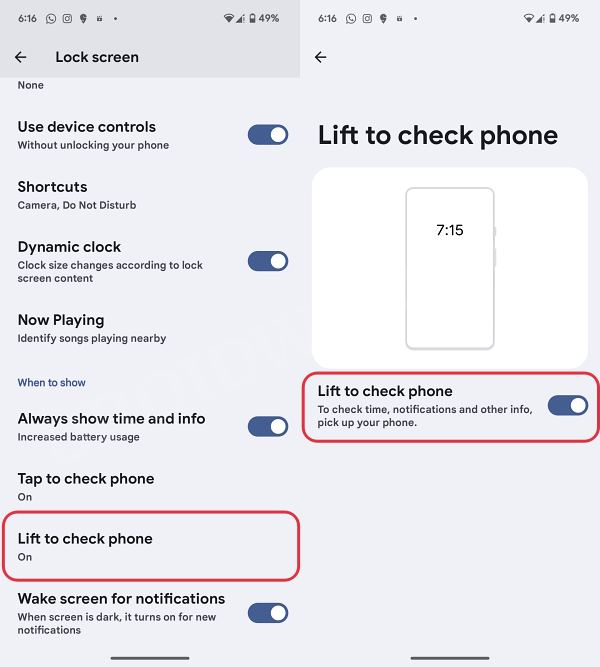
- Locate the ‘Lift to Check Phone’ feature.
- Activate it.
Now, test if your AOD is working as intended on Android 14.
FAQs
What is Always On Display (AOD)?
Always On Display (AOD) is a smartphone feature that keeps the screen always on, allowing users to access vital information without fully waking up the device.
Why is my AOD not working on Android 14?
The introduction of Android 14 has led to compatibility issues with AOD, causing it to malfunction on some devices.
How do I disable Battery Saver on Android 14?
To disable Battery Saver, navigate to ‘Settings,’ ‘Battery,’ and turn off the ‘Use Battery Saver’ toggle.
What can I do if my AOD screen is entirely black?
If your AOD screen is black, use this guide to address the problem, beginning with deactivating the Battery Saver.
How can I enable ‘Always Show Time and Info’ on my lock screen?
To enable ‘Always Show Time and Info,’ go to ‘Settings,’ ‘Display,’ and ‘Lock Screen,’ then activate the option.
Wrap Up
Always On Display (AOD) is undoubtedly a valuable feature that enhances the user experience by providing quick and convenient access to crucial information. However, like many technological innovations, it is not immune to occasional issues, mainly when new Android versions like Android 14 are introduced. These new iterations can sometimes disrupt the smooth functioning of AOD, leaving users with non-functional or glitchy displays. Fortunately, following the steps outlined in this guide, you can effectively address common AOD problems and restore your device’s functionality. Whether your AOD screen has gone completely black or you’re experiencing other disruptions, these solutions are designed to help you regain the full benefits of this feature.
With these steps at your disposal, you can once again enjoy the seamless convenience that Always On Display brings to your Android 14 device, making your smartphone experience more efficient and user-friendly.

Selva Ganesh is the Chief Editor of this Blog. He is a Computer Science Engineer, An experienced Android Developer, Professional Blogger with 8+ years in the field. He completed courses about Google News Initiative. He runs Android Infotech which offers Problem Solving Articles around the globe.



Leave a Reply