Smartphones become smartphones only if they can connect with the Internet. When you can’t connect to the data connection and can’t get the information you want, it will become a basic phone. There are plenty of scenarios and issues that can happen when connecting with the Internet. But this particular issue happens in most Android mobiles. The issue is Our System Detected Unusual Traffic from Your Android Mobile/Device. It can happen in various scenarios and with different apps. But Most of the users face this message when they try to search for terms in Google. It can happen when the Google search engine detected you as a bot or automated machine. Fortunately, we can fix this issue using one of the below methods.
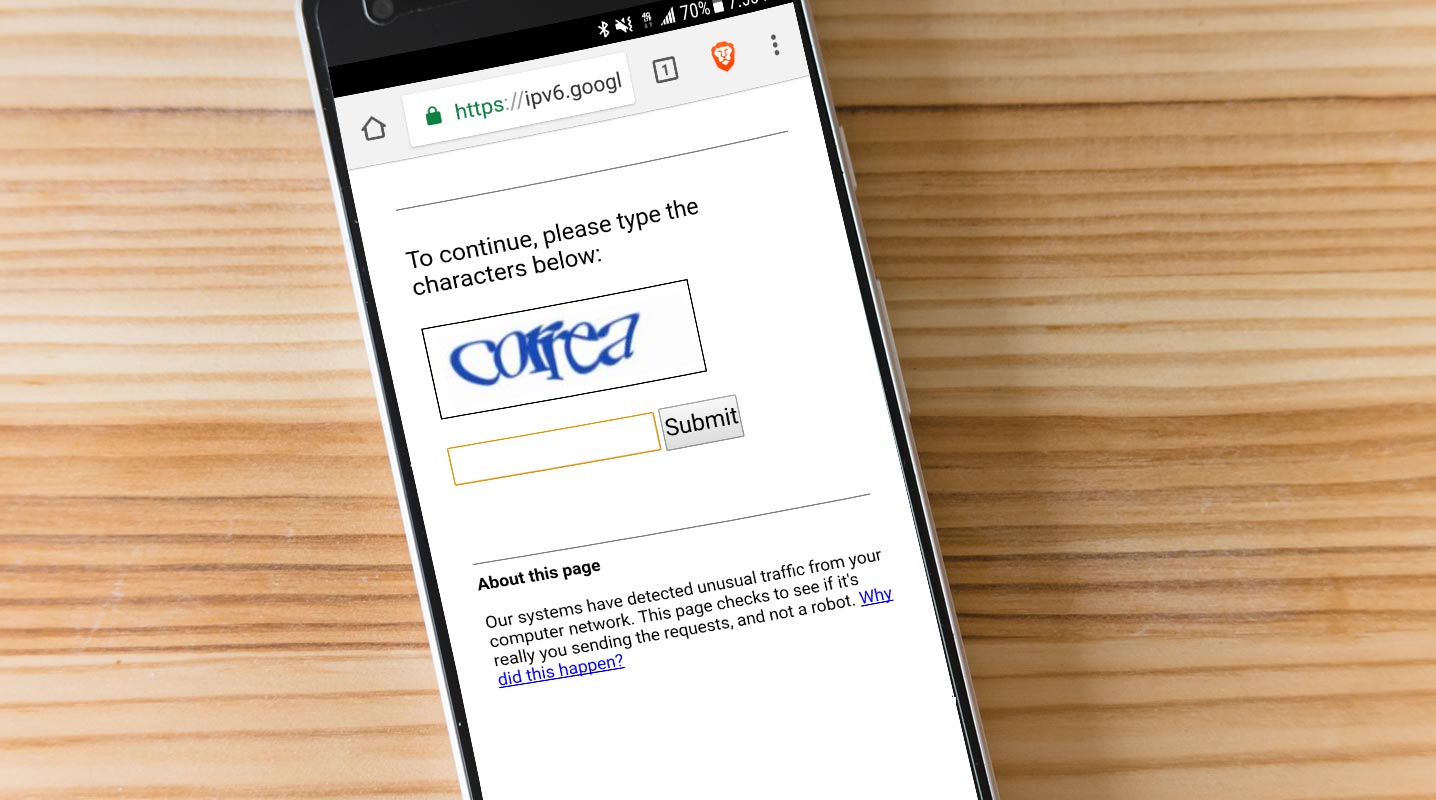
The Internet is vast; Every people use it for different reasons. More so, there is a rise in Automatic page access nowadays, which has pushed various websites to integrate different security measures to ensure that the information shared on their platforms is safe and legitimate. Search engines are also not left out in the game; big names like Google have added more security layers to their Google Search platform to checkmate fraudulent and incoherent use of the service.
What to do When “Our Systems have Detected Unusual Traffic from your Computer Network” Message Appears on Your Android Mobile Device?
Sometimes, when searching for a keyword or asking a question on Google Search, you may receive a warning message such as “Our systems have detected unusual traffic from your computer network.” When you receive such a message, you’d be prompted to complete a captcha validation process to resume surfing the Internet. Unfortunately, few workarounds should help you bypass this message and keep surfing the network as you wish.
1. Verify the Captcha Message
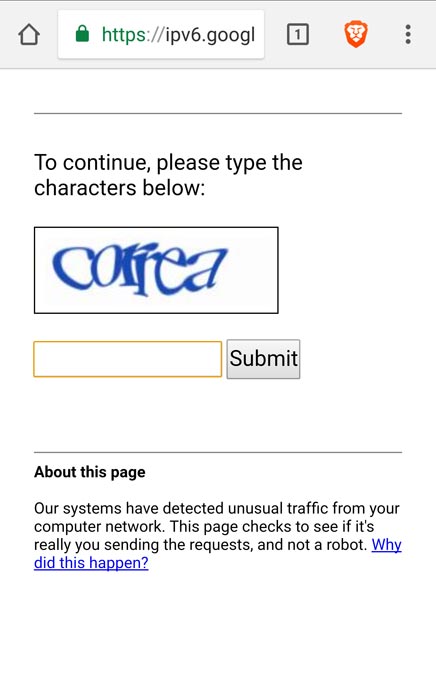
Most definitely, the “Our Systems have Detected Unusual Traffic from your Computer Network” appears with a captcha verification; it could be an alphanumeric code test or an image-based. Regardless of the type of captcha you got, you should follow the provided instructions to complete the challenge and continue browsing.
Sometimes, you may have to complete the challenge two times; however, if completing the captcha doesn’t seem to work, follow the other workarounds discussed below.
2. Disconnect Your VPN
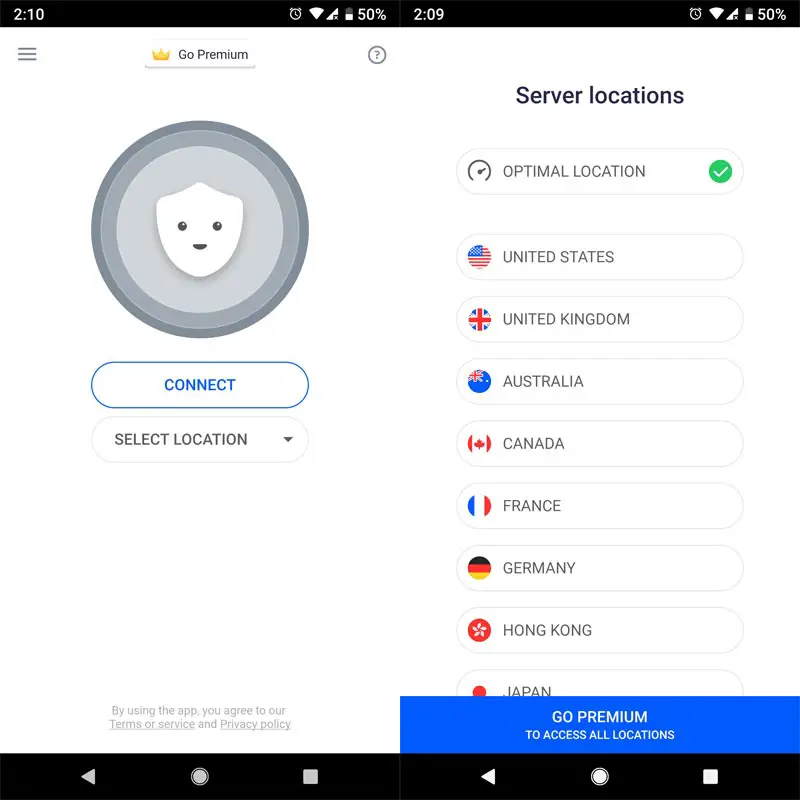
Apparently, one thing that can cause this message to appear is when you’re using a VPN connection to access the Internet. Sometimes, Google bots may detect your traffic as automated, and as such, you’ll receive the unusual traffic notice. So, if the captcha verification page keeps appearing, all you need to do is turn off your VPN and try loading the page again.
This simple action has solved this problem for many people. However, on the other hand, if you’re scared of browsing with your actual IP address (for security reasons), then you should change your virtual location (choose another location on your VPN). Since this error can be based on IP address, changing your VPN location will change your IP address, and then you may be able to surf the Internet without interruptions anymore. If this method also doesn’t work for you, don’t worry; there are still other options to try out; continue below.
3. Refresh Your Web Browser
By refreshing your browser, we mean to say clear cookies or clear your browser data. Of course, the steps to access your apps may differ from phone to phone. However, generally, you can access all your apps by going to Settings >>> Manage apps (or just “apps”). When you open the “Apps” page in the Settings menu, look out for the browser you were using to surf the Internet when you got the “Unusual traffic” message; when you see it, tap on the name to open the advanced options, then select “Clear Cache” from the available options (sometimes, the Clear Cache option is hidden inside “Storage”).
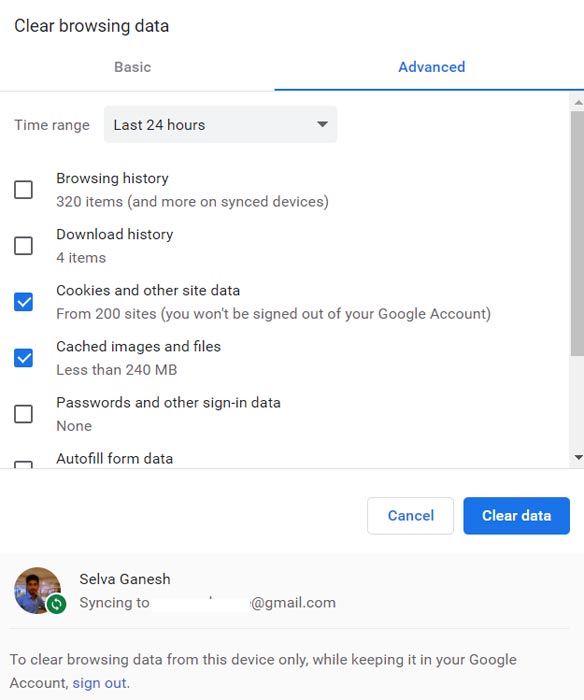
After clearing the app’s cache, go back and start browsing again; you’re most likely not going to receive the message again. However, if need be, that is to say, if you’re getting the unusual traffic message frequently, also click on the “Clear Data” option – although this will log you out of websites that you singed into using that browser, sometimes, this is what you need to fix the issue being discussed here.
4. Change DNS Settings
Like in PC, We can manually change our DNS settings on our mobile to avoid our ISP tracking. Most of the time, It will work well. It will protect your overall network traffic; it means all your upload and download logs mostly can’t track by your ISP.

- Go to Settings>Mobile and Network.
- Then Select Mobile Network.
- You will get a lot of Options. Choose Advanced, then “Private DNS.” Select “dns.google.com.” You can also set up different DNS servers.
Secure DNS in Google Chrome 85 Android version
When your mobile doesn’t have private DNS settings, You can change the DNS at the browser level. As Google did with the desktop version of Chrome when it launched the DoH feature, the DoH will be rolled out progressively to Android users. This rollout in stages will ensure stability and security. This progressive rollout will also help the DoH providers to adjust their service levels, respectively. You can enable Secure DNS using the below steps.
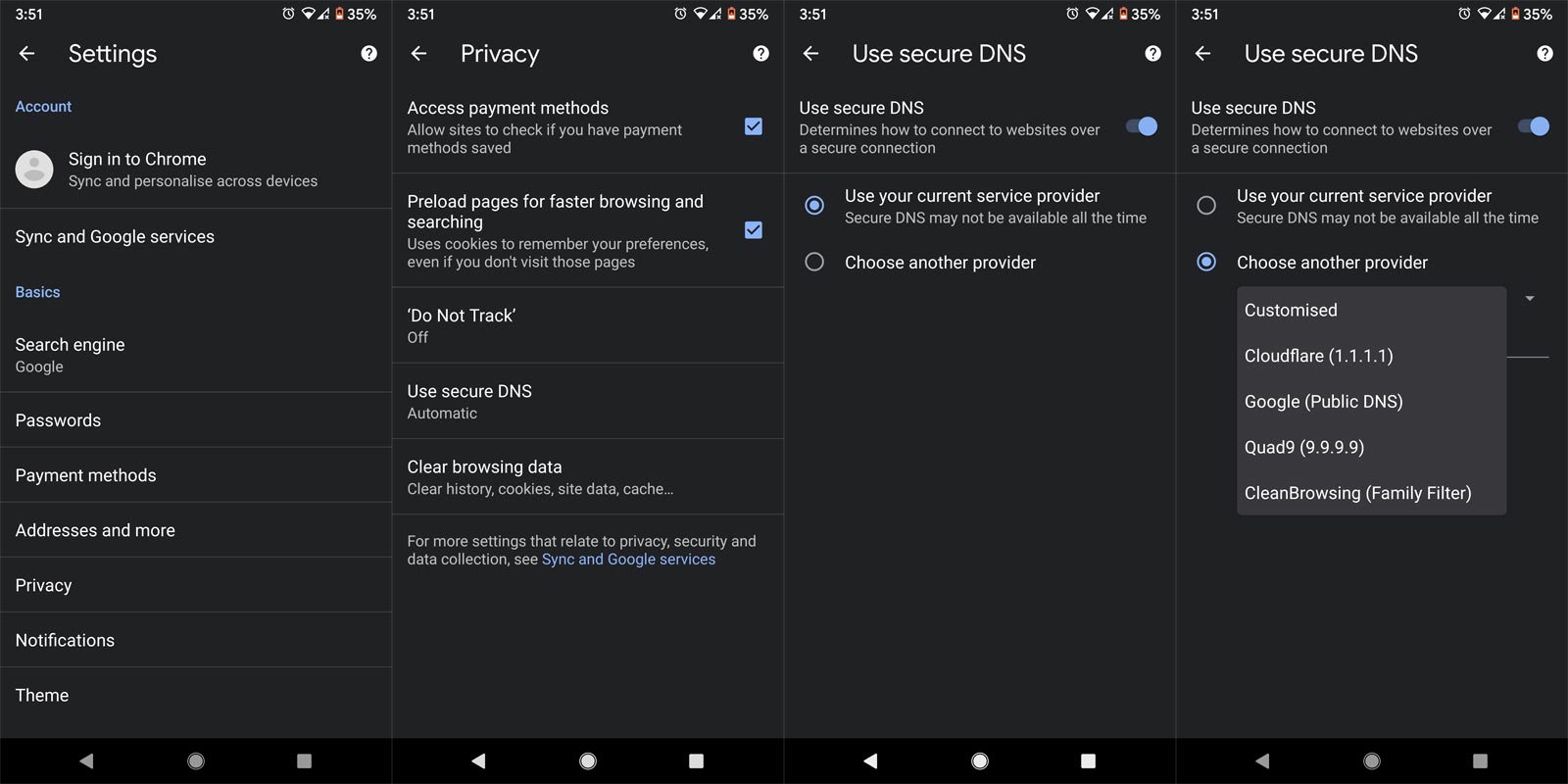
- Open Your updated Google Chrome on Android Mobile.
- Select the three-dot icon and choose “Settings.”
- Open the Privacy option and select “Use secure DNS.”
- Under Secure DNS, You can choose your favorite provider.
5. Check For Virus/Malware
Another thing to do is to run a virus scan on your device. When malware is hiding on your device, it can cause Google to detect your traffic as automated traffic; hence, you’d receive the unusual traffic message. There are many ways to check for malware (use an antivirus app), and if the app detects any virus or malware, remove it immediately, and your problem is likely solved.
Contact your ISP
Sometimes when your Internet Service Provider faces a server level issue, You may not know what is happening. When you have tried all the methods explained above, and yet the issue seems unsolved, it’s time to contact your Internet service provider to know what is actually the problem. Different ISPs have different ways to contact them; lookout for how to contact yours and make sure you explain the situation to them. Then, they should have a reasonable solution to offer to you.
Why this error page appears?
This particular message appears both on computers and mobile devices. You’d get the warning message once Google Search systems detect that your mobile device or computer system is sending “automated traffic.” So now, the question is, “What is automated traffic?”.
According to Google on its Google Search Help blog, the company detects the following as automated traffic:
- Searches are sent from a robot, automated service, computer program, or search scraper.
- When you’re using software that sends searches to Google to see how a website or webpage is ranking.
More so, if you use Google Search pretty more often, you’re likely to get this error frequently. Regardless, your VPN, browser, browser configuration, or even your Internet service provider may be the cause of this error.
Wrap Up
If the issue lingers even after trying all that is discussed above, maybe you should change the browser you’re using and change your Data connection Internet Service Provider (ISP). Of course, no one would love to verify reCAPTCHAs to prove that they are human continuously; thus, hopefully, all that has been said here can help you. But, have you had any experience with this situation? Have you been blocked out many times due to unusual traffic detection? How do you feel about it? Let’s hear your views in the comments section.

Selva Ganesh is the Chief Editor of this Blog. He is a Computer Science Engineer, An experienced Android Developer, Professional Blogger with 8+ years in the field. He completed courses about Google News Initiative. He runs Android Infotech which offers Problem Solving Articles around the globe.



Leave a Reply