Even though lots of companies release Smart Watches, Samsung Galaxy Watch is famous among people, Due to its Better build and regular support from Samsung. Unlike mobiles, Most Accessory based companies always come and go. So, When it comes to SmartWatch, people always go for Popular brands. Samsung keeps releasing Galaxy Watch every year. The primary purpose of every Smart Watch is to deliver proper notifications from our mobile accounts. When it can’t do the same, it is no use in using Smart Watch. When your Samsung Galaxy Watch 5 is Not Getting Notifications, you can fix your device using one of the below methods.

SmartWatch and Notifications
One of the main reasons many of us buy smartwatches is to read the notifications on our phones easily – when on the go – without having to get the phone out from our pocket or bag. So, when the smartwatch cannot do this function, it seems they’re just putting on regular wristwatches to some people.
Samsung Galaxy Watch 5 users have reported a common problem with their watches not receiving and showing notifications from their phones. If you’re also facing this issue with your smartwatch, there are a couple of things to check out, and the fixes are explained in this article.
However, before kicking off with the fixes, it is essential to note that with the iOS 13 update, you must activate a specific messages feature on your iPhone before you can get notified on your Samsung smartphone for new notifications.
How to Fix Samsung Galaxy Watch 5 No Notifications From Phone? (SM-R915F/R905F)
The first troubleshooting step to try out is restarting your smartphone and smartwatch. After you have restarted both devices, check if the error persists. If it continues, you can follow the troubleshooting steps below.
Deal of the Day
Anker 737 Power Bank Now Available for $74: Cyber Monday Deal
Supporting Versions
- SM-R915F
- SM-R905F
1. Activate “Share System Notifications” On iPhones
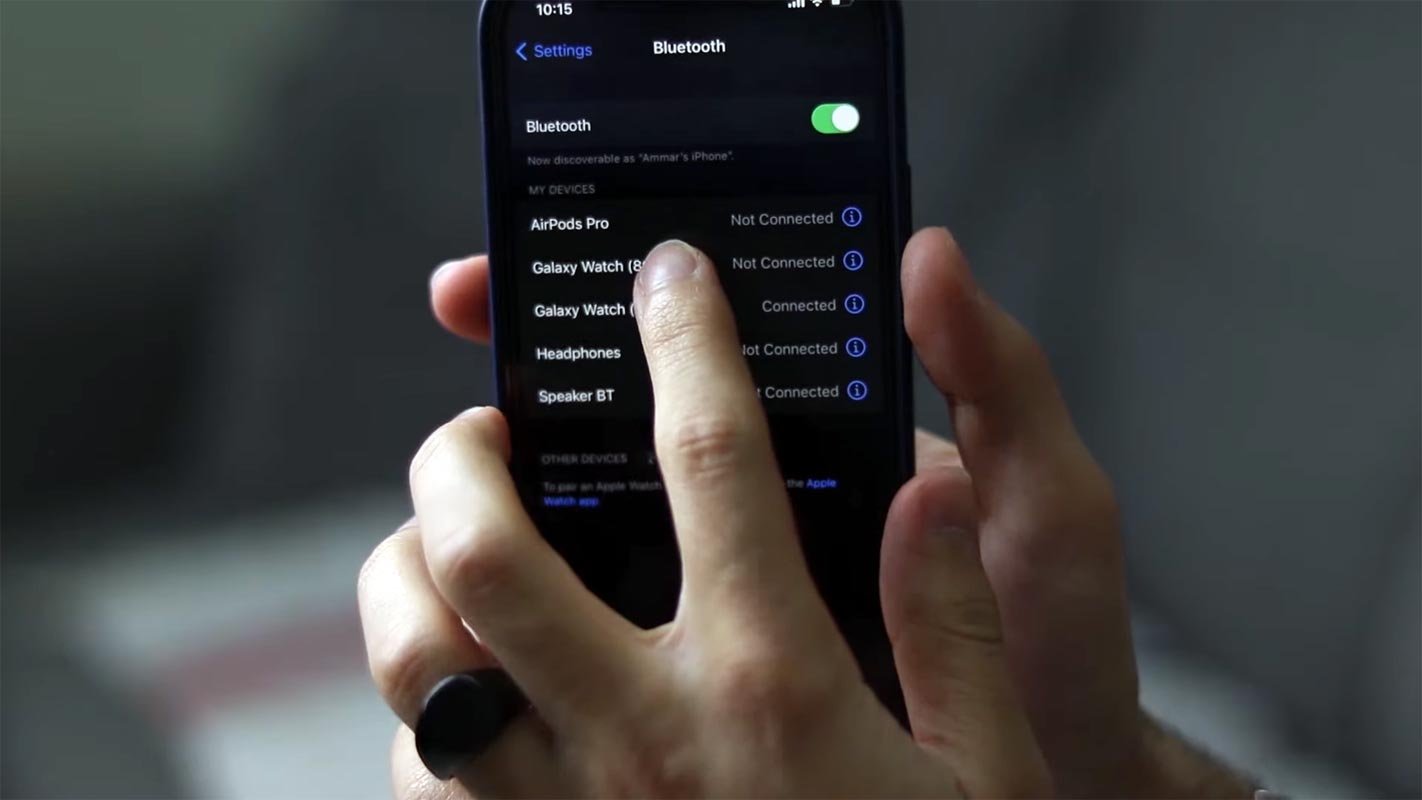
If your iPhone runs on the newest iOS version, iOS 13, you must activate “Share system notifications” on the iPhone before you can get notified of new messages on your smartwatch. This applies to all iPhone devices running iOS 13, regardless of the year and model.
Enabling this feature on iPhone is to comply with the latest Apple privacy policy on iOS 13. So, whether you use the Samsung Galaxy Watch, Galaxy Watch Active, Galaxy Watch Active2, Galaxy Watch3, or Samsung galaxy 4/Classic because the connected device is an iPhone running iOS 13, you must enable this feature to fix the issue.
You will find the “Share system notifications” feature via Settings ==> Bluetooth ==> My Devices ==> Tap on the smartwatch ==> Toggle the settings on.
2. Ensure Messages Notifications Are Not Disabled
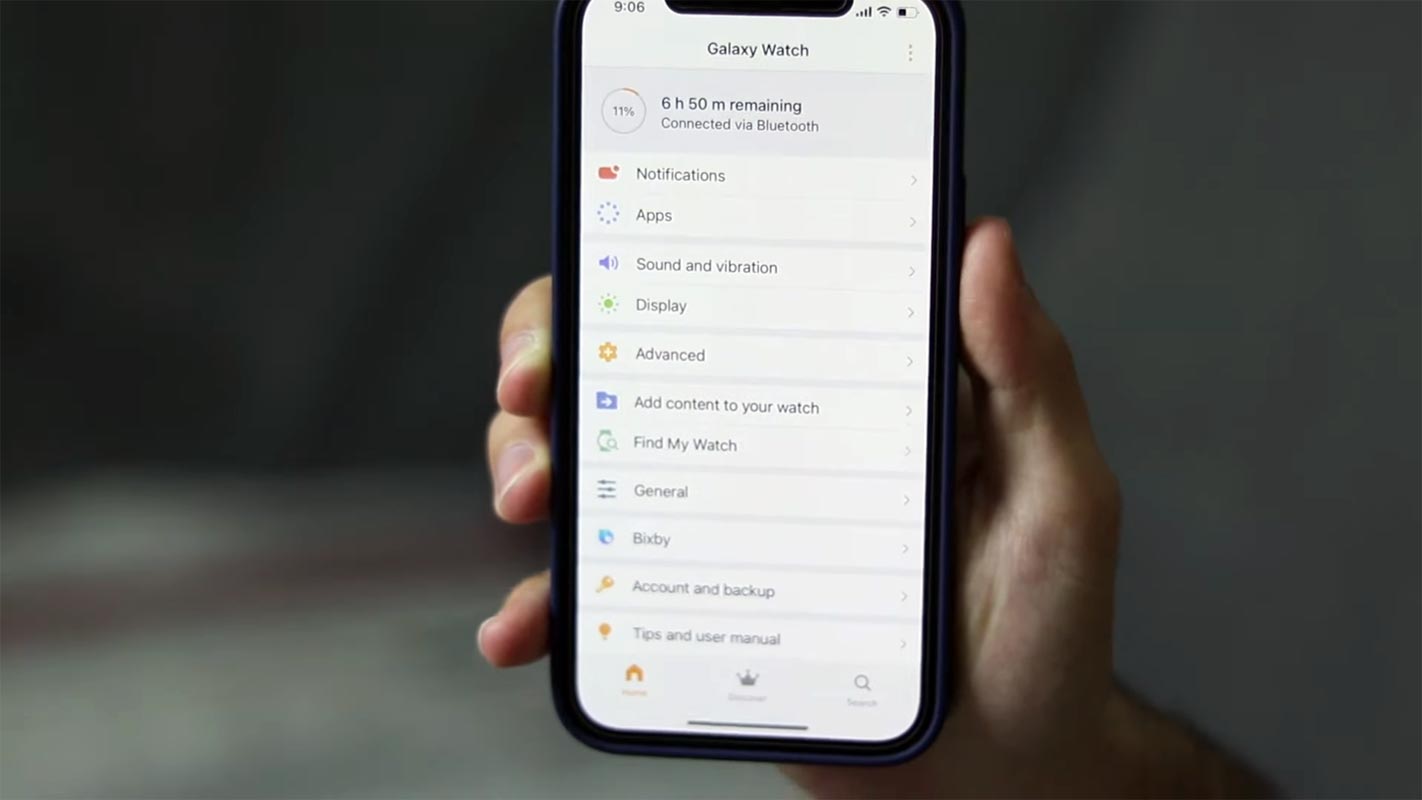
This fix also applies to iPhone users. You must check your message notifications settings. If message notifications are disabled, you can’t get new notifications on your smartwatch. To check for this, open the Galaxy Watch app ==> on the Home tab ==> tap Notifications ==> then go to Blocked notifications ==> check if Messages appear on the list.
If the Messages app is on the block list, tap the remove (minus) icon next to it to disable the block. After this is done, most definitely, with “Share System Notifications” enabled on the iPhone, you will always receive new notifications on your smartwatch.
3. Grant Notification Access (Android OS)
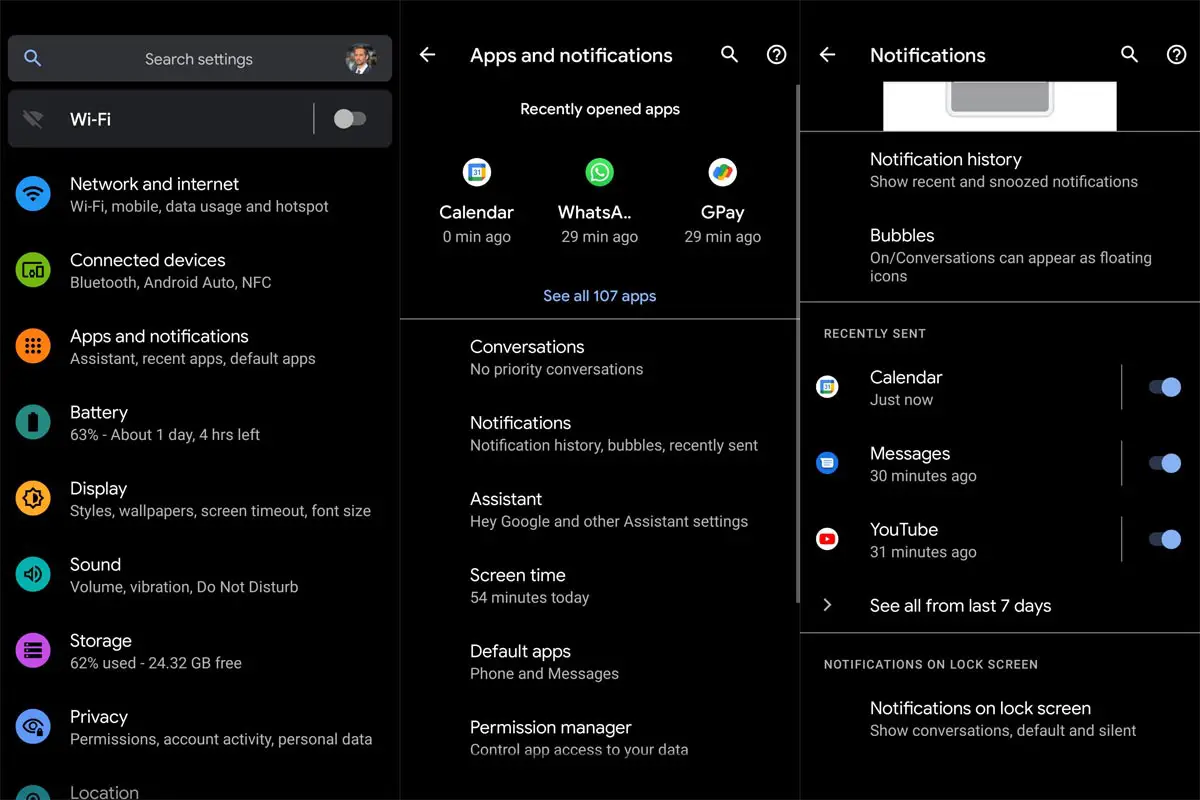
You may need to enable notification access for Android smartphone users for the smartwatch app. Well, notification access should be granted when setting up the app for the first time, but if it’s not, here’s how to do it.
Open your device’s setting app and go to Apps ==> Tap on the three dots on the top right and go to “Special Access” ==> Select Notification Access ==> Toggle the button beside the smartwatch app’s name.
Once this is done, you should get notifications on the Watch for new messages and other information. However, if this doesn’t fix the issue, you can still try out other safe troubleshooting tips below.
4. Turn Off Cinema/Focus Mode
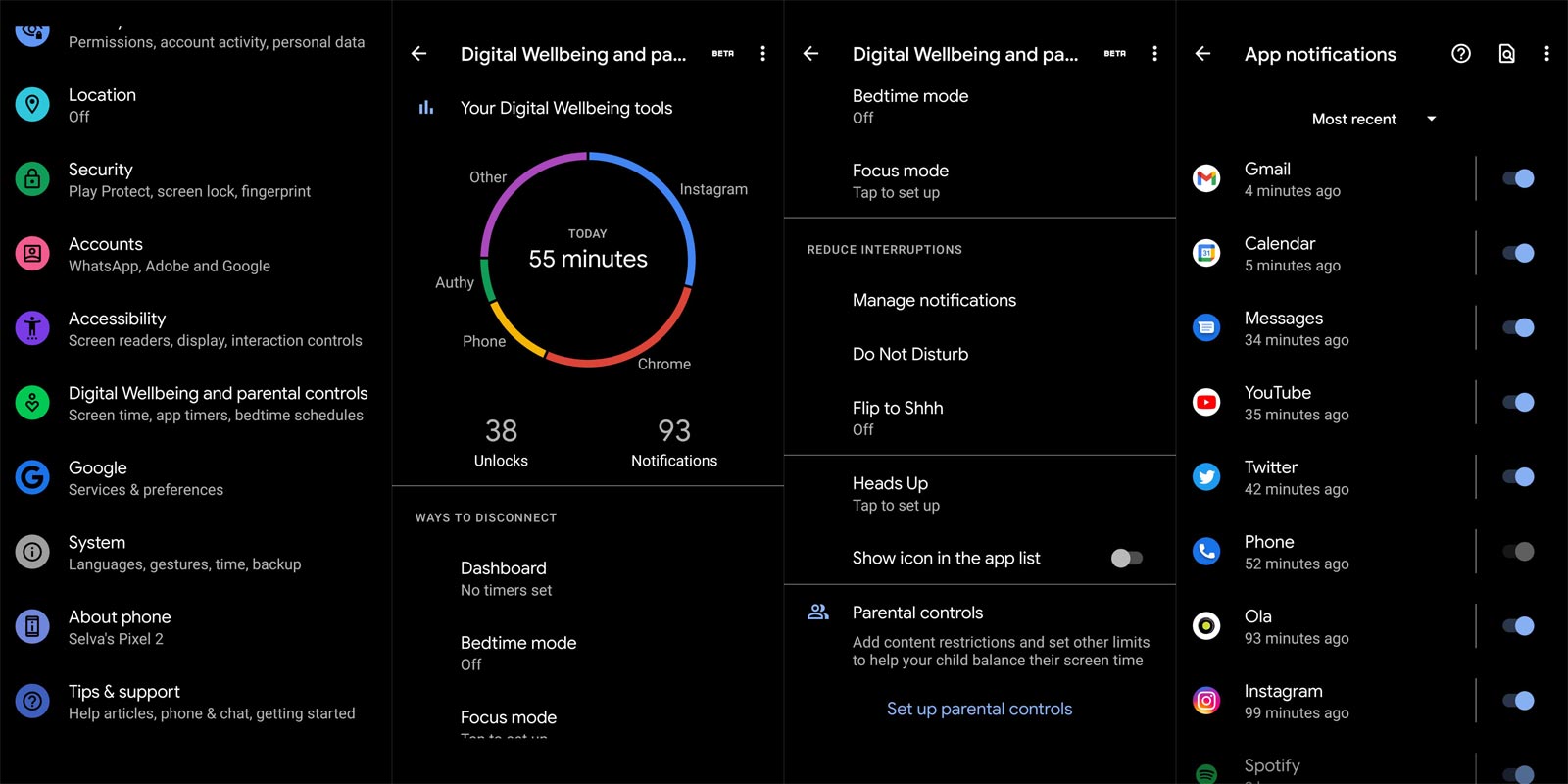
There are specific modes that, if you activate them, your smartwatch won’t vibrate on new notifications, or you won’t receive notifications at all. If you typically start Cinema Mode when you go to see the movies, maybe you forgot to disable the mode, and that’s why you’re not getting new notifications on your Watch.
So, check if your smartwatch is in Cinematic mode, then turn it off – this should solve the issues. To turn off cinema mode, press the Power Button of your Watch; however, if the Watch doesn’t have a power button, double-tap the screen to deactivate this feature.
5. Disable DND Mode
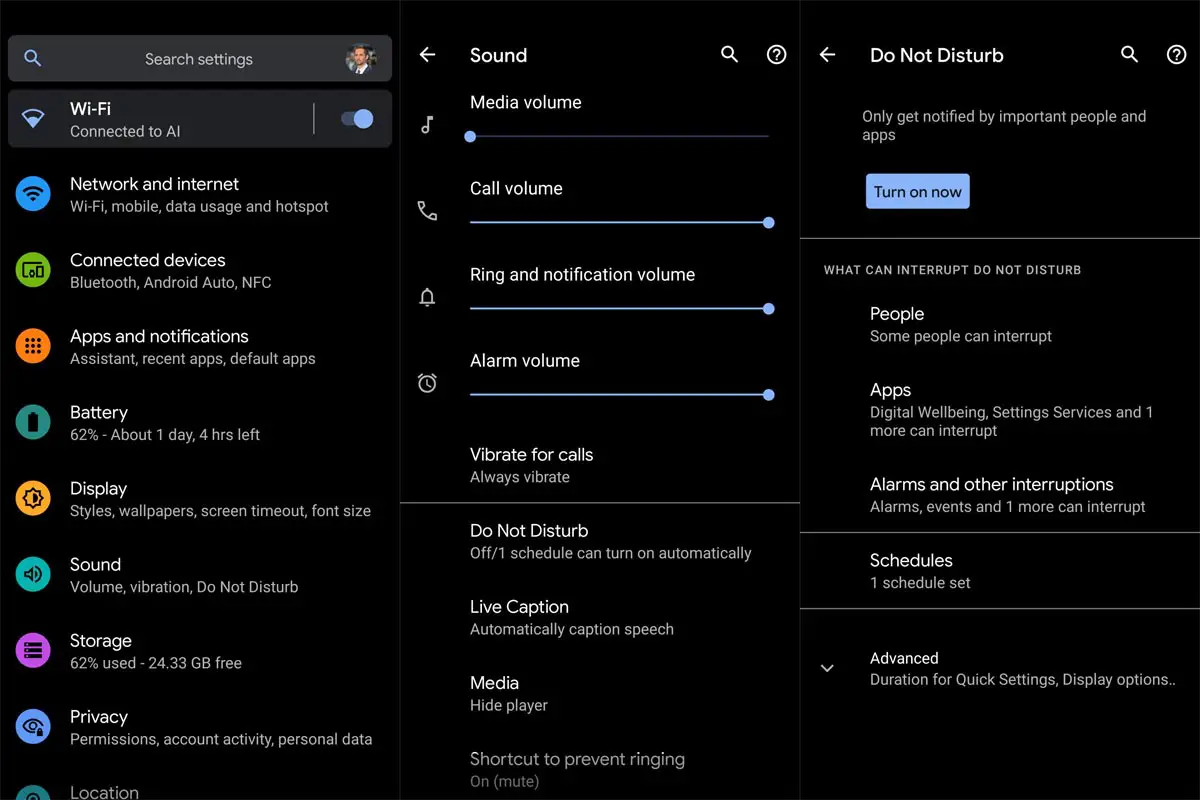
Just like Cinema Mode, if you enable DND (Do Not Disturb) mode, you won’t receive new notifications on your Watch. You can turn off the method from your Watch’s settings app or on your phone. Also, check for Goodnight Mode and Theatre Mode; if any of these modes are active, turn them off, and you should start receiving new message notifications on your smartwatch.
6. Update Your Watch Firmware

Your Watch’s firmware may be outdated, which could be why you no longer get notifications on the Watch. To verify, check if there’s a new firmware update available for your Watch; download the update, and allow the Watch to reboot after the update installation. In most cases, this is what you need to do to fix the message notification issue. This fix applies regardless of whether you use an iPhone or Android device.
7. Check Connection Status
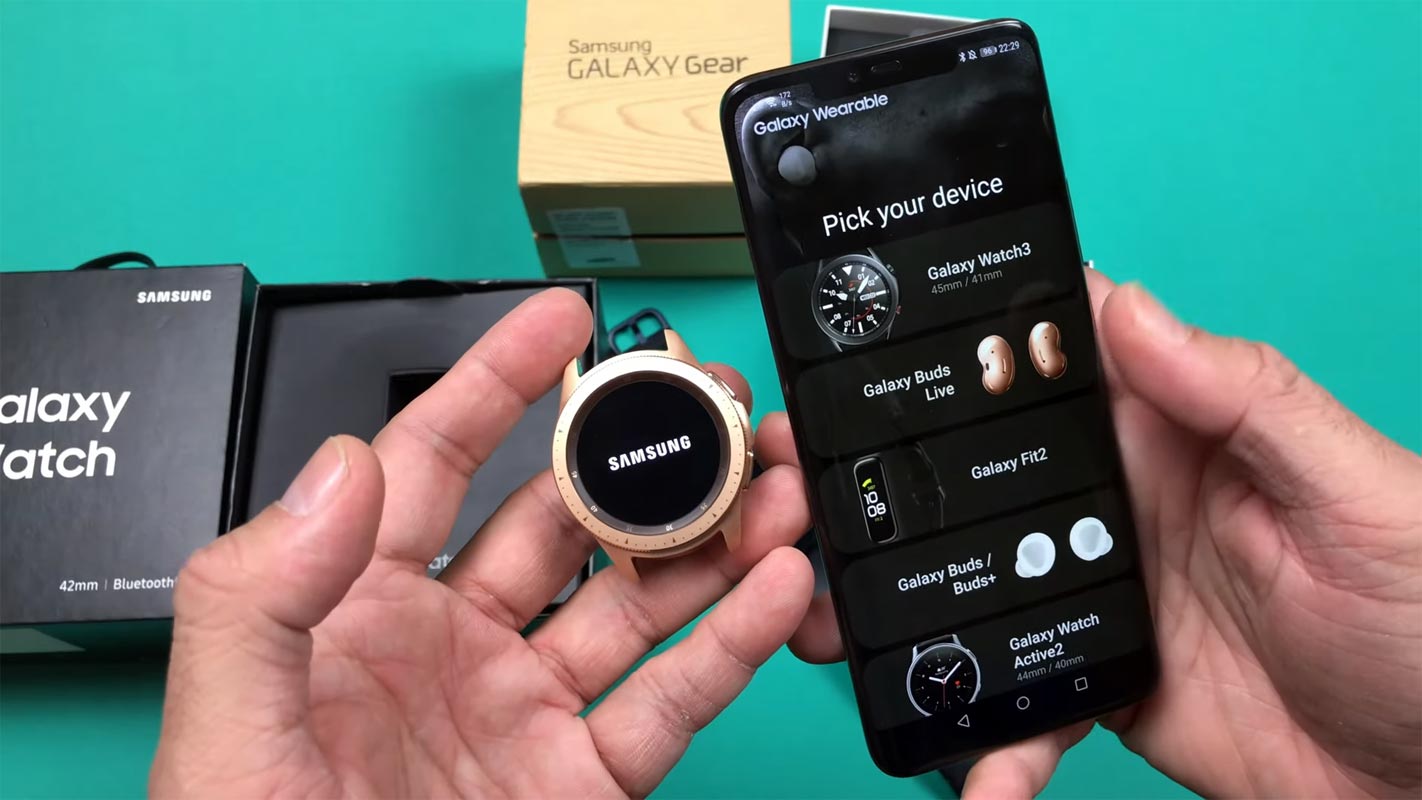
Who knows, maybe your Watch is already disconnected from the device it was previously connected to. Yes, that could be the cause, so you need to check the connection status of your Watch and phone.
First, ensure the Watch is not in Airplane and that it’s within connection range with your phone; then check if you’d like the Disconnected icon on your Watch’s screen. If the Watch is disconnected, connect it back, but if it’s connected, maybe you should manually disconnect it and re-connect using a Bluetooth connection.
8. Restart Your Mobile
![]()
The restart method may look straightforward and not related to tech troubleshooting. But remember, a restart can resolve most of the electronic devices’ software issues, and it will work most of the time. Long press your power button for 10 seconds, It will trigger the power of your mobile, and your mobile will shut down in a few seconds.
9. Clear Samsung Galaxy Wearable App’s Cache Data
Every app on your Android phone stores Cache Data; these cache data are more like “Trash” files/data as you use the device. Depending on the app, caches may be necessary, but you must clear them to fix this error message.
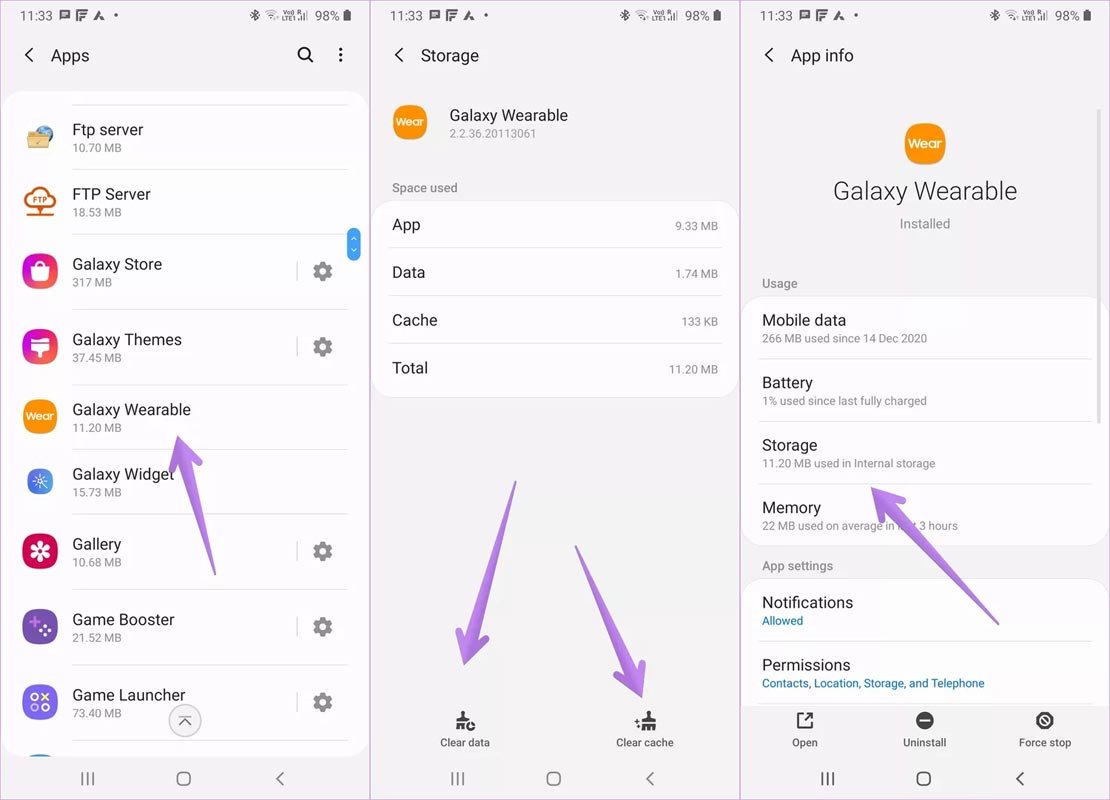
To clear the cache data of an app, you need to go to Settings >>> Apps >>> Find the particular app >>> Tap on it to open >>> go to the Storage option and select “Clear Cache.”
The steps to clear the cache data of your apps may differ from device to device; however, the “Clear Cache” option is always available in the “Storage” tab of any app when you access it from the Settings Page.
10. Factory Reset The Phone

You can resort to resetting the device when you have tried all the troubleshooting steps above, and none seems to solve the issue. This will wipe out everything on the device and make it appear like a brand new Android device.
With this, you can carefully install the apps you need and save up more space. But, if the files and apps on the device are essential to you, you should back them up before running the factory reset. This is the final solution to fix this error, and it works for everyone.
Wrap Up
Trying out these tips would fix the issue of not getting new notifications on your Samsung smartwatch. You may also consider uninstalling the watch app from your device and re-install it. Another thing you should also check is Internet Connectivity; make sure your phone is working with the internet. After Samsung Galaxy Watch 4, Samsung begins to use Wear OS, which avoids most general connectivity and sync issues.
Are you currently facing problems with your Samsung smartwatch? If, after trying out all of these, the issue of the Samsung Galaxy Watch 5 having No notifications persists, reset the Watch and set it up as a new one. Finally, contact Samsung if you still cannot fix the issue with these tips. Let’s hear your voice.

Selva Ganesh is the Chief Editor of this Blog. He is a Computer Science Engineer, An experienced Android Developer, Professional Blogger with 8+ years in the field. He completed courses about Google News Initiative. He runs Android Infotech which offers Problem Solving Articles around the globe.



Leave a Reply