Smartphones and tablets have become an integral part of our lives, and they continually offer us new features and functionalities to enhance our digital experiences. One feature that adds versatility to your Samsung Galaxy device is enabling Google Chromecast for wireless screen mirroring. While Samsung supports both Google Cast and Miracast (Smart View) for screen mirroring, the process for allowing Google Cast was a bit more complex. However, Samsung has made things easier by introducing a hidden menu, making Google Cast as accessible as Smart View. This article guides you through enabling Google Chromecast on your Samsung Galaxy mobile.

Google Chromecast on Samsung Galaxy Mobiles
With the release of Galaxy phones and tablets running One UI 5.1, Samsung introduced a hidden Labs section (via Android Police) within Smart View. This secret menu holds a remarkable feature that simplifies the access to Google Cast screen mirroring, making it just as easy as Smart View.
How to Enable Google Cast Screen Mirroring on Samsung Galaxy Devices?
Follow these simple steps to activate the Google Cast screen mirroring feature on your Samsung Galaxy phone or tablet:
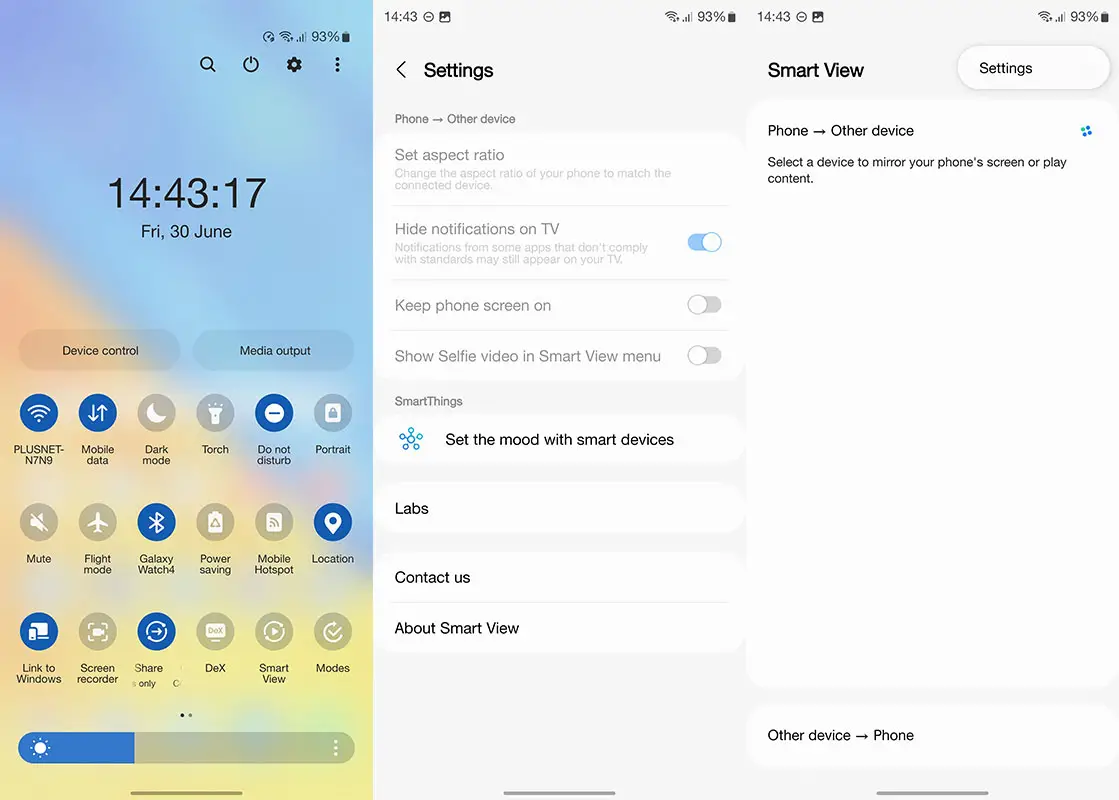
Step 1: Access the Quick Setting Toggle
Swipe down from the top of your Galaxy device’s screen to open the notifications shade. Locate the Smart View quick setting toggle, and long-press it.
Step 2: Access Smart View Settings
After long-pressing the Smart View toggle, tap the three-dot icon in the top right corner of the screen and then select “Settings.”
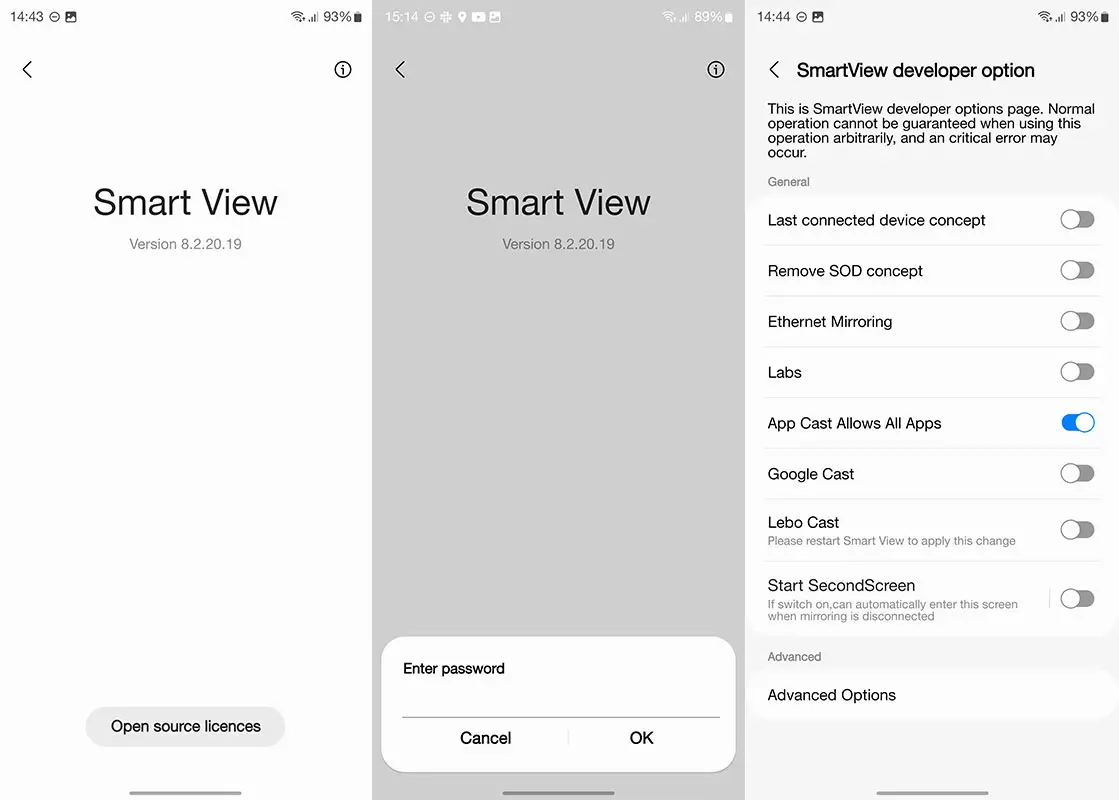
Step 3: Open the Hidden Labs Section
Now, click “About Smart View” at the bottom of the screen. You’ll notice that the Smart View text becomes tappable.
Step 4: Rapid Taps for Hidden Menu
Tap on the Smart View text rapidly ten times consecutively. A pop-up menu will appear as you do this, prompting you to enter a password.
Step 5: Enter the Password
Enter the following password: #00rtsp00
Step 6: Access Developer Options
Once you enter the password, a Developer Options menu will appear on the screen. Here, you need to enable the Google Cast toggle.
Embrace the Convenience
Congratulations! You have successfully enabled Google Cast screen mirroring on your Samsung Galaxy device. When you open Smart View for screen mirroring, you’ll see all the smart TVs and compatible devices on your network that support Google Cast for wireless screen mirroring. You can now wirelessly mirror your phone or tablet’s screen on any Android TV, Chromecast, or Google TV device.
FAQs
What is Google Chromecast?
Google Chromecast is a media streaming device that allows you to cast content from your smartphone, tablet, or computer to your TV or other compatible devices.
Do all Samsung Galaxy devices support Google Cast?
No, only Galaxy devices running One UI 5.1 or later have the hidden Labs section in Smart View, enabling Google Cast screen mirroring.
Can I cast my Galaxy device’s screen on any smart TV?
Yes, once you’ve enabled Google Cast, you can wirelessly mirror your screen on any Android TV, Chromecast, or Google TV device that supports Google Cast.
Is screen mirroring via Google Cast better than Miracast?
The process for Google Cast used to be longer than Miracast, but with the hidden menu, it’s now just as quick and accessible.
Can I use Google Cast for apps other than screen mirroring?
Yes, Google Cast allows you to cast specific apps and content from your device to a larger screen, providing an enhanced viewing experience.
Wrap Up
Screen mirroring has evolved into a crucial aspect for numerous users. Samsung’s dedication to improving user experiences shines through by including the hidden Labs section within Smart View. By adhering to the steps in this article, you can effortlessly enable Google Chromecast on your Samsung Galaxy mobiles, broadening the horizons of wireless screen mirroring. Embrace its convenience, as you can now seamlessly mirror your phone or tablet’s screen onto any Android TV, Chromecast, or Google TV device that supports Google Cast.
This advancement allows for enhanced viewing experiences, transforming your Galaxy device into a powerful multimedia hub. With the more straightforward process, Samsung has made it easier for users to delve into wireless content sharing, opening up a world of possibilities and enriching digital interactions.

Selva Ganesh is the Chief Editor of this Blog. He is a Computer Science Engineer, An experienced Android Developer, Professional Blogger with 8+ years in the field. He completed courses about Google News Initiative. He runs Android Infotech which offers Problem Solving Articles around the globe.



Leave a Reply