If you’re tired of the same old boring backgrounds in your Microsoft Teams meetings, there’s good news: Microsoft has recently introduced new animated backgrounds to liven things up. With these new options, you can add fun and personality to your video calls. To enable animated backgrounds in Microsoft Teams, click on the three dots at the bottom of the screen during a call, then select “Show background effects.” From there, you can choose from various static and animated backgrounds, including a tropical beach, a cityscape, and even a disco ball. Once you’ve selected your preferred background, you can preview it before applying it to your call. These animated backgrounds are a great way to inject excitement into your virtual meetings and make them more engaging for everyone involved.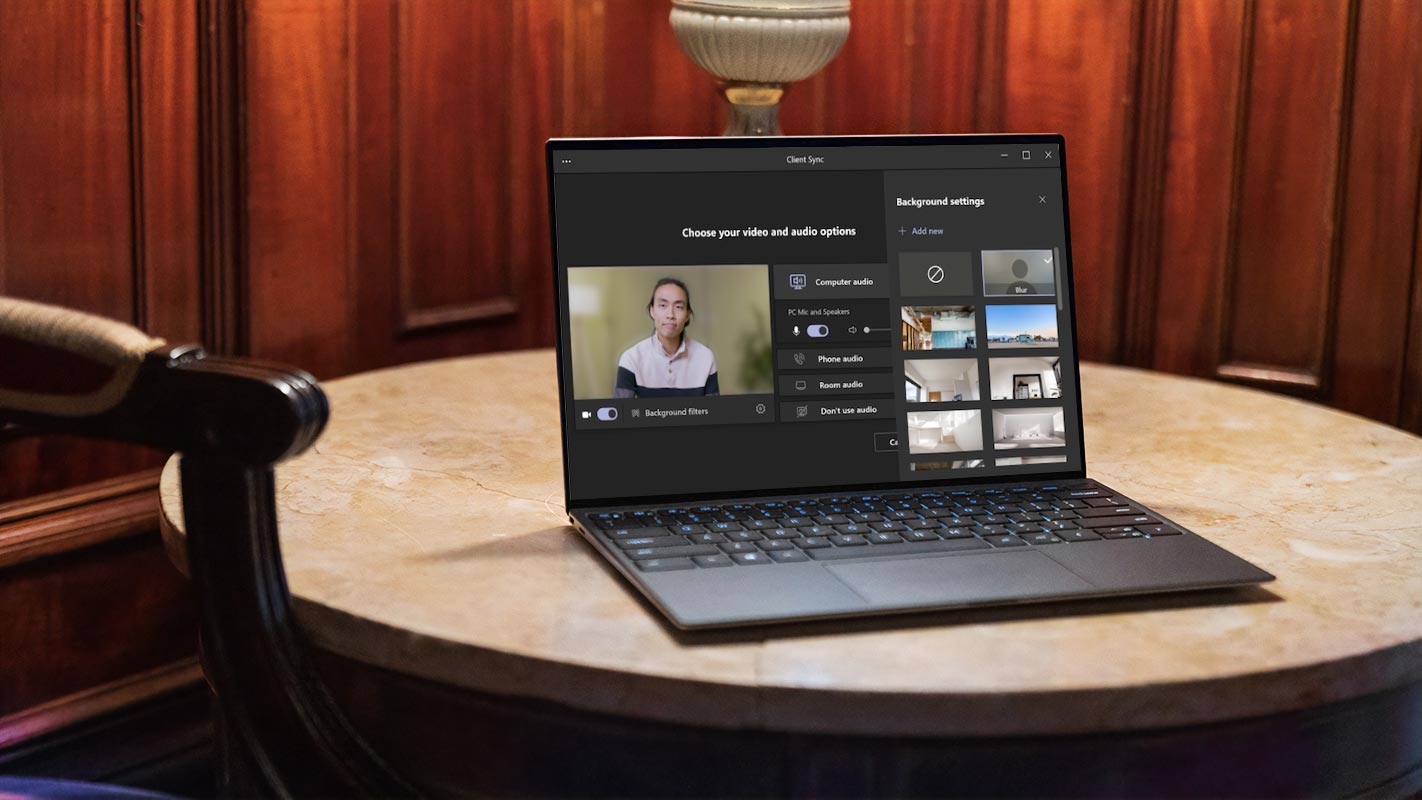
Understanding Microsoft Teams’ Background Categories
Before we jump into enabling animated backgrounds in Microsoft Teams, it’s essential to understand the different categories of backgrounds that Teams offer.
Microsoft Teams now has six categories of backgrounds, including:
Wood and Light
This category offers backgrounds that feature natural wood and light textures, perfect for creating a cozy and warm ambiance.
Contemporary
This category includes sleek and modern backgrounds that will give your meetings a professional and polished look.
Colorful Clouds and Mountains
If you’re looking for a pop of color, this category offers bright and cheerful backgrounds featuring mountains and clouds.
Belonging
This category caters to people on the autism spectrum, offering backgrounds designed to be accessible and help reduce sensory overload.
Vision, Hearing, and Mental Health
These backgrounds are designed to be inclusive and cater to people with different visual, auditory, and mental health needs.
Animated
Microsoft Teams has now introduced animated backgrounds, which can bring additional enjoyment and innovation to your meetings.
Enabling Animated Backgrounds in Microsoft Teams
Now that you understand the different background categories Microsoft Teams offers let’s look at how to enable animated backgrounds.
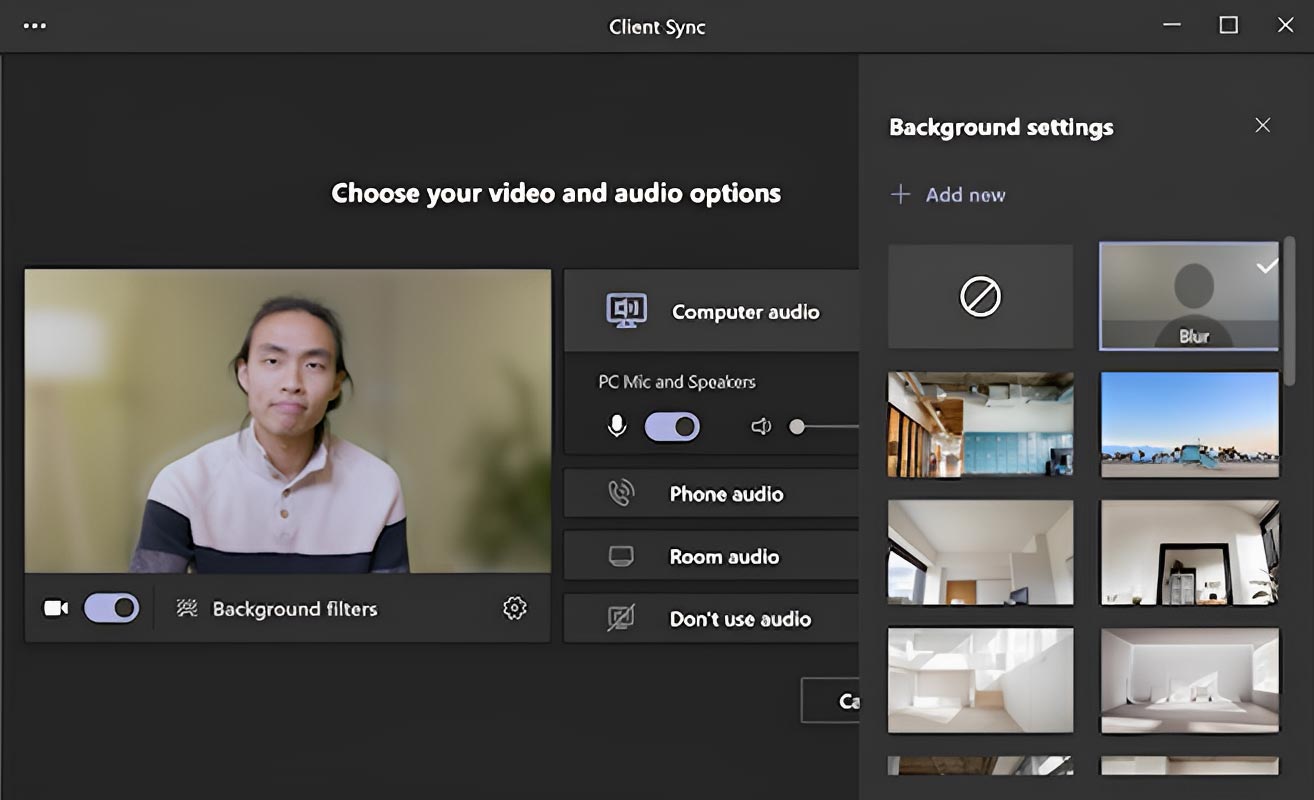
- Start by launching Microsoft Teams and join a meeting.
- Once in the meeting, turn on your camera and select Background Filters from the bottom toolbar.
- From the Background Filters menu, select the Animation Backgrounds option. This will open a list of available animated backgrounds.
- Select the animated background you want to use, which will be applied to your meeting.
- If you alter your choice or opt for a different background, revisit the Background Filters menu and pick a new one.
Changing Your Background Before a Meeting Starts
Changing your background before a meeting starts is possible, so you don’t have to worry about it during the session.
- Start by joining the meeting.
- Before turning on your camera, select Background Filters from the bottom toolbar.
- From the Background Filters menu, select the background that you want to use.
- Once you’ve selected your background, turn on your camera, and it will be applied to your video feed.
Adding Your Background
If you can’t find a suitable background from the options provided by Microsoft Teams, you can also add your background.
- Start by joining the meeting.
- Before turning on your camera, select Background Filters from the bottom toolbar.
- From the Background filters menu, select Add New.
- Select an image to upload from your computer. Suppose you want to use Animated Background use. Ensure it’s a. JPG, PNG, or. BMP file. GIF Files.
- Once you’ve uploaded your image, it will be available as a background option for future meetings.
FAQs
How do I enable animated backgrounds in Microsoft Teams?
To enable animated backgrounds in Microsoft Teams, select “Background filters” while setting up your video and audio before joining a meeting. Then, select “Animation Backgrounds” to use animation.
Can I use my custom image as a background in Microsoft Teams?
You can use your custom image as a background in Microsoft Teams. To do so, select “Add new” and choose the image you want to upload from your computer.
What file formats are supported for custom backgrounds in Microsoft Teams?
Microsoft Teams supports. JPG, PNG, and . BMP file formats for custom backgrounds.
Will animated backgrounds affect the performance of my computer or internet connection?
Animated scenes can use more resources than still images, so it’s possible that they could affect the performance of your computer or internet connection. Nevertheless, the effect is expected to be negligible for most users.
Can I use animated backgrounds on mobile devices?
Currently, animated backgrounds are only available on desktop versions of Microsoft Teams. However, Microsoft may add support for mobile devices in the future.
Wrap Up
In summary, Microsoft Teams has added new animated backgrounds to their collection, allowing users to inject fun and creativity into virtual meetings. Following the straightforward steps outlined in this article, users can easily enable animated backgrounds in Microsoft Teams and choose from various options, including static and animated scenes, to make their calls more engaging.
It’s worth noting that Microsoft Teams offers other background categories besides animated backgrounds, such as custom images and blur backgrounds, so users can further personalize their calls. With these new features, Microsoft Teams continues improving its user experience and providing users with more ways to make virtual meetings more enjoyable and productive.

Selva Ganesh is the Chief Editor of this Blog. He is a Computer Science Engineer, An experienced Android Developer, Professional Blogger with 8+ years in the field. He completed courses about Google News Initiative. He runs Android Infotech which offers Problem Solving Articles around the globe.



Leave a Reply